【摘要】:在“PTC Creo Parametric选项”对话框中单击区域,即可进入“快速访问工具栏”设置界面,如图2.4.4所示,在此界面中可以定制快速访问工具栏中的按钮,具体操作方法如下。图2.4.3 “窗口设置”界面图2.4.4 “快速访问工具栏”设置界面在“PTCCreoParametric选项”对话框的下拉列表中选择选项。单击对话框右侧的按钮和,可以调整添加的按钮在快速访问工具栏中的位置。图2.4.5 “自定义功能区”设置界面Step5.导出/导入配置文件。

工作界面的定制步骤如下。
Step1.进入定制工作对话框。选择下拉菜单
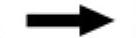
 命令,弹出“PTC CreoParametric选项”对话框。
命令,弹出“PTC CreoParametric选项”对话框。
Step2.窗口设置。在“PTC Creo Parametric选项”对话框中,单击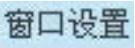 区域,即可进入“窗口设置”界面,如图2.4.3所示。在此界面中可以进行导航选项卡的设置、模型树的设置、浏览器设置、辅助窗口设置以及图形工具栏设置等。
区域,即可进入“窗口设置”界面,如图2.4.3所示。在此界面中可以进行导航选项卡的设置、模型树的设置、浏览器设置、辅助窗口设置以及图形工具栏设置等。
Step3.快速访问工具栏设置。在“PTC Creo Parametric选项”对话框中单击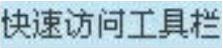 区域,即可进入“快速访问工具栏”设置界面,如图2.4.4所示,在此界面中可以定制快速访问工具栏中的按钮,具体操作方法如下。
区域,即可进入“快速访问工具栏”设置界面,如图2.4.4所示,在此界面中可以定制快速访问工具栏中的按钮,具体操作方法如下。
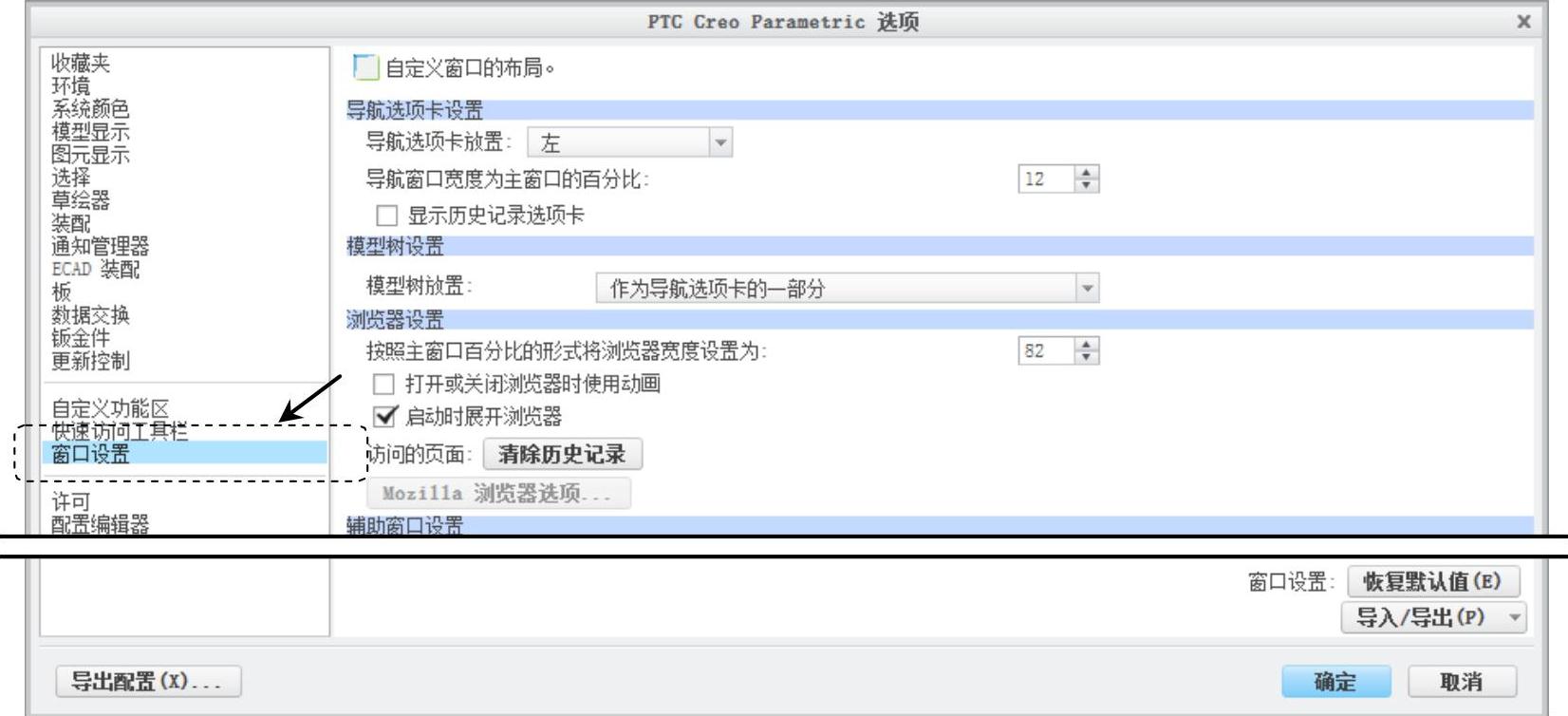
图2.4.3 “窗口设置”界面
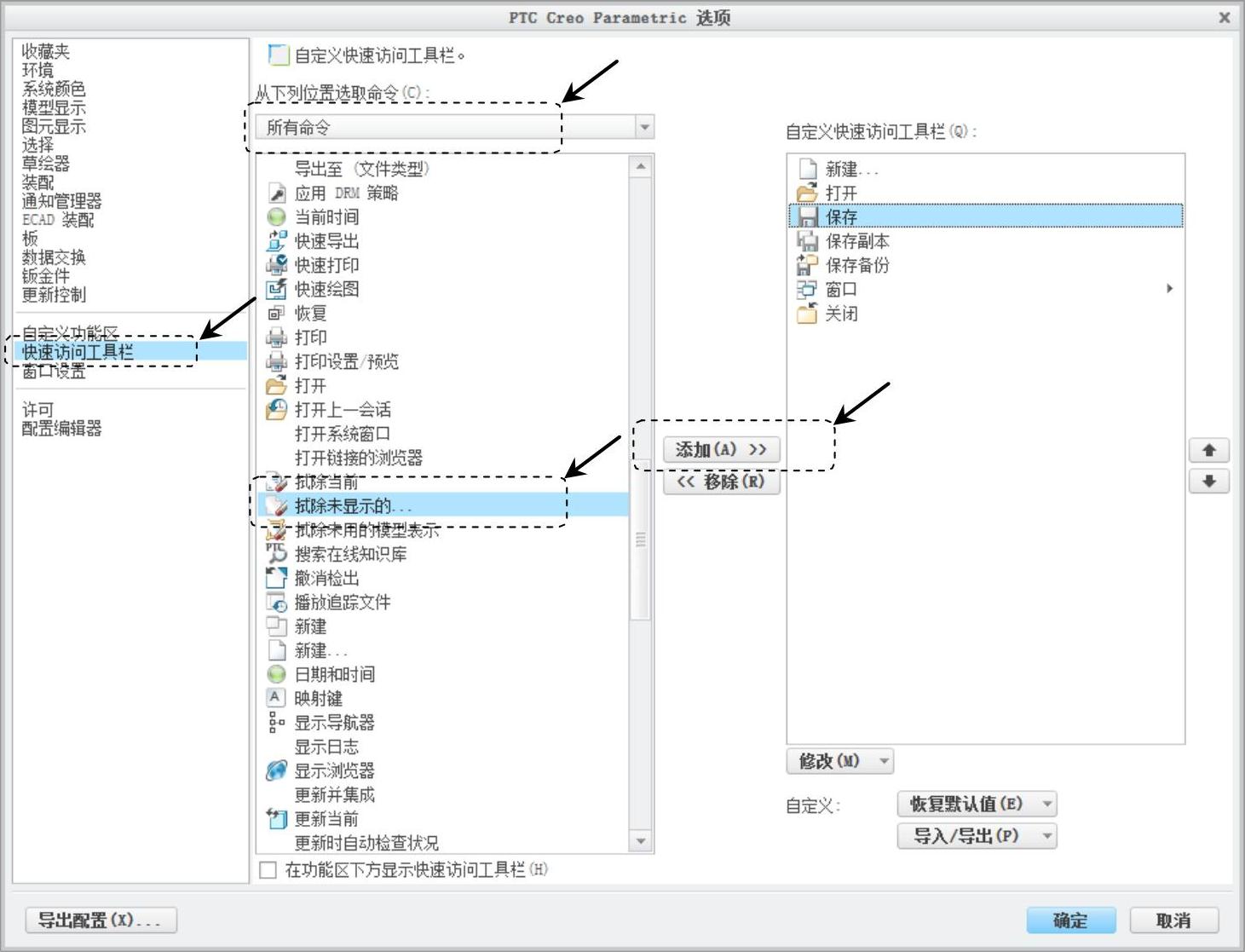
图2.4.4 “快速访问工具栏”设置界面(www.xing528.com)
(1)在“PTCCreoParametric选项”对话框的 下拉列表中选择
下拉列表中选择 选项。
选项。
(2)在命令区域中选择 选项,然后单击
选项,然后单击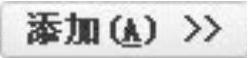 按钮。
按钮。
(3)单击对话框右侧的 按钮和
按钮和 ,可以调整添加的按钮在快速访问工具栏中的位置。
,可以调整添加的按钮在快速访问工具栏中的位置。
Step4.功能区设置。在“PTC Creo Parametric选项”对话框中单击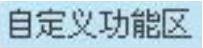 区域,即可进入“自定义功能区”设置界面,如图2.4.5所示。在此界面中可以设置功能区各选项卡中的按钮,并可以创建新的用户选项卡。
区域,即可进入“自定义功能区”设置界面,如图2.4.5所示。在此界面中可以设置功能区各选项卡中的按钮,并可以创建新的用户选项卡。
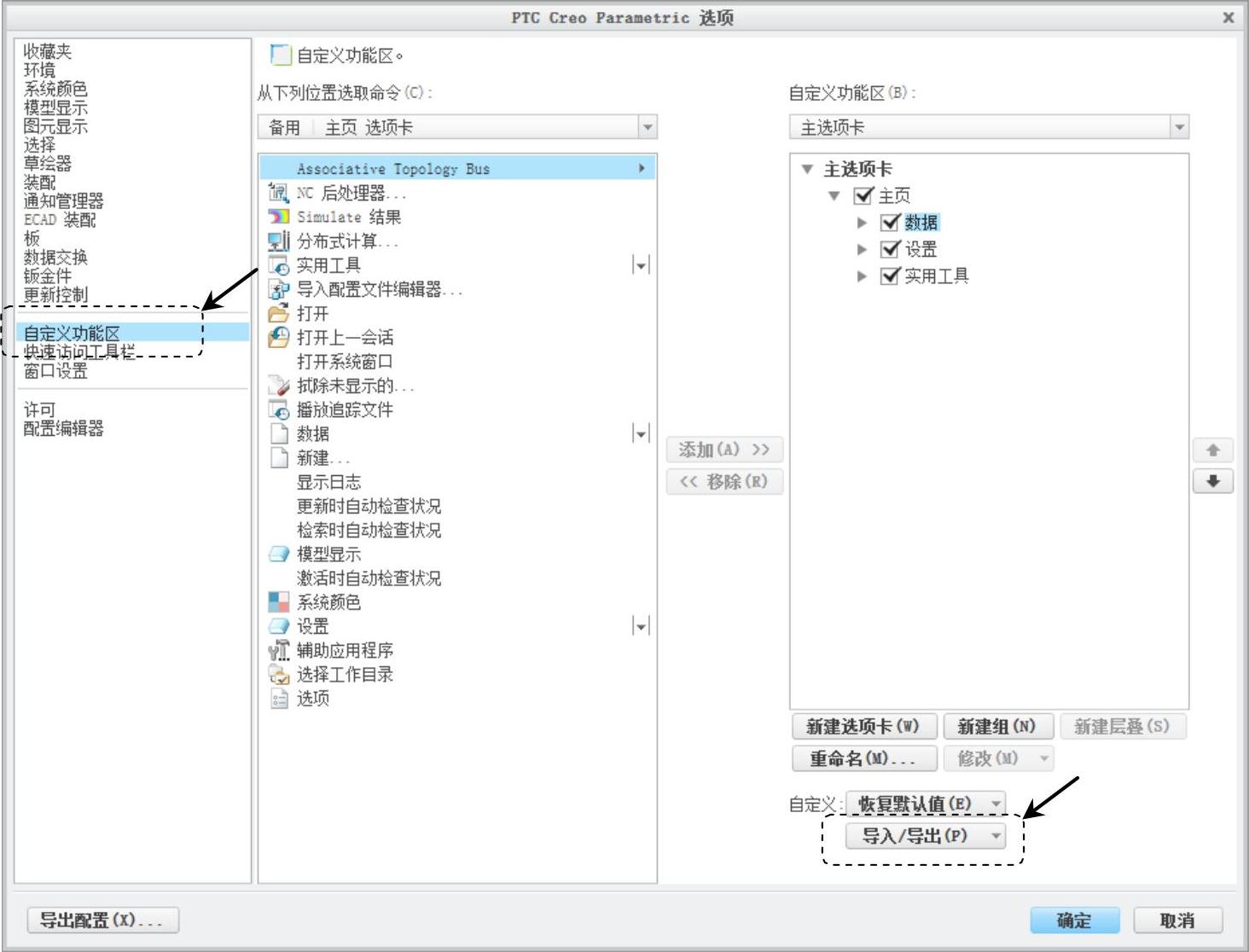
图2.4.5 “自定义功能区”设置界面
Step5.导出/导入配置文件。在“PTC Creo Parametric选项”对话框中单击 按钮,在弹出的快捷菜单中选择
按钮,在弹出的快捷菜单中选择 选项,系统弹出“导出”对话框,单击
选项,系统弹出“导出”对话框,单击 按钮,可以将界面配置文件“creo_parametric_customization.ui”导出到当前工作目录中。
按钮,可以将界面配置文件“creo_parametric_customization.ui”导出到当前工作目录中。
免责声明:以上内容源自网络,版权归原作者所有,如有侵犯您的原创版权请告知,我们将尽快删除相关内容。




