
下面讲解底座上盖的创建过程。零件模型及设计树如图16.6.1所示。

图16.6.1 模型及设计树
Step1.插入新零件。在上一节的装配环境中,选择下拉菜单
 命令。在
命令。在 的提示下,在图形区任意位置单击,完成新零件的放置。
的提示下,在图形区任意位置单击,完成新零件的放置。
Step2.打开新零件。在设计树中右击 ,在系统弹出的快捷菜单中单击
,在系统弹出的快捷菜单中单击 按钮,打开新窗口,并进入建模环境。
按钮,打开新窗口,并进入建模环境。
Step3.插入零件。
(1)选择命令。选择下拉菜单 命令,系统弹出“打开”对话框。
命令,系统弹出“打开”对话框。
(2)选择模型文件。选择D:\sw13.3\work\ch16\lamp_holder_second.SLDPRT文件,单击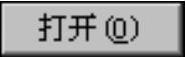 按钮,系统弹出“插入零件”窗口。
按钮,系统弹出“插入零件”窗口。
(3)定义零件属性。在“插入零件”窗口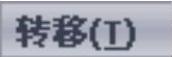 区域选中
区域选中 、
、 、
、 、
、 、
、 、
、 和
和 复选框,取消选中
复选框,取消选中 和
和 复选框,在
复选框,在 区域取消选中
区域取消选中 复选框。
复选框。
(4)单击“插入零件”窗口中的 按钮,完成零件的插入,此时系统自动将零件放置在原点处。
按钮,完成零件的插入,此时系统自动将零件放置在原点处。
Step4.隐藏基准面和草图,结果如图16.6.2所示。
Step5.创建图16.6.3所示的特征──使用曲面切除1。
(1)选择命令。选择下拉菜单 命令,系统弹出“使用曲面切除”窗口。
命令,系统弹出“使用曲面切除”窗口。
(2)选择剪裁曲面。在设计树中单击 前的节点,然后在其节点下选取
前的节点,然后在其节点下选取 为剪裁曲面。
为剪裁曲面。
(3)单击窗口中的 按钮,完成“使用曲面切除1”的创建。
按钮,完成“使用曲面切除1”的创建。

图16.6.2 隐藏基准面和草图

图16.6.3 使用曲面切除1
Step6.创建图16.6.4b所示的零件特征──抽壳1。
(1)选择下拉菜单 命令,系统弹出“抽壳1”窗口。
命令,系统弹出“抽壳1”窗口。
(2)定义要移除的面。选取图16.6.4a所示的模型表面作为要移除的面。
(3)定义抽壳的参数。在“抽壳1”窗口的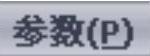 区域中输入壁厚值2.0。
区域中输入壁厚值2.0。
(4)单击窗口中的 按钮,完成抽壳1的创建。
按钮,完成抽壳1的创建。
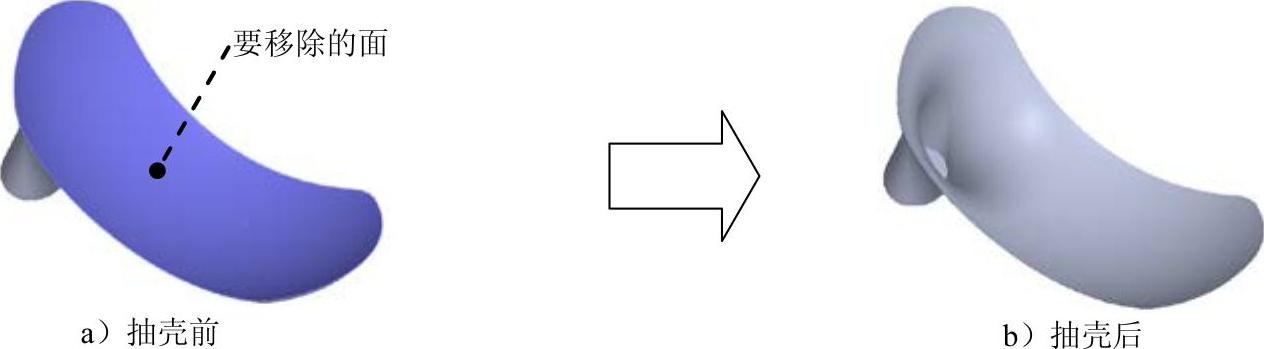
图16.6.4 抽壳1
Step7.创建图16.6.5所示的切除-拉伸1。
(1)选择下拉菜单 命令。
命令。
(2)在设计树中单击 前的节点,并单击其下的
前的节点,并单击其下的 前的节点,选取
前的节点,选取 为草图基准面,绘制图16.6.6所示的横断面草图。
为草图基准面,绘制图16.6.6所示的横断面草图。
(3)定义拉伸方向及类型。在“切除-拉伸”窗口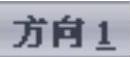 区域的选取下拉列表中的
区域的选取下拉列表中的 选项。
选项。
(4)单击窗口中的 按钮,完成切除-拉伸1的创建。
按钮,完成切除-拉伸1的创建。
说明:图16.6.6所示的横断面草图中的圆的圆心与一级控件中的草图重合。
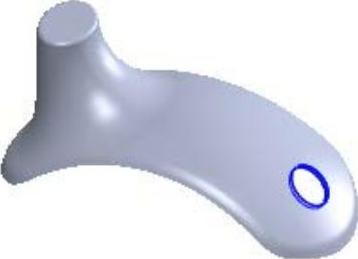
图16.6.5 切除-拉伸1

图16.6.6 横断面草图
Step8.创建图16.6.7所示的凸台-拉伸1。
(1)选择下拉菜单 命令。
命令。
(2)在设计树中单击 前的节点,并单击其下的
前的节点,并单击其下的 前的节点,选取
前的节点,选取 为草图基准面,绘制图16.6.8所示的横断面草图。
为草图基准面,绘制图16.6.8所示的横断面草图。
(3)定义拉伸方向。在“凸台-拉伸”窗口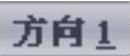 区域的下拉列表中选择
区域的下拉列表中选择 选项,并选中
选项,并选中 复选框。
复选框。
(4)单击窗口中的 按钮,完成凸台-拉伸1的创建。
按钮,完成凸台-拉伸1的创建。
说明:图16.6.8所示的横断面草图中的圆的圆心与一级控件中的草图10所绘绘制的点重合。
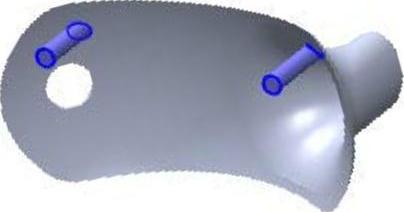
图16.6.7 凸台-拉伸1
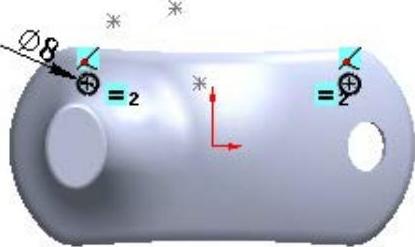 (www.xing528.com)
(www.xing528.com)
图16.6.8 横断面草图
Step9.创建图16.6.9所示的凸台-拉伸2。
(1)选择下拉菜单 命令。
命令。
(2)在设计树中单击 前的节点,并单击其下的
前的节点,并单击其下的 前的节点,选取
前的节点,选取 为草图基准面,绘制图16.6.10所示的横断面草图。
为草图基准面,绘制图16.6.10所示的横断面草图。
(3)定义拉伸方向。在“凸台-拉伸”窗口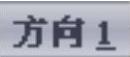 区域的下拉列表中选择
区域的下拉列表中选择 选项,并选中
选项,并选中 复选框。
复选框。
(4)单击窗口中的 按钮,完成凸台-拉伸2的创建。
按钮,完成凸台-拉伸2的创建。
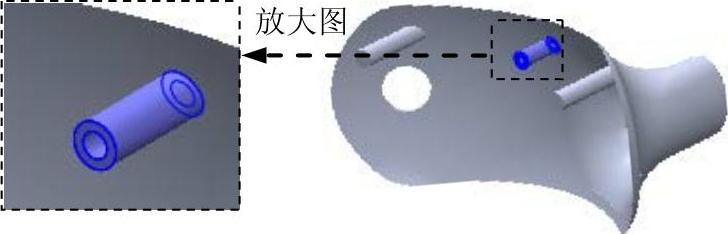
图16.6.9 凸台-拉伸2
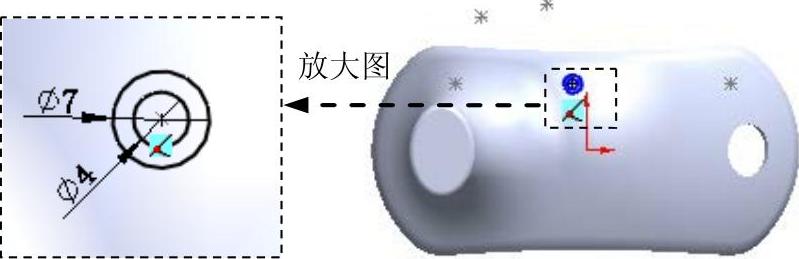
图16.6.10 横断面草图
Step10.创建图16.6.11所示的切除-拉伸2。
(1)选择下拉菜单 命令。
命令。
(2)在设计树中单击 前的节点,并单击其下的
前的节点,并单击其下的 前的节点,选取
前的节点,选取 为草图基准面,绘制图16.6.12所示的横断面草图。
为草图基准面,绘制图16.6.12所示的横断面草图。
(3)定义拉伸方向及类型。在“切除-拉伸”窗口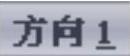 区域单击“反向”按钮
区域单击“反向”按钮 ,选择下拉列表中的
,选择下拉列表中的 选项,输入深度值10.0。
选项,输入深度值10.0。
(4)单击窗口中的 按钮,完成切除-拉伸2的创建。
按钮,完成切除-拉伸2的创建。
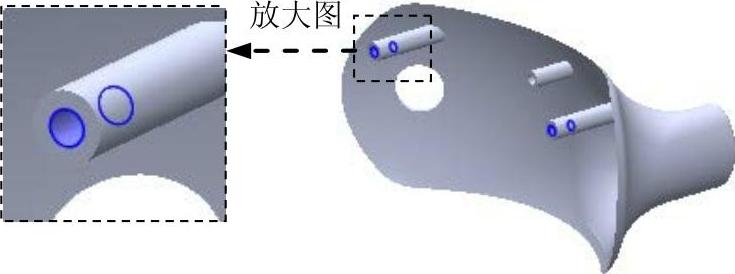
图16.6.11 切除-拉伸2
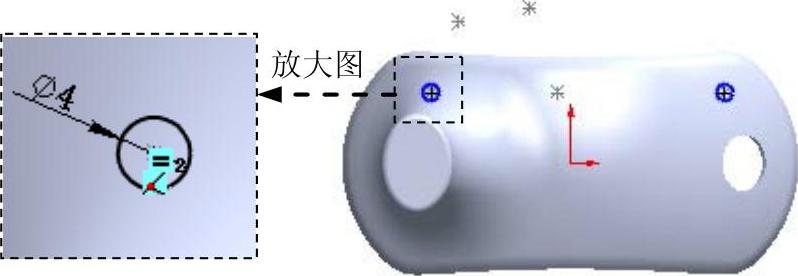
图16.6.12 横断面草图
Step11.创建图16.6.13b所示的镜像1。
(1)选择下拉菜单 命令,系统弹出“镜像”窗口。
命令,系统弹出“镜像”窗口。
(2)定义镜像基准面。选取上视基准面为镜像基准面。
(3)定义镜像对象。在 区域中单击,在设计树中选取
区域中单击,在设计树中选取 、
、 和
和 作为要镜像的特征,在
作为要镜像的特征,在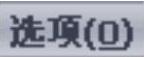 区域中选中
区域中选中 复选框。
复选框。
(4)单击窗口中的 按钮,完成镜像1的创建。
按钮,完成镜像1的创建。
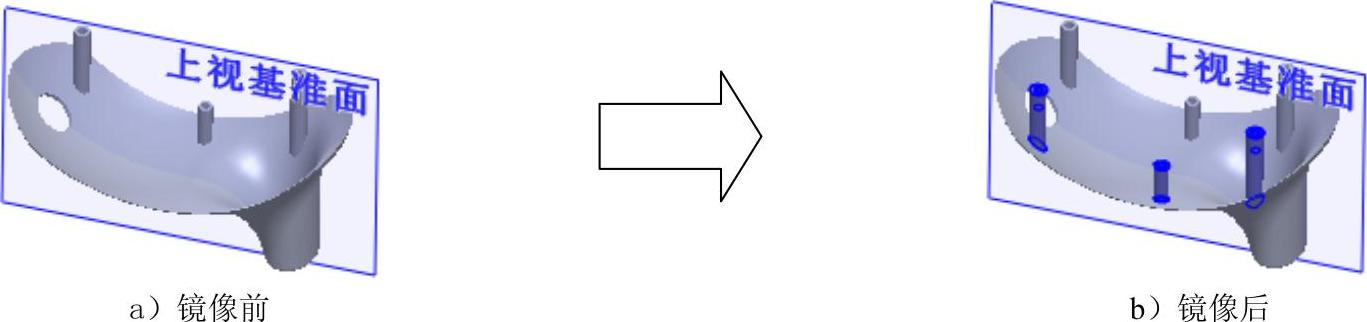
图16.6.13 镜像1
Step12.创建图16.6.14b所示的圆角1。选取图16.6.14a所示的边线为倒圆角参照,其圆角半径值为1.0。
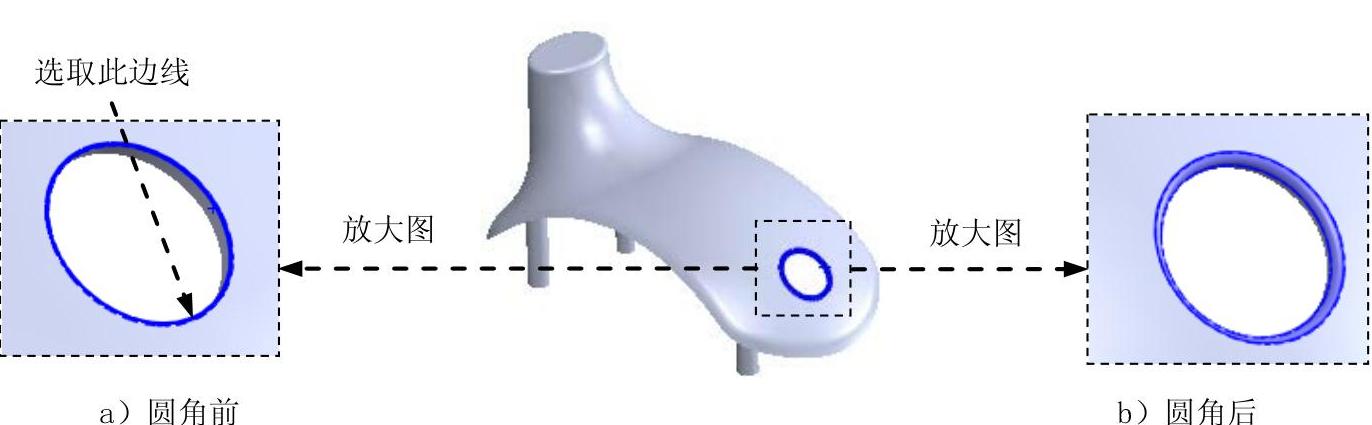
图16.6.14 圆角1
Step13.创建图16.6.15b所示的圆角2。选取图16.6.15a所示的边链为倒圆角参照,其圆角半径值为0.5。
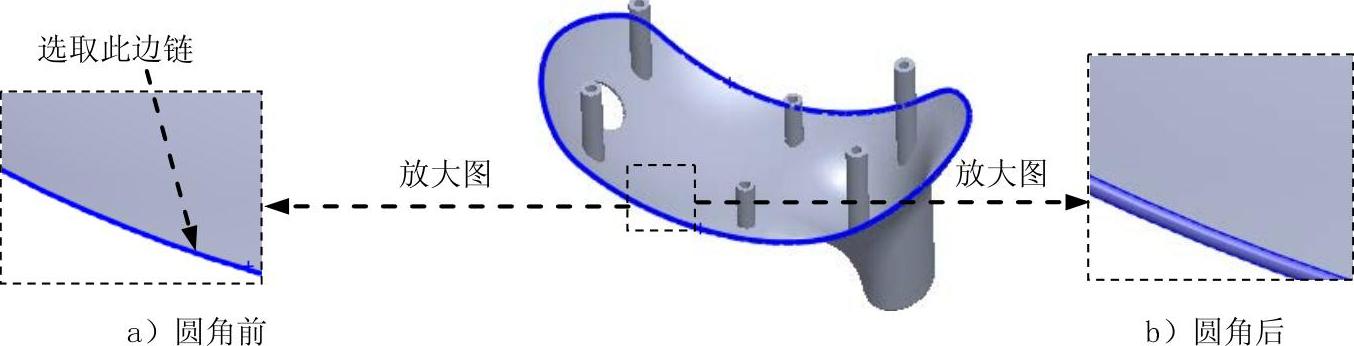
图16.6.15 圆角2
Step14.创建图16.6.16所示的切除-拉伸3。
(1)选择下拉菜单 命令。
命令。
(2)在绘图区选取图16.6.17所示的面为草图基准面,绘制图16.6.18所示的横断面草图。
(3)定义拉伸方向及类型。在“切除-拉伸”窗口 区域
区域 下拉列表中选择
下拉列表中选择 选项,输入深度值2.0。
选项,输入深度值2.0。
(4)单击窗口中的 按钮,完成切除-拉伸3的创建。
按钮,完成切除-拉伸3的创建。

图16.6.16 切除-拉伸3

图16.6.17 定义草图基准面
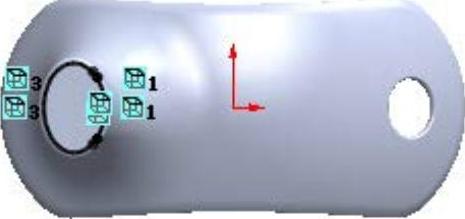
图16.6.18 横断面草图
Step16.保存零件模型。选择下拉菜单 命令,将零件模型命名为holder_top保存,并关闭窗口。
命令,将零件模型命名为holder_top保存,并关闭窗口。
免责声明:以上内容源自网络,版权归原作者所有,如有侵犯您的原创版权请告知,我们将尽快删除相关内容。




