
打开模具文件“第5章\范例源文件\显示屏盖\mfgxspg.asm”,如图5-245所示。
1.创建关闭分型面
(1)选取命令
在模具工具栏中单击【分型面】按钮 ,进入分型面创建模式,选取参考模型的一个内表面,选取【关闭】按钮
,进入分型面创建模式,选取参考模型的一个内表面,选取【关闭】按钮 ,打开“创建关闭分型面”操控板,如图5-246所示。
,打开“创建关闭分型面”操控板,如图5-246所示。

图5-245 显示屏盖模具文件
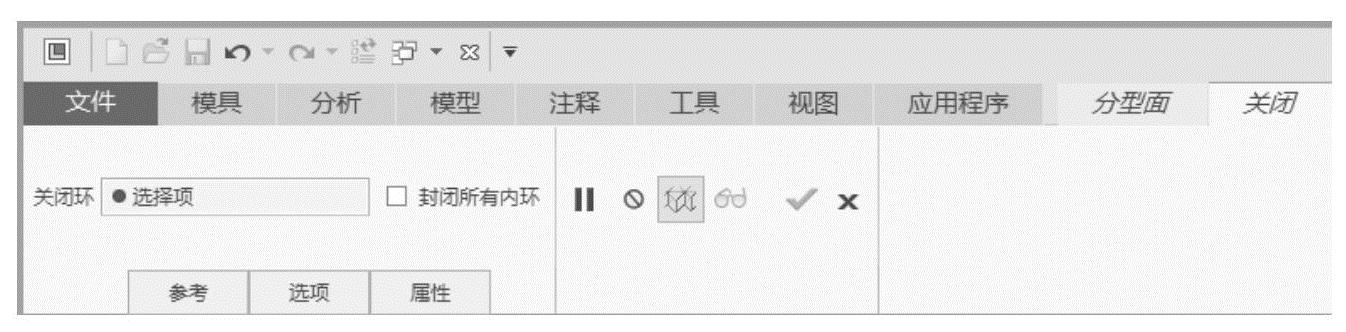
图5-246 选取创建关闭分型面命令
(2)选取通孔周边的曲面
按住<Ctrl>键,依次选取参考模型内表面,如图5-247所示。
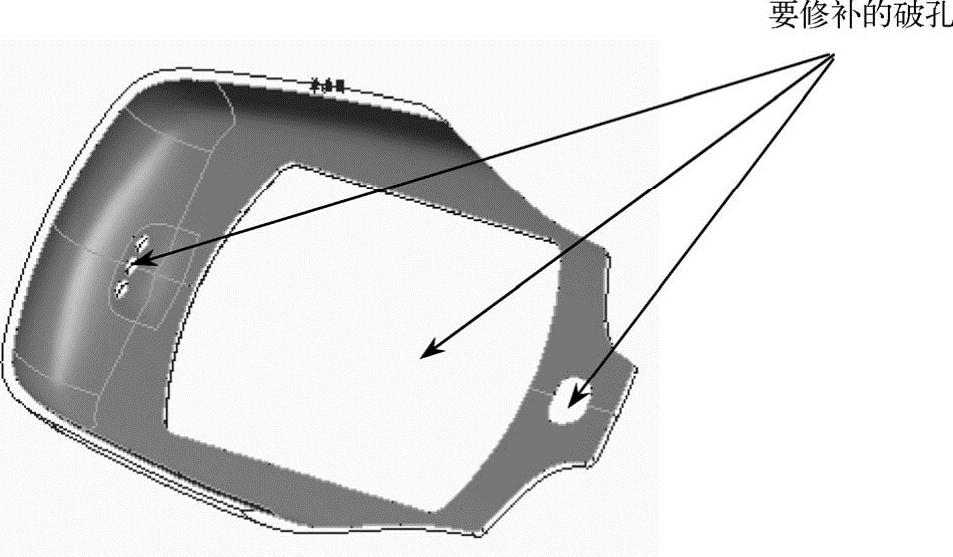
图5-247 选取通孔周边的曲面
(3)创建关闭分型面
1)从操控板的【参考】面板中勾选【封闭所有内环】选项,可以观察到破孔被关闭,如图5-248所示。
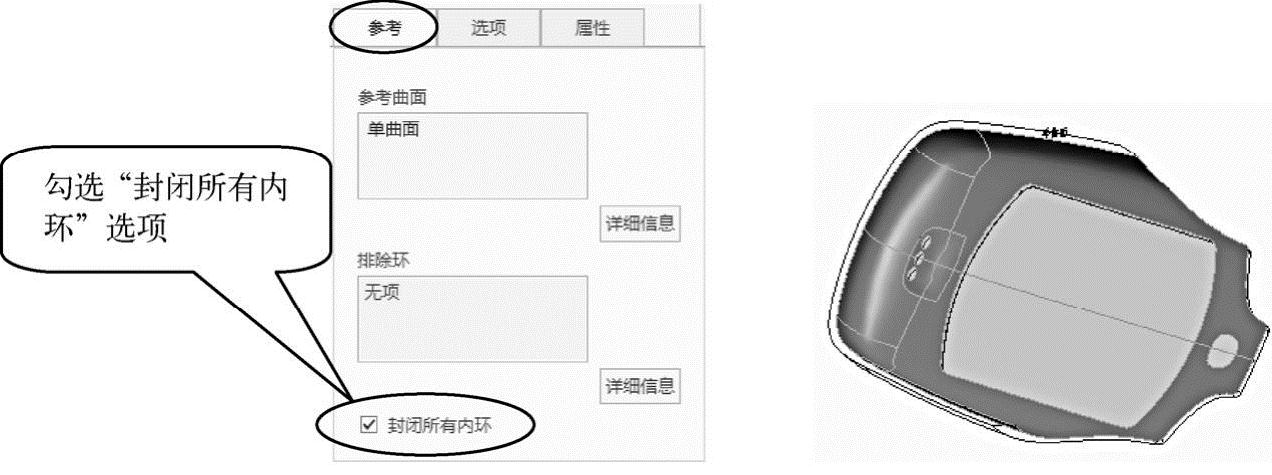
图5-248 创建关闭分型面
2)单击操控板右边的【特征预览】按钮 观察,设置成【着色】显示,如图5-249所示。
观察,设置成【着色】显示,如图5-249所示。
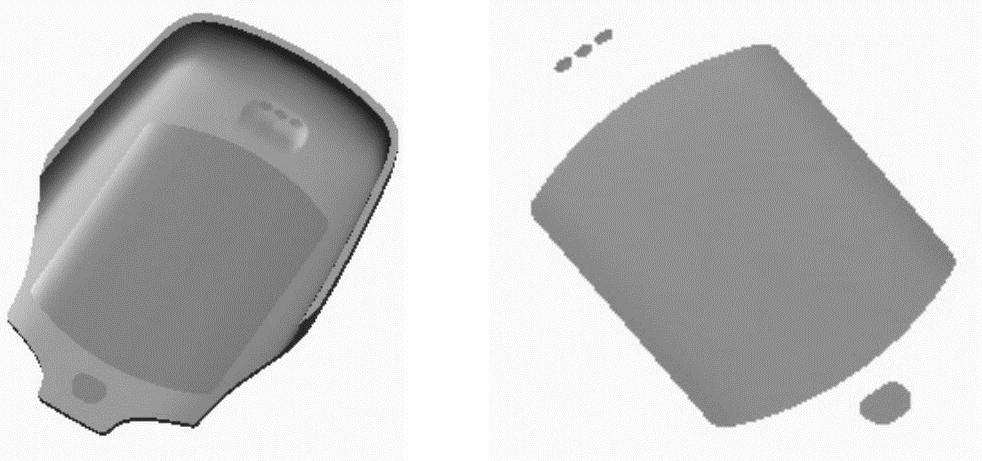
图5-249 着色“关闭”分型面
(4)完成关闭分型面的创建工作
单击操控板的 按钮,完成关闭分型面的创建工作。
按钮,完成关闭分型面的创建工作。
2.创建复制分型面
(1)选取命令
在图形窗口中选取参考模型的一个内表面,使用快捷键<Ctrl+C>→<Ctrl+V>,打开“复制分型面”操控板,如图5-250所示。

图5-250 选取创建复制分型面命令
(2)选取要复制的曲面
按住<Ctrl>键,依次选取参考模型内表面,如图5-251所示。
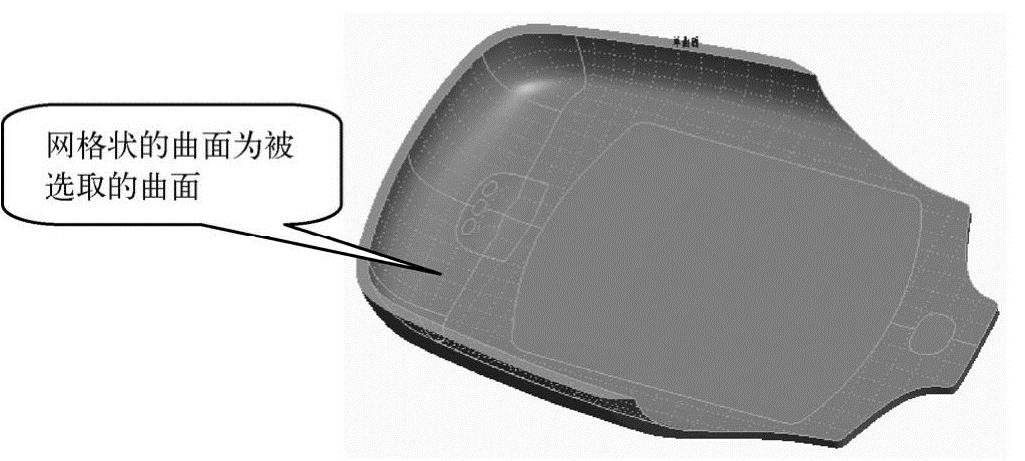
图5-251 选取要复制的曲面
(3)完成复制分型面创建工作
单击操控板的 按钮,完成复制分型面的创建工作,如图5-252所示(遮蔽了参考模型),“模型树”中出现复制分型面的名称。
按钮,完成复制分型面的创建工作,如图5-252所示(遮蔽了参考模型),“模型树”中出现复制分型面的名称。
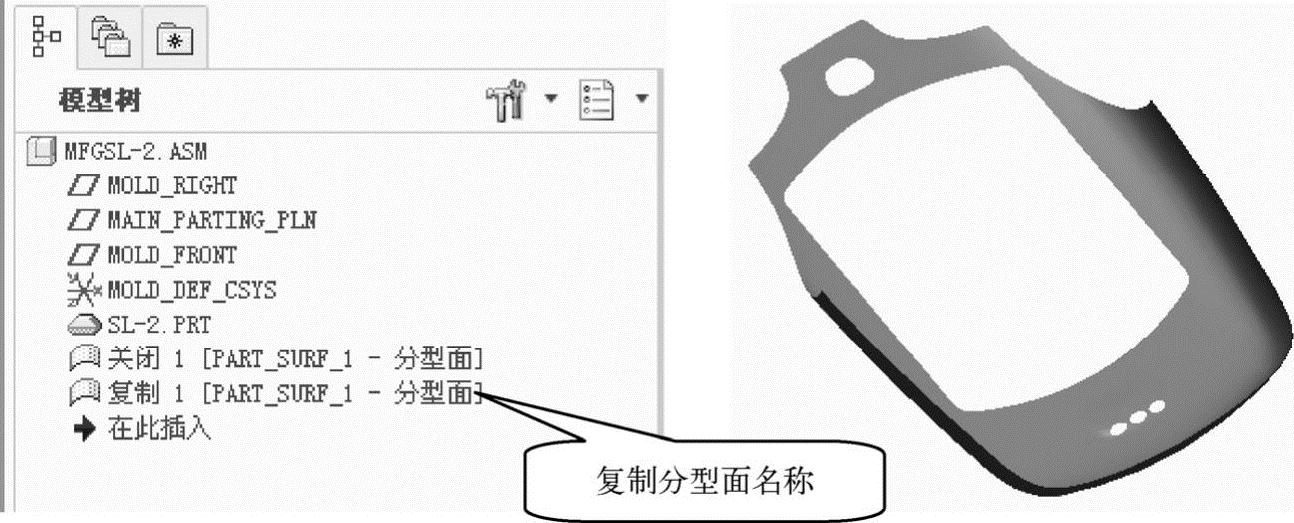
图5-252 创建出的复制分型面
3.合并分型面
(1)选取要合并的面组
选取关闭分型面和复制分型面(结合<Ctrl>键)作为要合并的面组。
(2)选取命令
在模具工具栏中单击【合并】按钮 ,打开“合并曲面”操控板。
,打开“合并曲面”操控板。
(3)合并操作
在选项下滑面板中选取合并方式为“相交”,合并操作如图5-253所示。
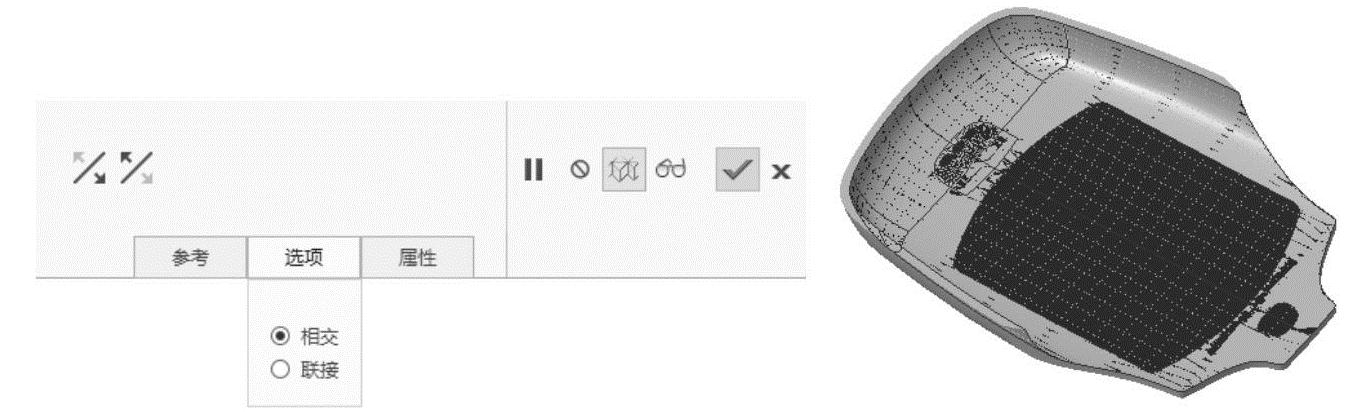
图5-253 合并曲面操作
(4)完成合并曲面的创建工作
单击操控板的 按钮,完成关闭分型面和复制分型面的合并创建工作,其效果如图5-254所示。
按钮,完成关闭分型面和复制分型面的合并创建工作,其效果如图5-254所示。
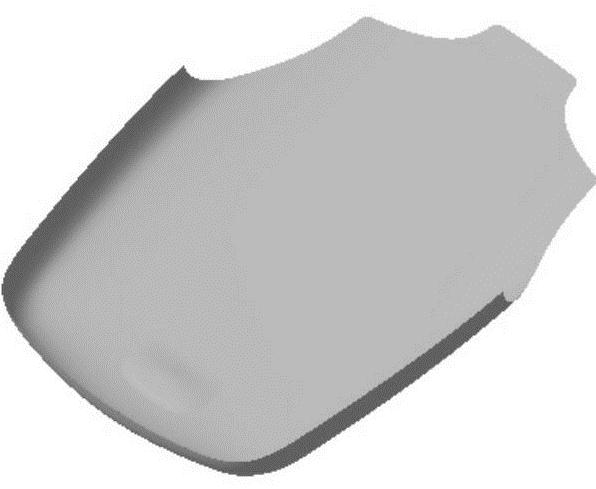
图5-254 合并分型面效果
4.延伸分型面
(1)选取命令
选取分型面的一条棱边,单击【延伸】按钮 ,打开“延伸”操控板,如图5-255所示。(www.xing528.com)
,打开“延伸”操控板,如图5-255所示。(www.xing528.com)
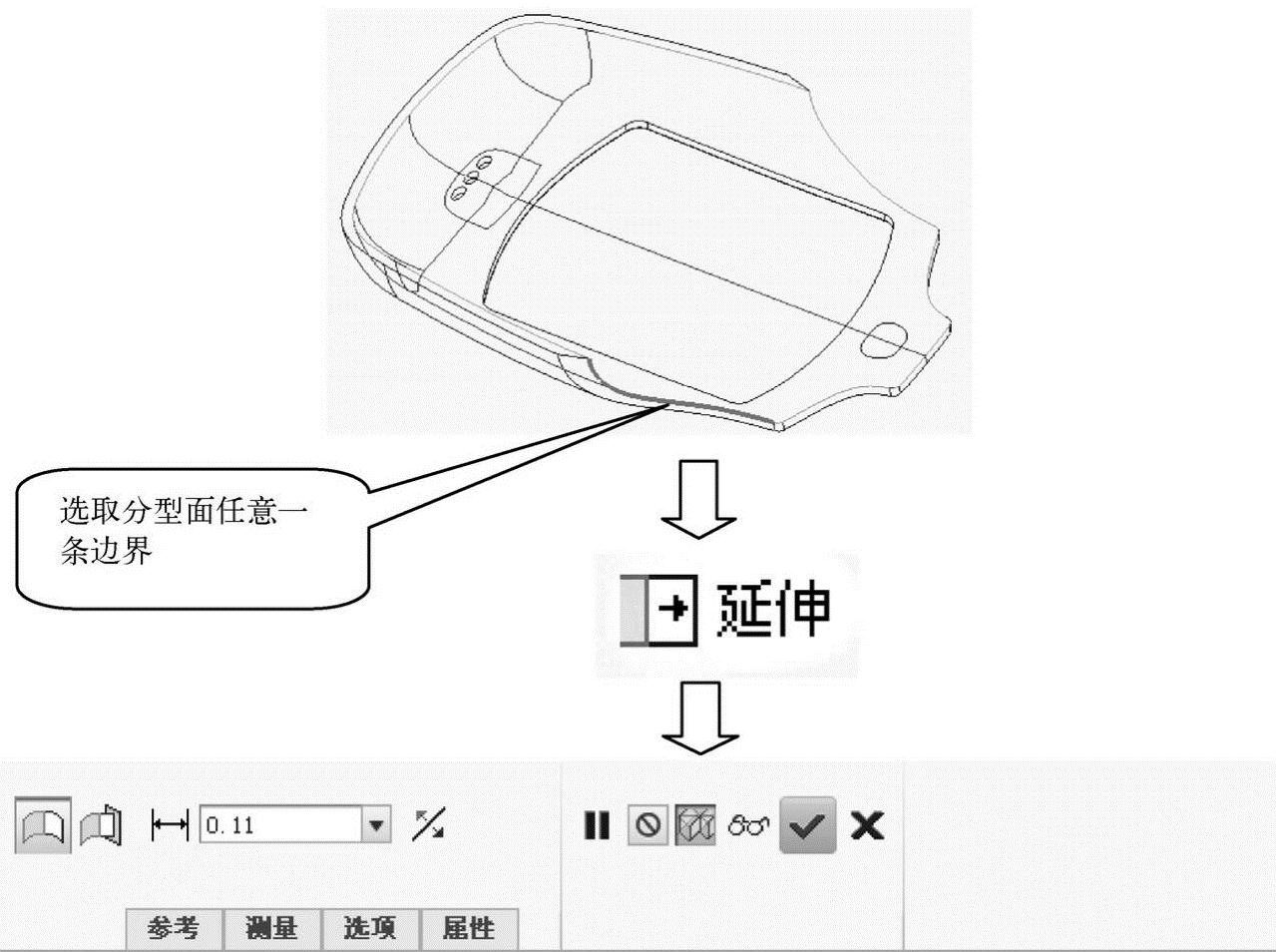
图5-255 选取创建延伸分型面命令
(2)指定延伸曲面的边界、延伸方式和要延伸到的平面
1)选取分型面的一条棱边,结合Shift键,依次选取其他边,指定要延伸的曲面边界链,如图5-156所示。
2)单击【将曲面延伸到参考平面】按钮 ,指定沿垂直的方向延伸边界链。
,指定沿垂直的方向延伸边界链。
3)选取基准平面“DTM1”指定延伸参考平面,创建出延伸曲面,如图5-257所示。
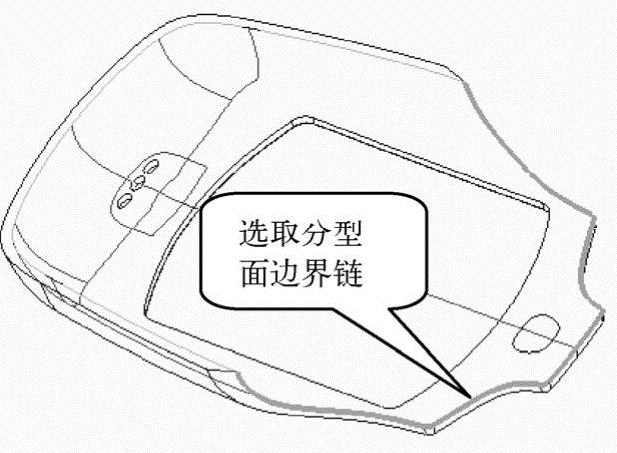
图5-256 选取立面缺口的轮廓线

图5-257 延伸曲面操作
(3)完成创建工作
单击操控板的 按钮,创建出垂直于基准平面的延伸曲面,完成分型面的第一次延伸工作。创建出的延伸曲面会自动合并到内圆曲面中。
按钮,创建出垂直于基准平面的延伸曲面,完成分型面的第一次延伸工作。创建出的延伸曲面会自动合并到内圆曲面中。
重复上述步骤,继续对刚延伸好的分型面边界链进行延伸,得到符合参考模型的延伸分型面,如图5-258所示。
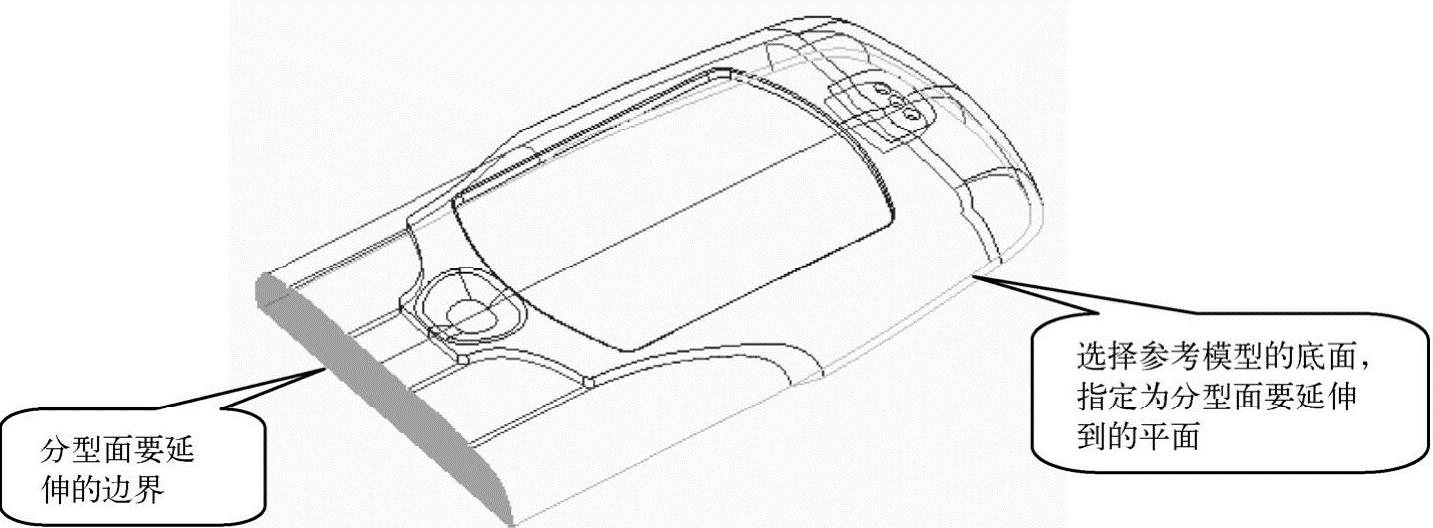
图5-258 第二次延伸
5.创建拉伸分型面
(1)选取命令
在分型面工具栏中单击【拉伸】按钮 ,打开“拉伸”操控板。
,打开“拉伸”操控板。
(2)选取草绘平面和方向
选取【放置】→【定义】,打开“草绘”对话框。在【平面】框中选取“FRONT”平面作为草绘平面,在【参考】框中选取“RIGHT”平面作为参考平面,在【方向】框中选取“右”,单击 按钮进入草绘模式。
按钮进入草绘模式。
(3)绘制分型面截面
沿参考模型底部轮廓边界绘制分型面截面,使分型面和参考模型之间没有间隙。方法如下。
1)单击【线】按钮 ,绘制出轮廓端点直线。
,绘制出轮廓端点直线。
2)使用轮廓线的外端点标注长度尺寸“150”,左侧端到参考模型的距离为“35”,如图5-259所示。
3)单击草绘工具栏的 按钮退出草绘模式。
按钮退出草绘模式。
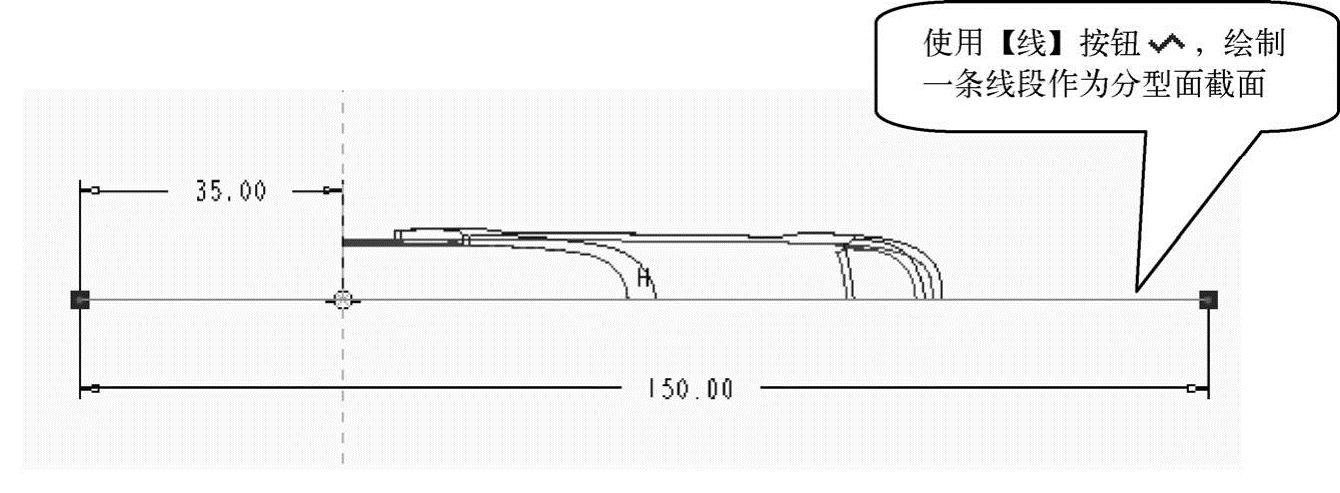
图5-259 绘制分型面拉伸截面
(4)指定拉伸方式和深度
在“拉伸”操控板中选取【对称】 ,然后输入拉伸深度“100”,在图形窗口中预览拉伸出的分型面,如图5-260所示。
,然后输入拉伸深度“100”,在图形窗口中预览拉伸出的分型面,如图5-260所示。
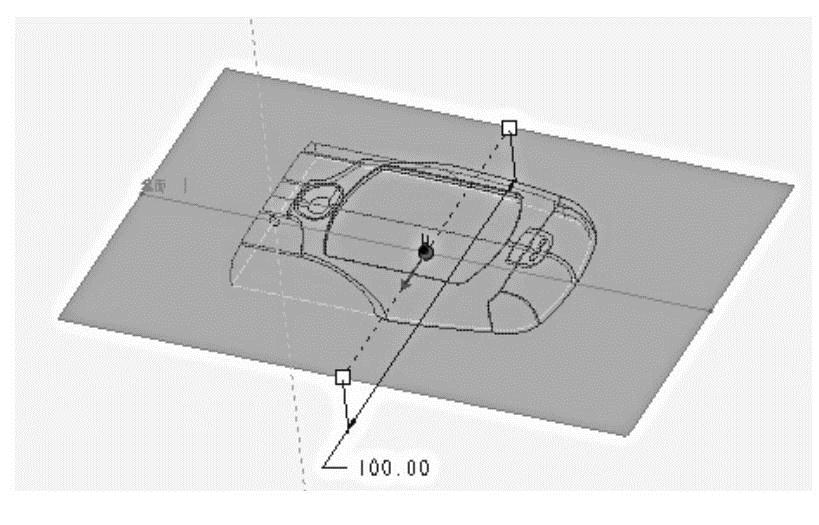
图5-260 预览分型面
(5)完成创建工作
单击操控板的 按钮,完成拉伸分型面的创建工作。
按钮,完成拉伸分型面的创建工作。
6.合并分型面
(1)选取要合并的面组
选取拉伸分型面和上述步骤做好的分型面(结合<Ctrl>键),作为要合并的面组。
(2)选取命令
在模型工具栏中单击【合并】按钮 ,打开“合并曲面”操控板,如图5-261所示。
,打开“合并曲面”操控板,如图5-261所示。

图5-261 “合并曲面”操控板
(3)合并操作
在选项下滑面板中选取合并方式为“相交”,合并操作如图5-262所示。
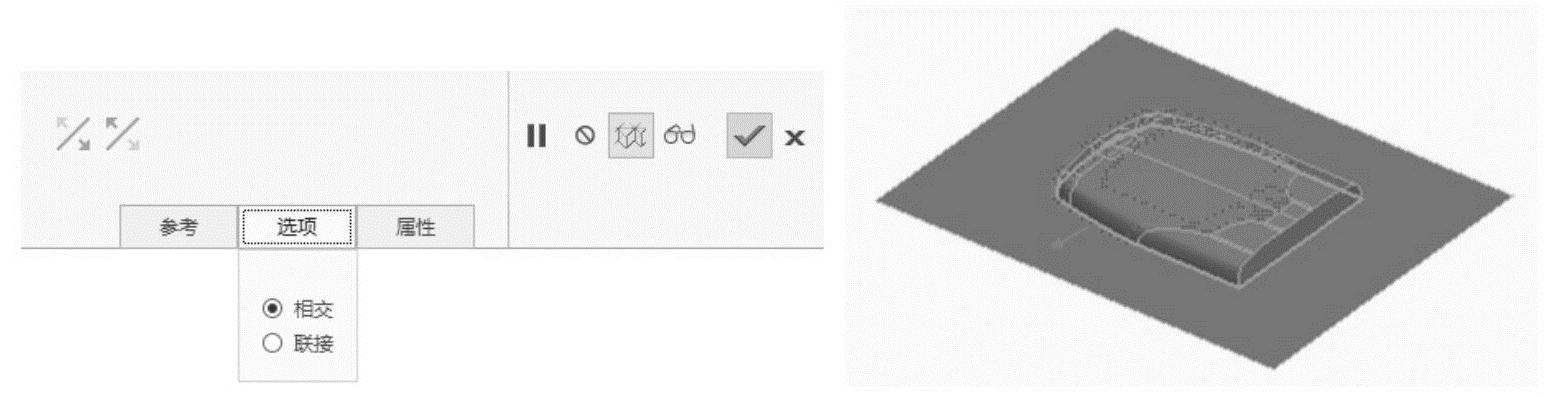
图5-262 合并曲面操作
(4)完成合并分型面的创建工作
单击操控板的 按钮,完成延伸分型面和上述步骤做好的分型面的合并创建工作,获得显示屏盖分型面,其效果如图5-263所示。单击分型面右边工具栏的
按钮,完成延伸分型面和上述步骤做好的分型面的合并创建工作,获得显示屏盖分型面,其效果如图5-263所示。单击分型面右边工具栏的 按钮,回到模具设计界面。单击工具栏的【保存】按钮
按钮,回到模具设计界面。单击工具栏的【保存】按钮 ,保存模具文件。
,保存模具文件。
结果文件请参看随书网盘中的“第5章\范例结果文件\喷雾器外壳\mfgxspg.asm”。
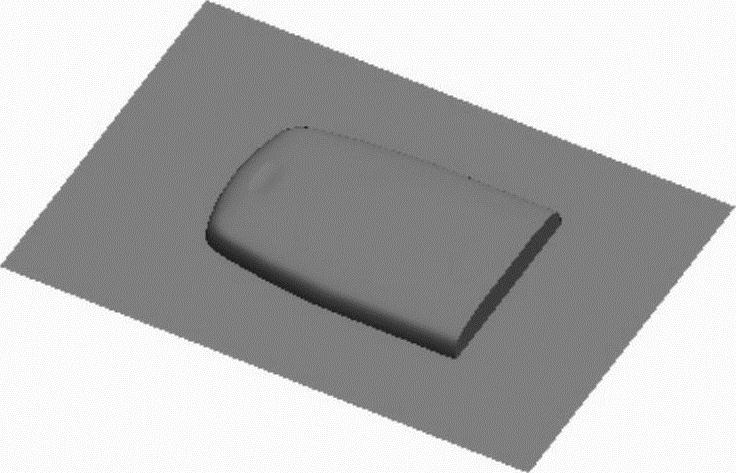
图5-263 显示屏盖分型面效果
免责声明:以上内容源自网络,版权归原作者所有,如有侵犯您的原创版权请告知,我们将尽快删除相关内容。




