
钣金弯边是在已存在的钣金壁的边缘上创建出简单的折弯,其厚度与原有钣金厚度相同。在创建弯边特征时,需先在已存在的钣金中选取某一条边线作为弯边钣金壁的附着边,其次需要定义弯边特征的截面、宽度、弯边属性、偏置、折弯参数和让位槽。
1.弯边特征的一般操作过程
下面以图9.2.7所示的模型为例,说明创建弯边钣金壁的一般操作过程。
Step1.打开文件D:\ug12.1\work\ch09.02.02\practice01.prt。
Step2.选择命令。选择下拉菜单
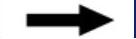

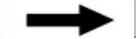
 命令,系统弹出图9.2.8所示的“弯边”对话框。
命令,系统弹出图9.2.8所示的“弯边”对话框。
Step3.选取线性边。选取图9.2.9所示的模型边线为折弯的附着边。
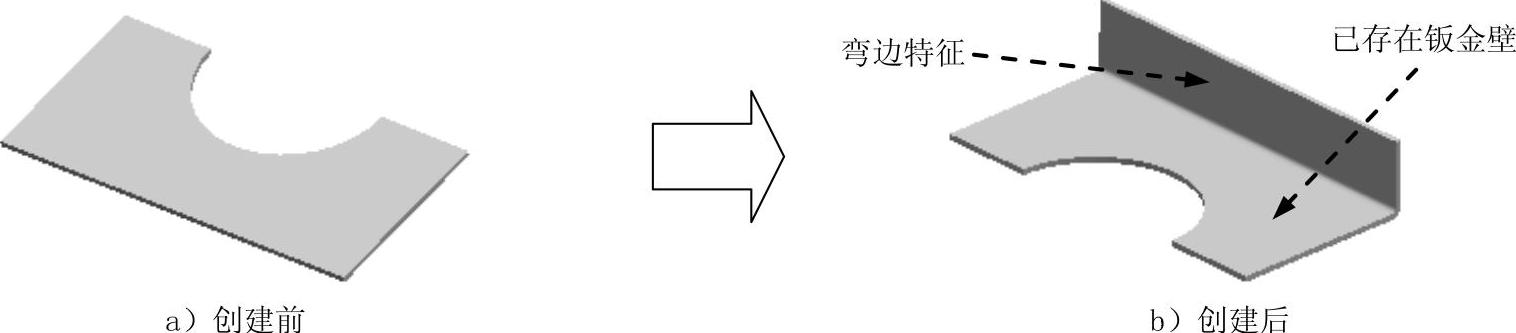
图9.2.7 创建弯边特征
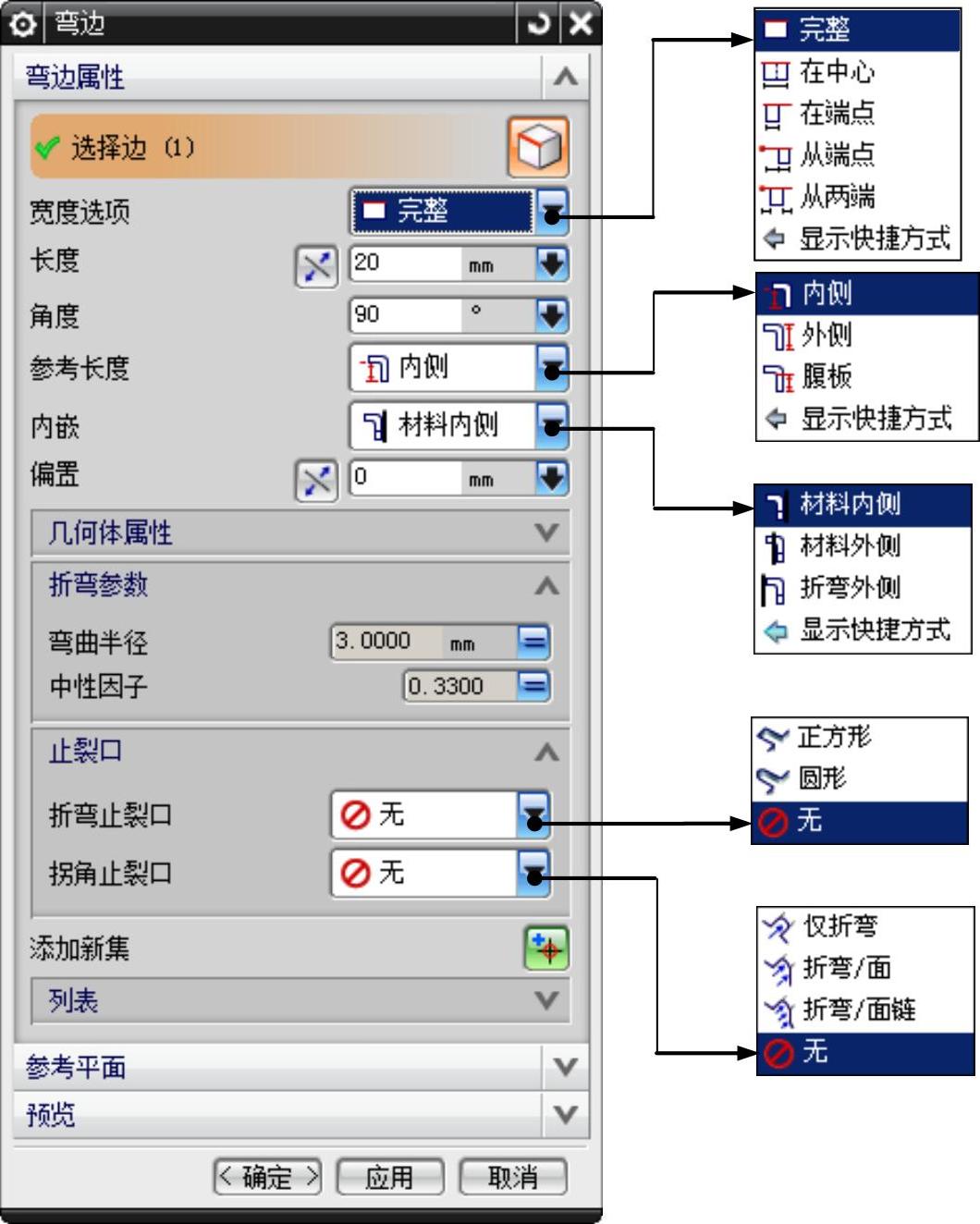
图9.2.8 “弯边”对话框
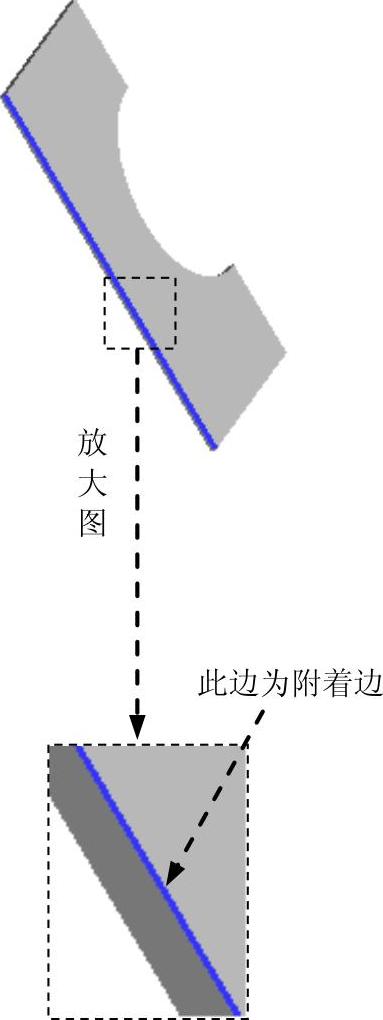
图9.2.9 定义附着边
Step4.定义弯边属性。在 区域的
区域的 下拉列表中选择
下拉列表中选择 选项;在
选项;在 文本框中输入数值40;在
文本框中输入数值40;在 文本框中输入数值90;在
文本框中输入数值90;在 下拉列表中选择
下拉列表中选择 选项;在
选项;在 下拉列表中选择
下拉列表中选择 选项;在
选项;在 区域的
区域的 文本框中输入数值0。
文本框中输入数值0。
Step5.定义弯边参数。在 区域中单击
区域中单击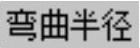 文本框右侧的
文本框右侧的 按钮,在弹出的菜单中选择
按钮,在弹出的菜单中选择 选项,然后在
选项,然后在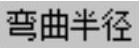 文本框中输入数值3;在
文本框中输入数值3;在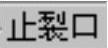 区域的
区域的 下拉列表中选择
下拉列表中选择 选项,在
选项,在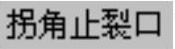 下拉列表中选择
下拉列表中选择 选项。
选项。
Step6.在“弯边”对话框中单击 按钮,完成特征的创建。
按钮,完成特征的创建。
图9.2.8所示的“弯边”对话框中的部分选项说明如下:
● 区域中包括
区域中包括 下拉列表、
下拉列表、 文本框、
文本框、 按钮、
按钮、 文本框、
文本框、 下拉列表、
下拉列表、 下拉列表和
下拉列表和 文本框。
文本框。
☑ 下拉列表:该下拉列表用于定义钣金弯边的宽度定义方式。
下拉列表:该下拉列表用于定义钣金弯边的宽度定义方式。
◆ 选项:当选择该选项时,在基础特征的整个线性边上都应用弯边。
选项:当选择该选项时,在基础特征的整个线性边上都应用弯边。
◆ 选项:当选择该选项时,在线性边的中心位置放置弯边,然后对 称地向两边拉伸一定的距离,如图9.2.10a所示。
选项:当选择该选项时,在线性边的中心位置放置弯边,然后对 称地向两边拉伸一定的距离,如图9.2.10a所示。
◆ 选项:当选择该选项时,将弯边特征放置在选定的直边的端点 位置,然后以此端点为起点拉伸弯边的宽度,如图9.2.10b所示。
选项:当选择该选项时,将弯边特征放置在选定的直边的端点 位置,然后以此端点为起点拉伸弯边的宽度,如图9.2.10b所示。
◆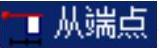 选项:当选择该选项时,在所选折弯边的端点定义距离来放置弯 边,如图9.2.10c所示。
选项:当选择该选项时,在所选折弯边的端点定义距离来放置弯 边,如图9.2.10c所示。
◆ 选项:当选择该选项时,在线性边的中心位置放置弯边,然后 利用距离1和距离2来设置弯边的宽度,如图9.2.10d所示。
选项:当选择该选项时,在线性边的中心位置放置弯边,然后 利用距离1和距离2来设置弯边的宽度,如图9.2.10d所示。

图9.2.10 设置宽度选项
☑ :文本框中输入的值是指定弯边的长度,如图9.2.11所示。
:文本框中输入的值是指定弯边的长度,如图9.2.11所示。
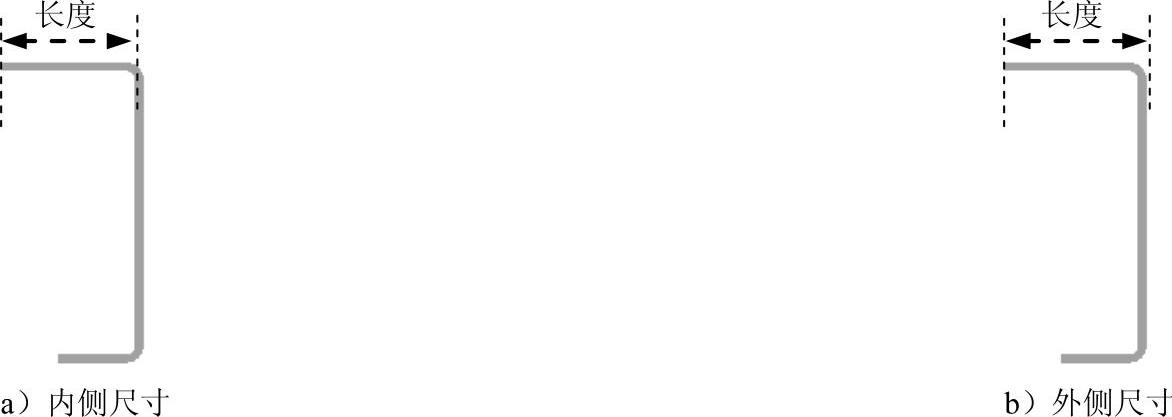
图9.2.11 设置长度选项
☑ :单击“反向”按钮可以改变弯边长度的方向,如图9.2.12所示。
:单击“反向”按钮可以改变弯边长度的方向,如图9.2.12所示。
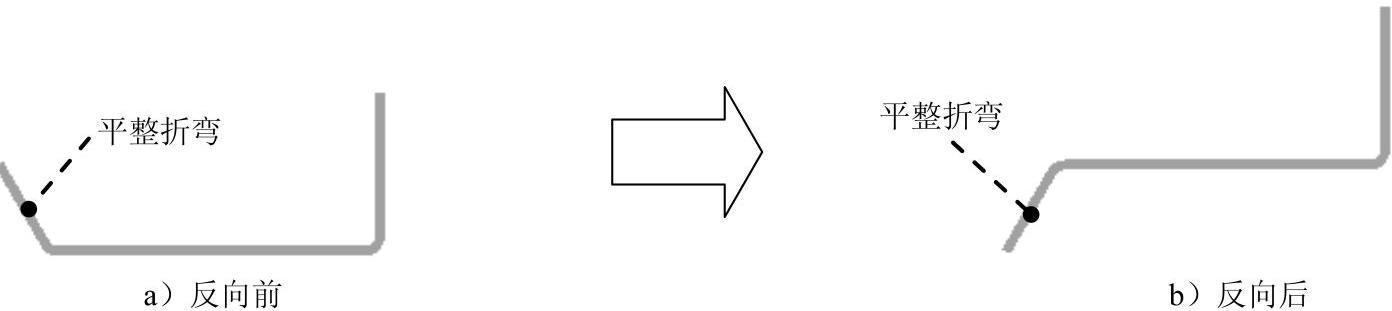
图9.2.12 设置折弯长度的方向
☑ :文本框中输入的值是指定弯边的折弯角度,该值是与原钣金所成角度的补角,如图9.2.13所示。
:文本框中输入的值是指定弯边的折弯角度,该值是与原钣金所成角度的补角,如图9.2.13所示。
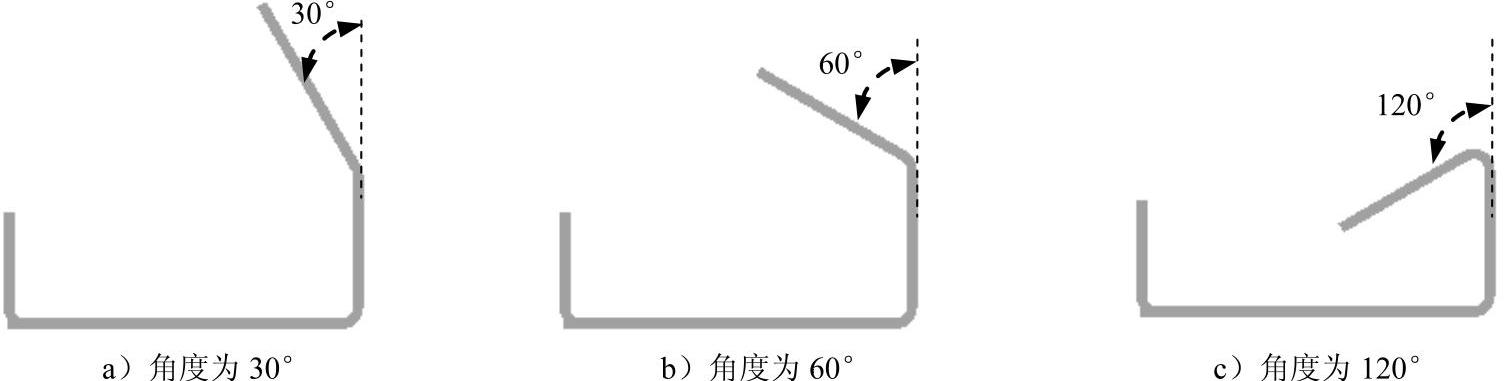
图9.2.13 设置折弯角度值
☑ :下拉列表中包括
:下拉列表中包括 、
、 和
和 选项。
选项。 :选取该选项,输入的弯边长度值是从弯边的内部开始计算长度。
:选取该选项,输入的弯边长度值是从弯边的内部开始计算长度。 :选取该选项,输入的弯边长度值是从弯边的外部开始计算长度。
:选取该选项,输入的弯边长度值是从弯边的外部开始计算长度。 :选取该选项,输入的弯边长度值是从弯边圆角后开始计算长度。
:选取该选项,输入的弯边长度值是从弯边圆角后开始计算长度。
☑ :下拉列表中包括
:下拉列表中包括 、
、 和
和 选项。
选项。 :选取该选项,弯边的外侧面与附着边平齐。
:选取该选项,弯边的外侧面与附着边平齐。 :选取该选项,弯边的内侧面与附着边平齐。
:选取该选项,弯边的内侧面与附着边平齐。 :选取该选项,折弯特征直接创建在基础特征上,而不改变基础特征尺寸。
:选取该选项,折弯特征直接创建在基础特征上,而不改变基础特征尺寸。
☑ 区域包括
区域包括 文本框和
文本框和 按钮。(www.xing528.com)
按钮。(www.xing528.com)
◆ :该文本框中输入的值是指定弯边以附着边为基准向一侧偏置一定 值,如图9.2.14所示。
:该文本框中输入的值是指定弯边以附着边为基准向一侧偏置一定 值,如图9.2.14所示。
◆ :单击该按钮可以改变“偏置”的方向。
:单击该按钮可以改变“偏置”的方向。
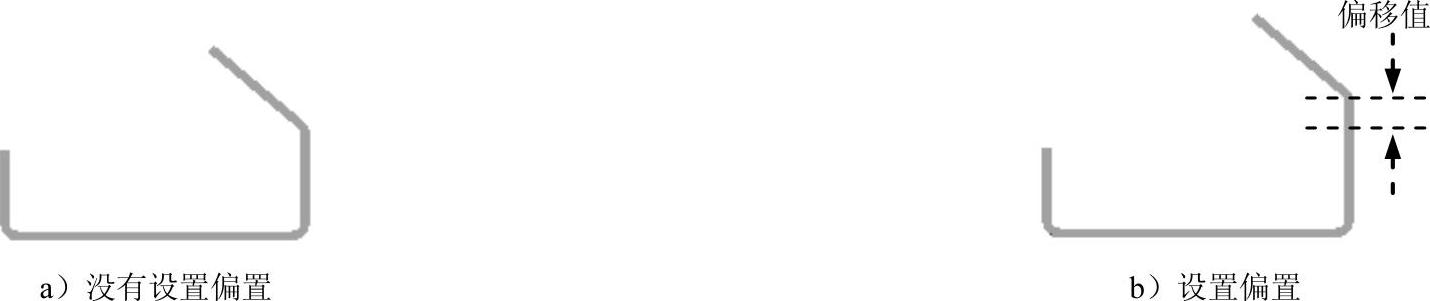
图9.2.14 设置偏置值
● 区域包括
区域包括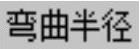 文本框和
文本框和 文本框。
文本框。
☑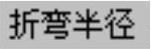 :文本框中输入的值指定折弯半径。
:文本框中输入的值指定折弯半径。
☑ :文本框中输入的值指定中性因子。
:文本框中输入的值指定中性因子。
●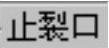 区域包括
区域包括 下拉列表和
下拉列表和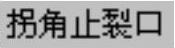 下拉列表。
下拉列表。
☑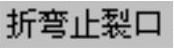 :下拉列表包括
:下拉列表包括 、
、 和
和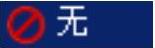 三个选项。
三个选项。 :选取该选项,在附加钣金壁的连接处,将主壁材料切割成矩形缺口来构建止裂口。
:选取该选项,在附加钣金壁的连接处,将主壁材料切割成矩形缺口来构建止裂口。 :选取该选项,在附加钣金壁的连接处,将主壁材料切割成圆形缺口来构建止裂口。
:选取该选项,在附加钣金壁的连接处,将主壁材料切割成圆形缺口来构建止裂口。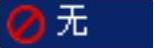 :选取该选项,在附加钣金壁的连接处,通过垂直切割主壁材料至折弯线处。
:选取该选项,在附加钣金壁的连接处,通过垂直切割主壁材料至折弯线处。
☑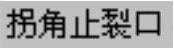 :用于设置是否在特征相邻的表面创建拐角止裂口。该下拉列表包括
:用于设置是否在特征相邻的表面创建拐角止裂口。该下拉列表包括 、
、 、
、 和
和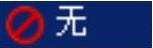 选项。
选项。 :仅在相邻特征的折弯部分创建拐角止裂口。
:仅在相邻特征的折弯部分创建拐角止裂口。 :仅在相邻的折弯部分和面(平板)部分创建拐角止裂口。
:仅在相邻的折弯部分和面(平板)部分创建拐角止裂口。 :在整个折弯部分及与其相邻的面链上创建拐角止裂口。
:在整个折弯部分及与其相邻的面链上创建拐角止裂口。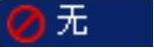 :不创建止裂口。选择此选项后将会产生一个小缝隙,但是在展平钣金件时,这个缝隙会被移除。
:不创建止裂口。选择此选项后将会产生一个小缝隙,但是在展平钣金件时,这个缝隙会被移除。
2.创建止裂口 当弯边部分地与附着边相连,并且折弯角度不为0时,在连接处的两端创建止裂口。
在钣金模块中提供的止裂口分为两种:正方形止裂口和圆弧形止裂口。
方式一:正方形止裂口
在附加钣金壁的连接处,将材料切割成正方形缺口来构建止裂口,如图9.2.15 所示。
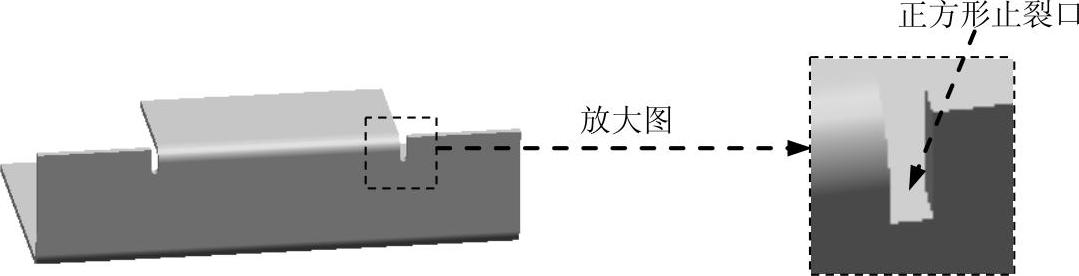
图9.2.15 正方形止裂口
方式二:圆弧形止裂口
在附加钣金壁的连接处,将主壁材料切割成长圆弧形缺口来构建止裂口,如图9.2.16所示。
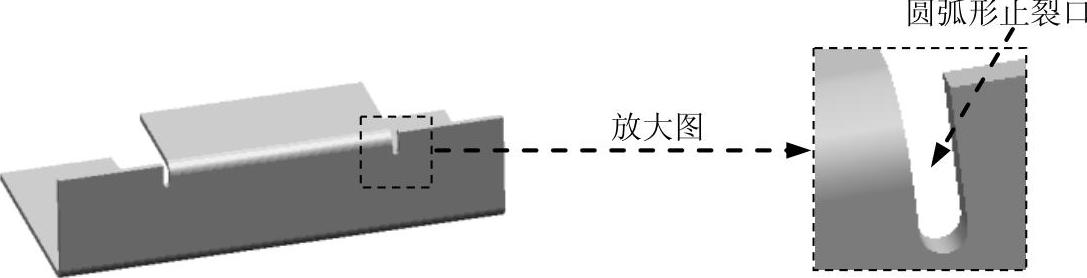
图9.2.16 圆弧形止裂口
方式三:无止裂口
在附加钣金壁的连接处,通过垂直切割主壁材料至折弯线处,如图9.2.17所示。

图9.2.17 无止裂口
下面以图9.2.18所示的模型为例,介绍创建止裂口的一般过程。
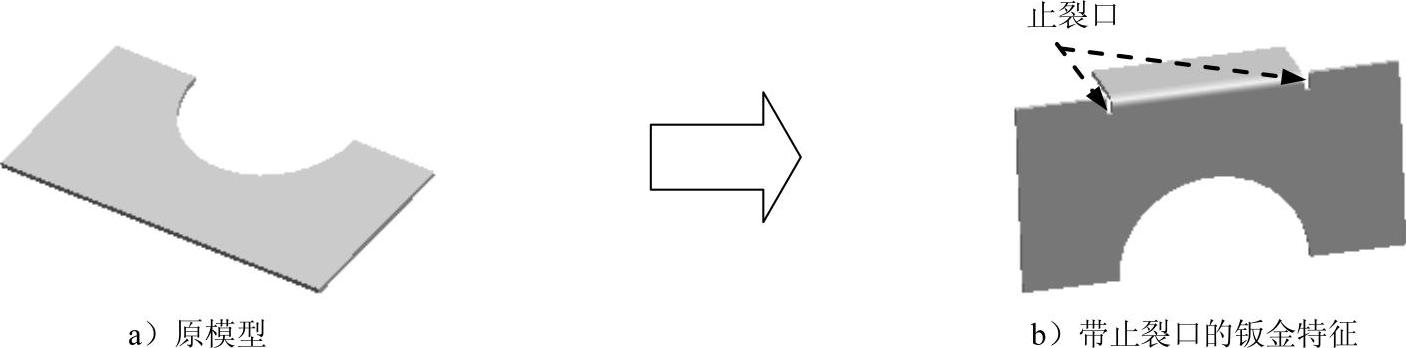
图9.2.18 止裂口
Step1.打开文件D:\ug12.1\work\ch09.02.02\practice02.prt。
Step2.选择命令。选择下拉菜单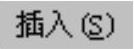
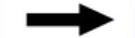

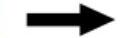
 命令,系统弹出“弯边”对话框。
命令,系统弹出“弯边”对话框。
Step3.选取线性边。选取图9.2.19所示的模型边线为折弯的附着边。
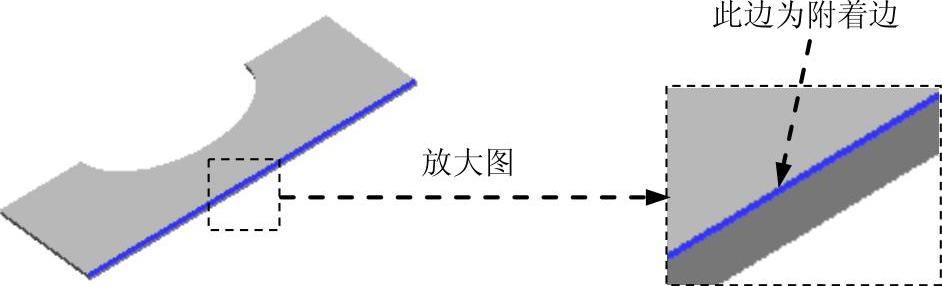
图9.2.19 定义附着边
Step4.定义弯边属性。在 区域的
区域的 下拉列表中选择
下拉列表中选择 选项;
选项; 文本框被激活,在
文本框被激活,在 文本框中输入宽度值100;在
文本框中输入宽度值100;在 文本框中输入数值40;在
文本框中输入数值40;在 文本框中输入数值90;在
文本框中输入数值90;在 下拉列表中选择
下拉列表中选择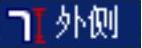 选项;在
选项;在 下拉列表中选择
下拉列表中选择 选项;在
选项;在 区域的
区域的 文本框中输入数值0。
文本框中输入数值0。
Step5.定义弯边参数。在 区域中单击
区域中单击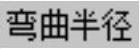 文本框右侧的
文本框右侧的 按钮,在弹出的菜单中选择
按钮,在弹出的菜单中选择 选项,然后在
选项,然后在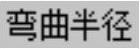 文本框中输入数值3;在
文本框中输入数值3;在 区域的
区域的 下拉列表中选择
下拉列表中选择 选项,在
选项,在 下拉列表中选择
下拉列表中选择 选项。
选项。
Step6.在“弯边”对话框中单击 按钮,完成特征的创建。
按钮,完成特征的创建。
Step7.保存钣金件模型。
免责声明:以上内容源自网络,版权归原作者所有,如有侵犯您的原创版权请告知,我们将尽快删除相关内容。




