
在考虑力、质量、惯量等外力作用的情况下,对机构进行分析可以使用“动态”选项。在“分析定义”对话框中【类型】下拉列表框中选择“动态”选项,对话框下方的【初始配置】选项组中的【快照】单选按钮变为【初始条件】单选按钮,可以直接选取已设置好的初始条件,而不是向运动学和位置采用快照作为初始状态,如图4.4所示。
注意
动态分析类型中,不能为伺服电动机指定起止时间,而只能指定运行时间。
在动态分析时,还需要设置【外部载荷】选项组,如图4.5所示。
 【添加新行】工具按钮
【添加新行】工具按钮 ,在外部载荷列表中添加一个已经定义的外部载荷。
,在外部载荷列表中添加一个已经定义的外部载荷。
 【删除加亮的行】工具按钮
【删除加亮的行】工具按钮 ,在外部载荷列表中删除选中加亮的外部载荷。
,在外部载荷列表中删除选中加亮的外部载荷。
 【添加所有外部载荷】工具按钮
【添加所有外部载荷】工具按钮 ,将定义的所有外部载荷添加到列表中,系统默认设置。
,将定义的所有外部载荷添加到列表中,系统默认设置。
 点选【启动重力】单选按钮,重力在机构分析过程中起重力作用。
点选【启动重力】单选按钮,重力在机构分析过程中起重力作用。
 点选【启动所有摩擦】单选按钮,分析机构过程中,所有摩擦力不可忽略。
点选【启动所有摩擦】单选按钮,分析机构过程中,所有摩擦力不可忽略。
定义完成后,单击【运行】按钮,系统就会根据运动模型和运动环境对机构进行作用,并将结果用*.pbk的文件放置在内存中,以便使用其输出分析结果。
下面以摆钟为例,讲解动态分析的过程:
(1)选择菜单栏中的【文件(F)】→【设置工作目录(W)】命令,系统弹出“选取工作目录”对话框,选择摆钟零部件所在的文件夹,单击【确定】按钮。
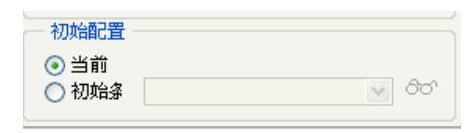
图4.4 【初始配置】选项组
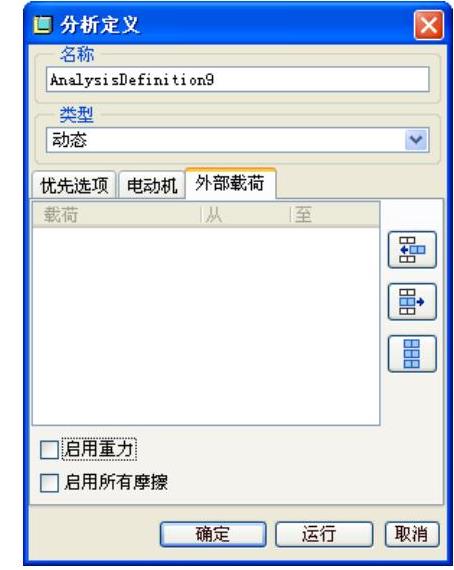
图4.5 【外部载荷】选项卡
(2)选择菜单栏中的【文件(F)】→【新建(N)】命令,系统弹出“新建”对话框,在对话框中点选【组件】单选按钮,在【名称】文本框中键入ZB,取消【使用缺省模板】复选框,单击【确定】按钮,系统弹出“新文件选项”对话框,选中“mmns_asm_design”模板选项,单击【确定】按钮装配工作平台。
(3)选择菜单栏中的【插入(I)】→【元件(C)】→【创建(C)】命令,或者单击“工程特征”工具栏上的【创建】工具按钮 ,系统弹出“元件创建”对话框,如图4.6所示。
,系统弹出“元件创建”对话框,如图4.6所示。
(4)点选【骨架模型】单选按钮,单击【确定】按钮,系统弹出“创建选项”对话框,如图4.7所示。

图4.6 “元件创建”对话框
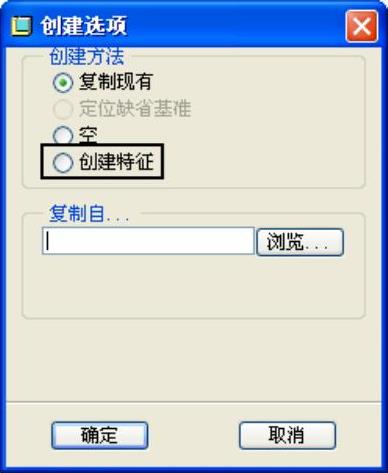
图4.7 “创建选项”对话框
(5)点选【创建特征】单选按钮,单击【确定】按钮,完成摆钟骨架的设计。
(6)选择菜单栏中的【插入(I)】→【模型基准(D)】→【轴(X)】命令,或者单击“基准”工具栏上的【轴】工具按钮 ,系统弹出“基准轴”对话框,如图4.8所示。
,系统弹出“基准轴”对话框,如图4.8所示。
(7)在工作区选择基准平面ASM_RIGHT,按Ctrl键在工作区选择基准平面ASM_TOP,该基准平面添加到基准轴参考列表框中,如图4.8所示,单击【确定】按钮,完成基准轴的创建。
(8)选择【窗口(W)】→【激活(A)】命令,激活当前工作模块,进入装配工作台。(9)单击“工程特征”工具栏上的【装配】工具按钮 ,系统弹出“打开”对话框,选择元件a.prt加载到当前工作台中。
,系统弹出“打开”对话框,选择元件a.prt加载到当前工作台中。
(10)选中【将约束转换为机构连接】按钮 ,在其后的下拉列表框中选择“销钉”选项,或单击【放置】工具按钮,系统弹出的“放置”对话框,在【集类型】下拉列表框中选择“销钉”选项,在销钉连接下自动添加“轴对齐”、“平移”、“旋转轴”选项;
,在其后的下拉列表框中选择“销钉”选项,或单击【放置】工具按钮,系统弹出的“放置”对话框,在【集类型】下拉列表框中选择“销钉”选项,在销钉连接下自动添加“轴对齐”、“平移”、“旋转轴”选项;
(11)选中“轴对齐”约束选项,在3D模型中选择元件a.prt孔的轴线和基准轴A_1,如图4.9所示。

图4.8 “基准轴”对话框
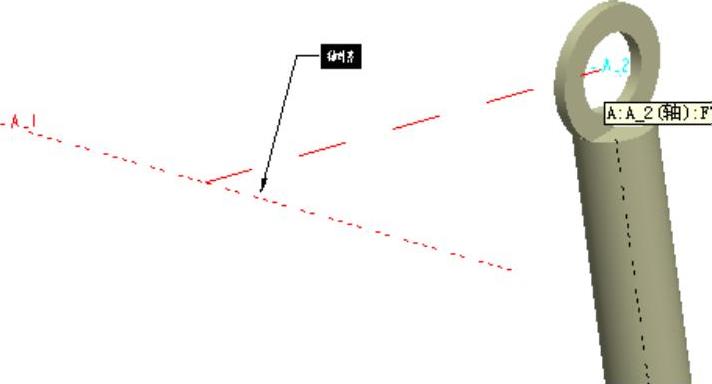
图4.9 轴对齐(www.xing528.com)
(12)选中“平移”连接选项,在3D模型中选择元件a.prt的TOP面和基准平面ASM_FRONT。
(13)在【状态】文本框显示“完成连接定义”,单击【完成】按钮 ,完成中摆钟杆销钉连接。
,完成中摆钟杆销钉连接。
(14)单击“工程特征”工具栏上的【装配】工具按钮 ,系统弹出“打开”对话框,选择元件b.prt加载到当前工作台中。
,系统弹出“打开”对话框,选择元件b.prt加载到当前工作台中。
(15)在3D模型中选择摆钟杆轴和元件b.prt上孔的中心,一个插入约束创建完成,如图4.10所示。
(16)在信息提示栏中,选中“相切”选项,然后在3D模型中选择摆钟杆台阶端面和摆钟盘外周圆面,相切约束创建完成,如图4.11所示。
(17)使用对齐约束命令,将摆钟杆上圆环端面与摆钟盘端面平行。
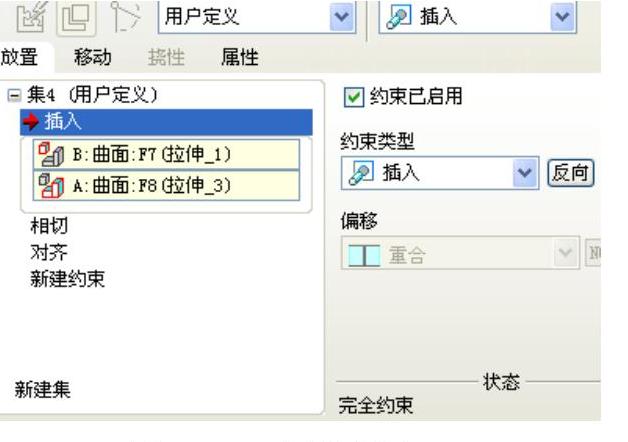
图4.10 插入约束
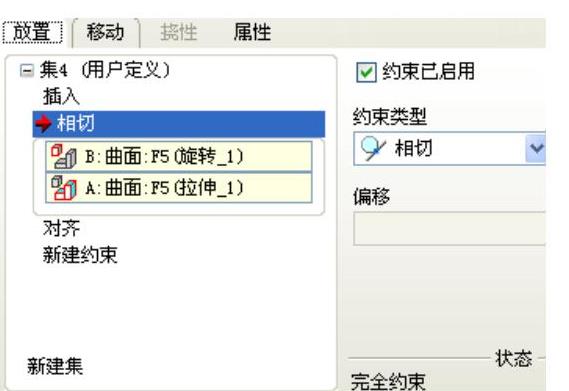
图4.11 相切约束
(18)选择菜单栏中的【应用程序(P)】→【机构(E)】命令,系统自动进入机构设计平台。
(19)选择菜单栏中的【编辑(E)】→【质量属性(A)】命令,或【动态】工具栏上的【质量属性】工具按钮,系统弹出“质量属性”对话框,在【参照类型】下拉列表框中选择“零件”选项。
(20)单击【零件】选项组中【选取】箭头按钮 ,在3D模型中选择元件b.prt。
,在3D模型中选择元件b.prt。
(21)在“选取”对话框中,单击【确定】按钮,在【密度】文本框中键入7.85,如图4.12所示。
(22)在“质量属性”对话框中,单击【确定】按钮,完成零件B质量属性的设置;
(23)使用同样的方法,对组件进行质量属性的设置,“质量设置”对话框如图4.13所示。

图4.12 “质量属性”对话框
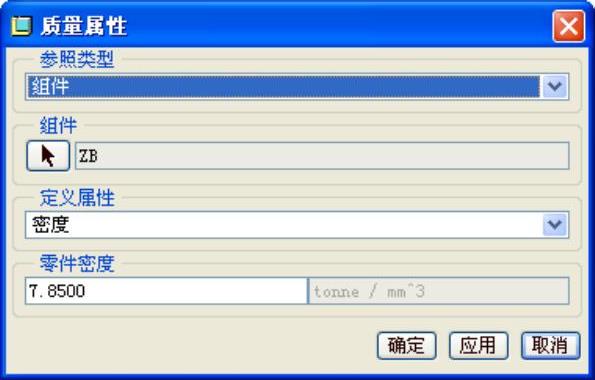
图4.13 “质量属性”对话框
(24)选择菜单栏中的【视图(V)】→【方向(O)】→【拖动元件(D)】命令,或单击“视图”工具栏上的【拖动元件】工具按钮,系统弹出“拖动定义”对话框,单击【快照】下拉箭头,展开【快照】选项卡。
(25)在对话框中单击【约束】选项卡,然后单击左侧【运动轴约束】按钮 ,系统弹出“选取”对话框,在3D模型中选择“机械模块”中设置的连接轴,单击“选取”对话框中的【确定】按钮,该轴添加到列表中,如图4.14所示。
,系统弹出“选取”对话框,在3D模型中选择“机械模块”中设置的连接轴,单击“选取”对话框中的【确定】按钮,该轴添加到列表中,如图4.14所示。
(26)选中列表框中的Connection_3.axis_1轴位置单选按钮,并使其高亮显示,在列表框下边【值】文本框中键入5,按下Enter健,效果如图4.15所示。
(27)在“拖动”对话框中,单击【关闭】按钮,完成拖动的设置。
(28)选择【分析(A)】→【机构分析(Y)】命令,或单击“运动”工具栏上的【机构分析】工具按钮,系统弹出“分析定义”对话框。
(29)在对话框中【类型】下拉列表框中选择“动态”选项,在【持续时间】文本框中键入20,在【帧频】文本框中键入15。
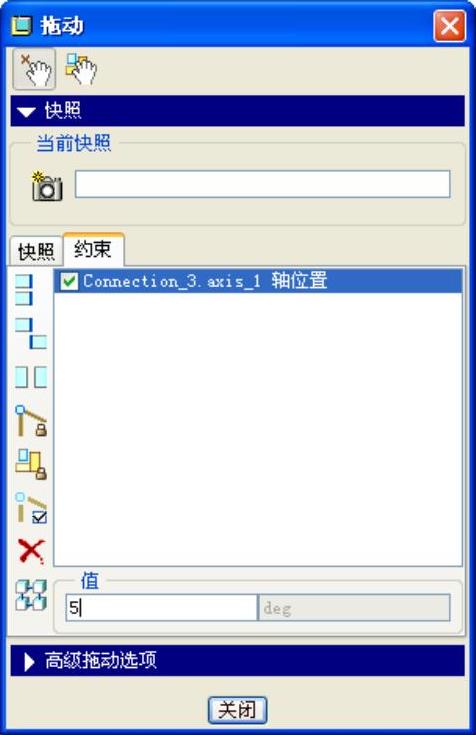
图4.14 “拖动”对话框
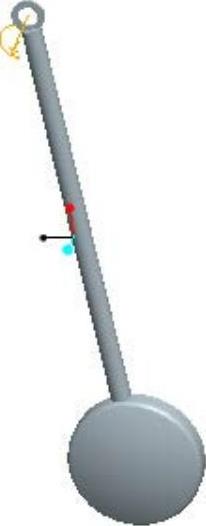
图4.15 拖动后的摆钟
(30)单击对话框中的【外部载荷】选项卡,勾选【启动重力】复选框。
(31)单击【运行】按钮,效果见目录下的ZB.avi视频文件。
免责声明:以上内容源自网络,版权归原作者所有,如有侵犯您的原创版权请告知,我们将尽快删除相关内容。




