
1.GX Developer的工具条设置
双击计算机桌面上的GX Developer图标  ,第一次打开时GX Developer的界面如图2-6所示,工具条上的按钮被全部显示出来。实际上有的按钮很少使用,可以将它们隐藏起来。
,第一次打开时GX Developer的界面如图2-6所示,工具条上的按钮被全部显示出来。实际上有的按钮很少使用,可以将它们隐藏起来。
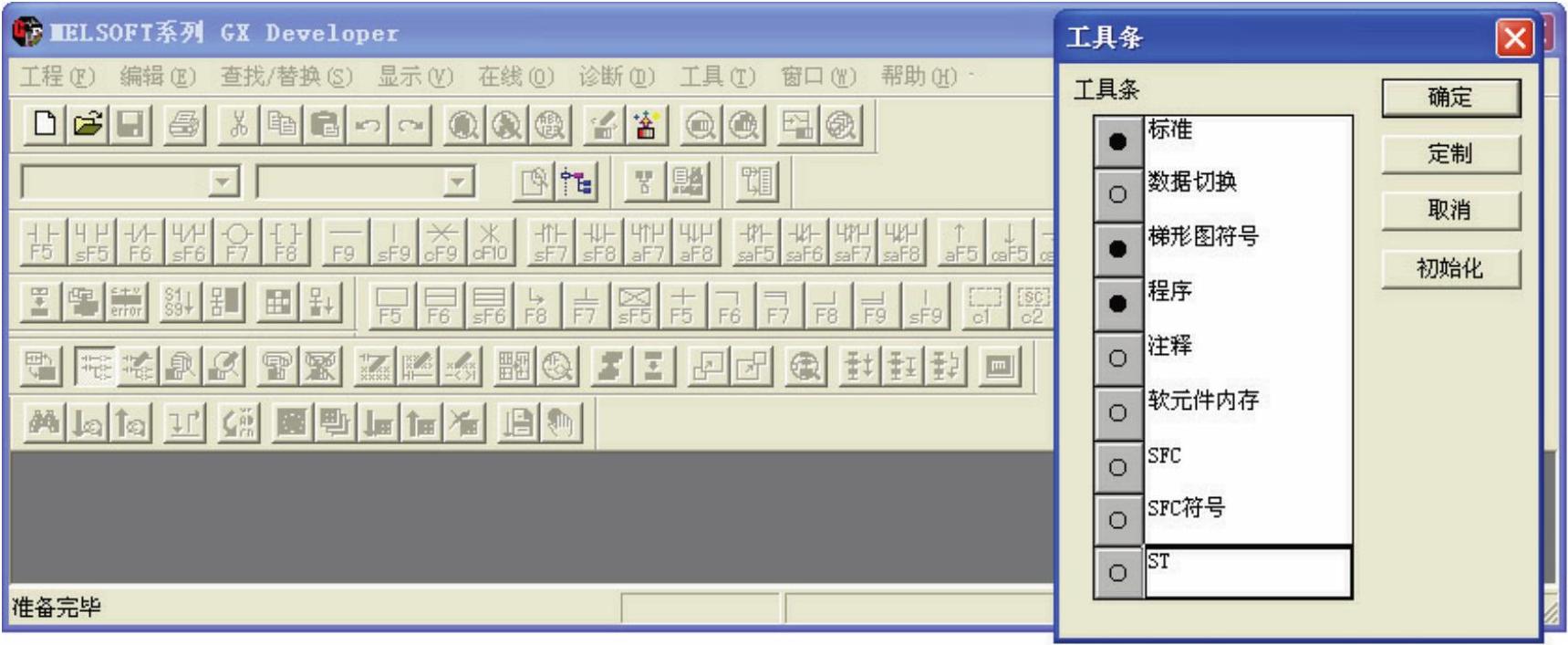
图2-6 GX-Developer的界面
执行菜单命令“显示”→“工具条”,单击出现的“工具条”对话框中的某些小圆圈(见图2-6中的小图),使之变为空心。单击“确定”按钮,对应的工具条被关闭。图2-7是关闭了部分工具条后的GX Developer。
对软件的操作可观看随书光盘中的视频教程,比文字叙述更为清楚直观。
2.创建一个新项目
单击工具条上的新建项目按钮  ,或执行菜单命令“工程”→“创建新工程”,打开“创建新工程”对话框(见图2-8),用下拉式菜单设置PLC的系列和型号。
,或执行菜单命令“工程”→“创建新工程”,打开“创建新工程”对话框(见图2-8),用下拉式菜单设置PLC的系列和型号。
单击“设置工程名”多选框,多选框内出现“√”,表示要设置工程名。单击“浏览”按钮,设置保存项目的硬盘分区和路径。输入项目(即工程)的名称“入门例程”。
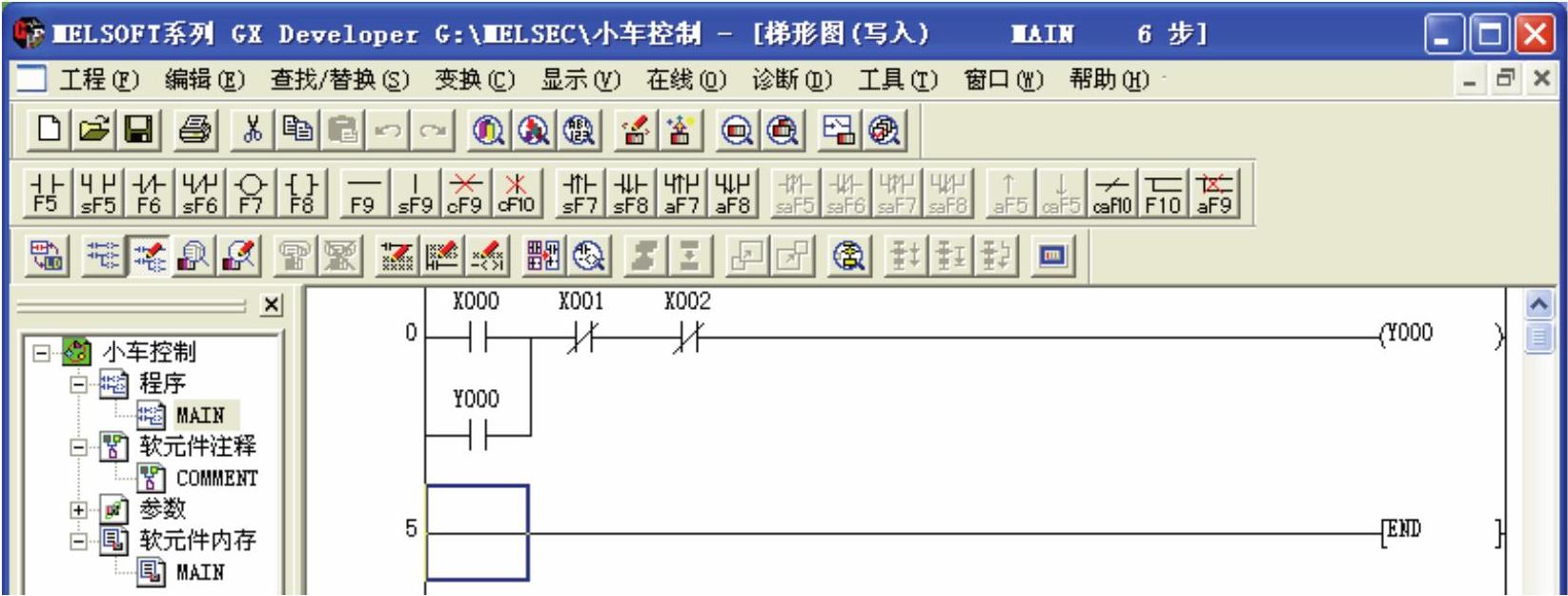
图2-7 梯形图程序
单击“确定”按钮,出现图2-8中的小对话框,单击“是”按钮确认,生成一个新项目。新项目的主程序MAIN被自动打开。
执行菜单命令“显示”→“工程数据列表”,可以显示或关闭图2-7左边的工程数据列表窗口。
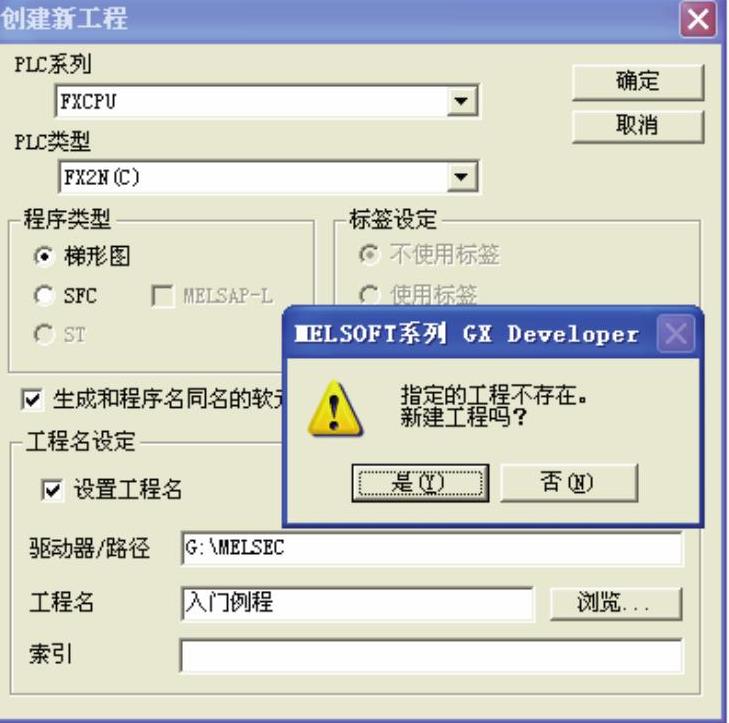
图2-8 创建新工程对话框
3.输入用户程序
新生成的程序中只有一条结束指令END(见图2-9a),深蓝色正方形的光标在最左边,此时为默认的“插入”模式和“写入”模式。
单击工具条上的常开触点按钮  ,出现“梯形图输入”对话框(见图2-9a)。按计算机的〈F5〉键,将执行同样的操作。输入软元件号X0后,单击“确定”按钮,或按计算机的回车键,指令“END”所在行上面增加了一个新的灰色背景的行,在新增的行最左边出现一个常开触点(见图2-9b),同时光标自动移到右边下一个软元件的位置。用同样的方法,单击工具条上的常闭触点按钮
,出现“梯形图输入”对话框(见图2-9a)。按计算机的〈F5〉键,将执行同样的操作。输入软元件号X0后,单击“确定”按钮,或按计算机的回车键,指令“END”所在行上面增加了一个新的灰色背景的行,在新增的行最左边出现一个常开触点(见图2-9b),同时光标自动移到右边下一个软元件的位置。用同样的方法,单击工具条上的常闭触点按钮  和线圈按钮
和线圈按钮  ,生成两个串联的常闭触点和一个线圈(见图2-9c)。单击常开触点下面的区域,将光标移到图2-9c中的位置。单击工具条上的按钮
,生成两个串联的常闭触点和一个线圈(见图2-9c)。单击常开触点下面的区域,将光标移到图2-9c中的位置。单击工具条上的按钮  ,输入软元件号后按“确定”按钮,指令“END”所在行上面增加了一个包含并联的Y0的常开触点的灰色背景的行(见图2-9d)。
,输入软元件号后按“确定”按钮,指令“END”所在行上面增加了一个包含并联的Y0的常开触点的灰色背景的行(见图2-9d)。
同时按〈Shift〉和〈Insert〉键,或执行菜单命令“编辑”→“行插入”,将在光标所在的行的上面生成一个空白行,然后在新的行添加触点或线圈。
4.程序的变换
单击工具条上的“程序变换/编译”按钮  ,或执行菜单命令“变换”→“变换”,编程软件对输入的程序进行变换(即编译)。变换操作首先对用户程序进行语法检查,如果没有错误,则将用户程序转换为可以下载的代码格式。变换成功后梯形图中灰色的背景消失,图2-7中是变换后的梯形图。
,或执行菜单命令“变换”→“变换”,编程软件对输入的程序进行变换(即编译)。变换操作首先对用户程序进行语法检查,如果没有错误,则将用户程序转换为可以下载的代码格式。变换成功后梯形图中灰色的背景消失,图2-7中是变换后的梯形图。
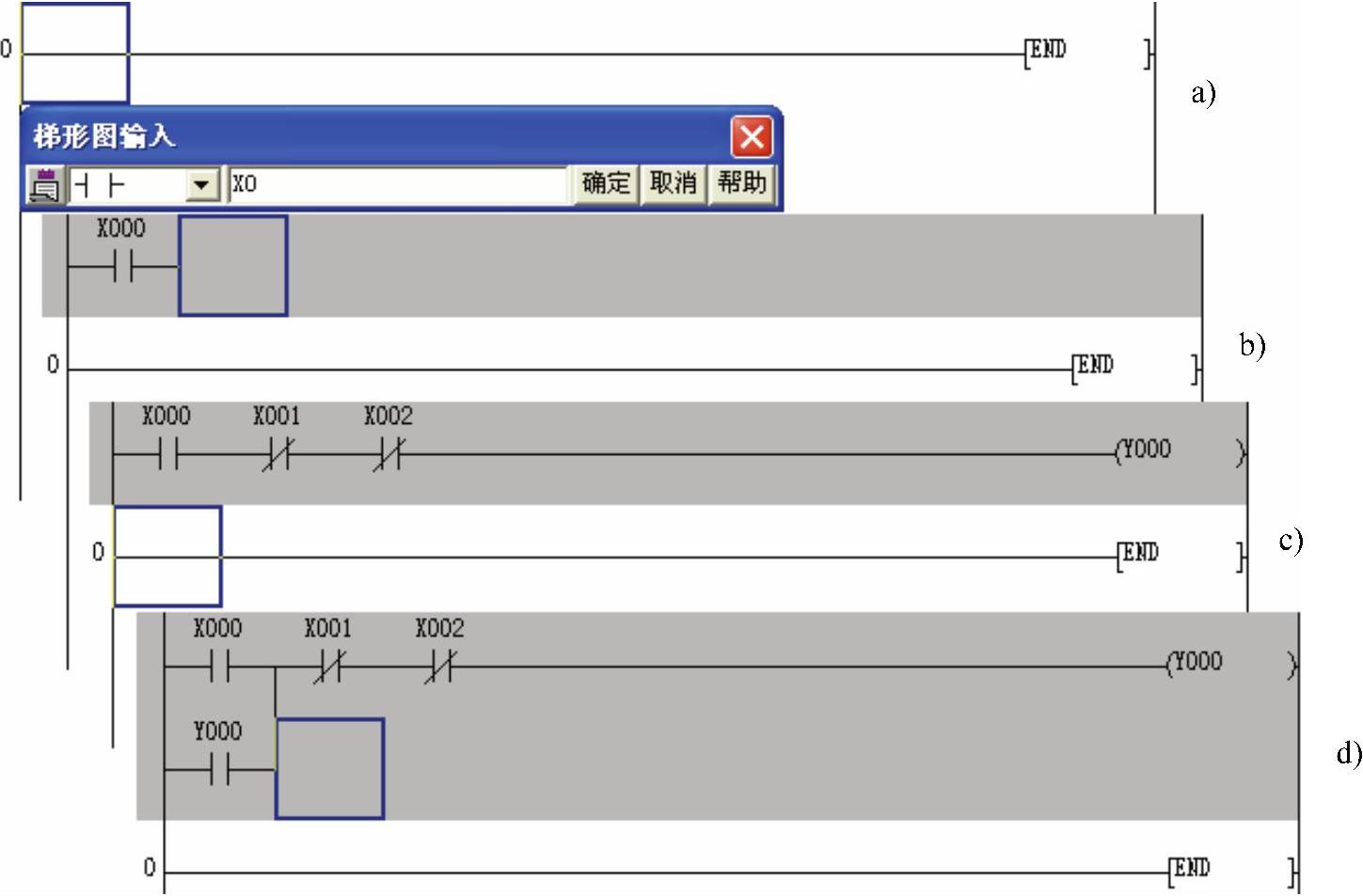
图2-9 生成梯形图程序
如果程序有语法错误,则将会显示错误信息。“故意”删除图2-9中的线圈,再执行“变换”命令时,将会出现图2-10中的对话框,同时光标将自动移到出错的位置。
单击工具条上的“程序批量变换/编译”按钮  ,或执行菜单命令“变换”→“变换(编辑中的全部程序)”,可批量变换所有的程序。
,或执行菜单命令“变换”→“变换(编辑中的全部程序)”,可批量变换所有的程序。

图2-10 错误信息对话框
5.读出模式与写入模式
单击工具条上的“读出模式”按钮  ,矩形光标变为实心,在读出模式不能修改梯形图。
,矩形光标变为实心,在读出模式不能修改梯形图。
双击梯形图中的空白处,将会出现“查找”对话框。输入某个软元件号后单击“查找”按钮,光标将自动移到要查找的软元件号的触点或线圈上。
双击程序中某个触点、线圈,将会出现“查找”对话框。单击“查找”按钮,将会找到程序中具有相同软元件号的所有触点和线圈等。(www.xing528.com)
单击工具条上的“写入模式”按钮  ,矩形光标变为空心,在写入模式可以修改梯形图。
,矩形光标变为空心,在写入模式可以修改梯形图。
6.改写/插入模式
在写入模式按计算机的〈Insert〉键,最下面的状态栏将交替显示“改写”和“插入”。在改写模式双击某个触点,可以改写触点的软元件号。在插入模式双击某个触点,将会插入一个新的触点。
7.剪贴板的使用
在写入模式,首先用矩形光标选中梯形图中的某个触点或线圈。按住鼠标左键,在梯形图中移动鼠标,可以选中一个长方形区域(见图2-11),被选中的部分用深蓝色表示。在最左边的步序号区按住鼠标左键,在该区移动鼠标,将会选中一个或多个电路
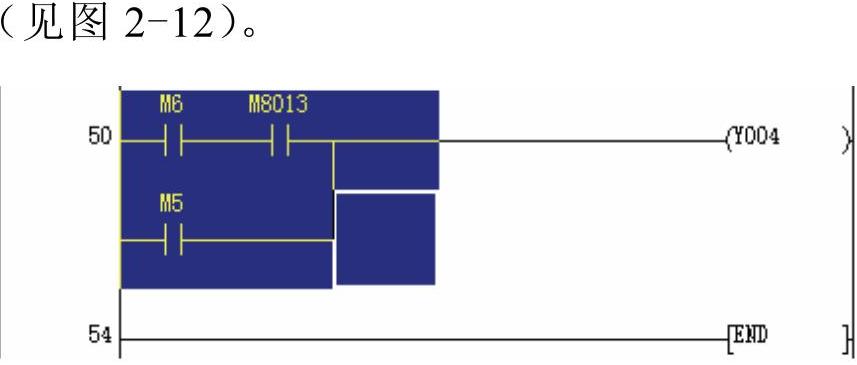
图2-11 选中部分梯形图
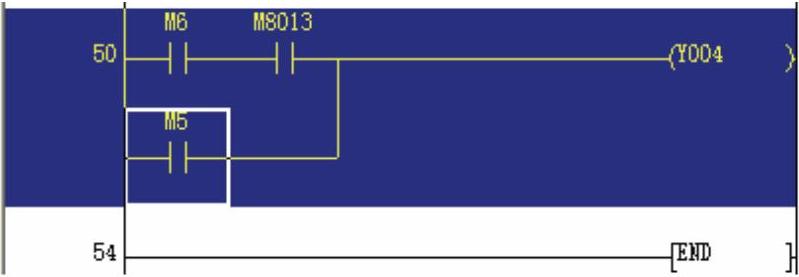
图2-12 选中梯形图中的电路
可以用计算机的删除键〈Delete〉删除选中的部分,用工具条上的按钮和Windows的剪贴板,将选中的部分复制和粘贴到用户程序中的其他地方,甚至可以复制到同时打开的其他项目中。
8.程序区的放大/缩小
执行菜单命令“显示”→“放大/缩小”,可以用出现的对话框设置显示的倍率(150%~50%,4级倍率)。如果选中“自动倍率”,则将根据程序区的宽度自动确定倍率。未选中“自动倍率”时,单击工具条上的  按钮和
按钮和  按钮,可以增大和缩小显示倍率。
按钮,可以增大和缩小显示倍率。
9.查找与替换功能
可以用“查找与替换”菜单中的命令,或工具条上的按钮,查找软元件、指令、步序号、字符串、触点/线圈和注释。
执行菜单命令“查找与替换”→“触点线圈使用列表”,在打开的对话框中输入软元件号Y1(见图2-13),单击“执行”按钮,将列出该软元件所有触点、线圈所在的步序号。双击列表中的某一行,光标将会选中程序中对应的触点或线圈。
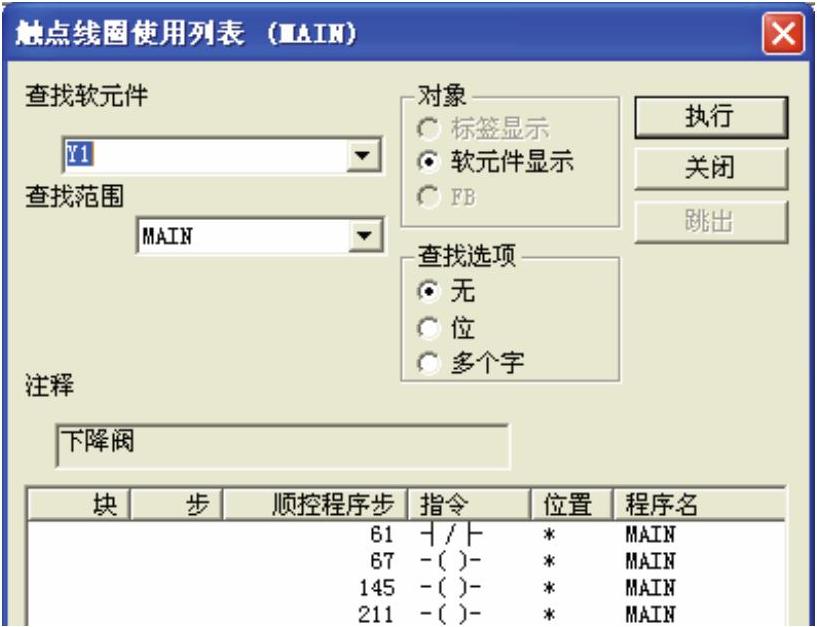
图2-13 触点线圈使用列表
执行菜单命令“查找与替换”→“软元件使用列表”,在打开的对话框中输入一个输出继电器(例如Y1)的软元件号(见图2-14),将会显示程序中使用了哪些从Y1开始的输出继电器,是否使用了它们的触点和线圈,每个软元件使用的次数,以及软元件的注释。
在写入模式执行菜单“查找与替换”中的命令,可以实现软元件替换、软元件批量替换、指令替换、常开/常闭触点互换、字符串替换、模块起始I/O号替换和声明/注释类型替换。
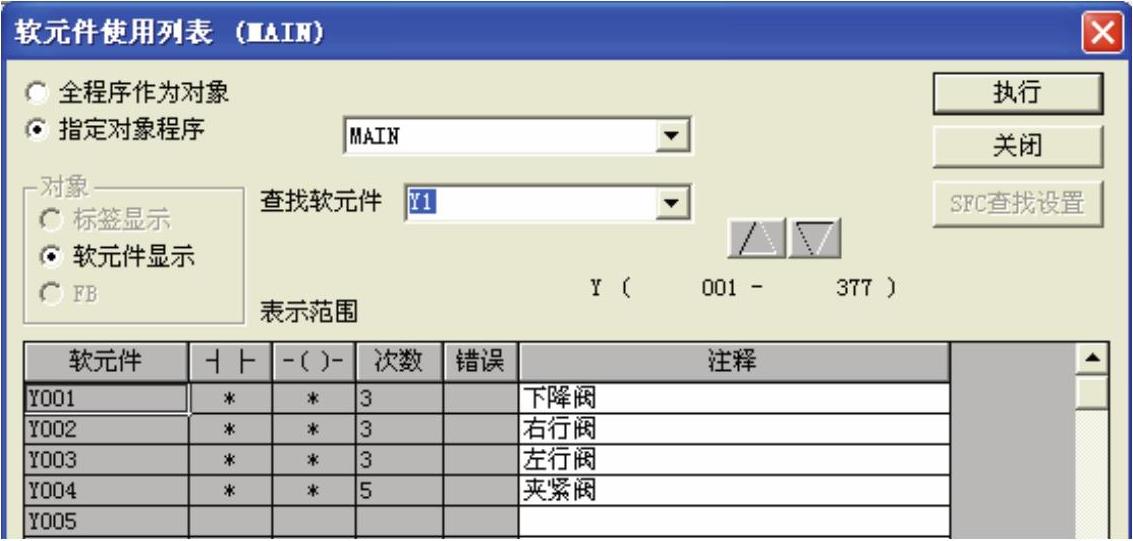
图2-14 软元件使用列表
10.程序检查
单击工具条上的“程序检查”按钮  ,可以用图2-15中的对话框设置检查的内容,单击“执行”按钮,在下面的列表中出现检查的结果。在某些特定的条件下,允许出现双线圈。
,可以用图2-15中的对话框设置检查的内容,单击“执行”按钮,在下面的列表中出现检查的结果。在某些特定的条件下,允许出现双线圈。

图2-15 程序检查对话框
11.转换FXGP(WIN)格式的程序
GX Developer可以打开和转换用FX系列专用的小型编程软件FX-PCS/WIN生成的程序。
执行菜单命令“工程”→“读取其他格式的文件”→“读取FXGP(WIN)格式文件”,打开图2-16中的对话框,单击其中的“浏览”按钮,在出现的“打开系统名,机器名”对话框中,打开程序所在的文件夹,选中需要打开的程序文件,单击“确认”按钮,返回到图2-16。选中要读取的PLC参数和程序,单击“执行”按钮,FXGP(WIN)格式的文件将被转换为GX Developer格式的文件,然后自动打开它。
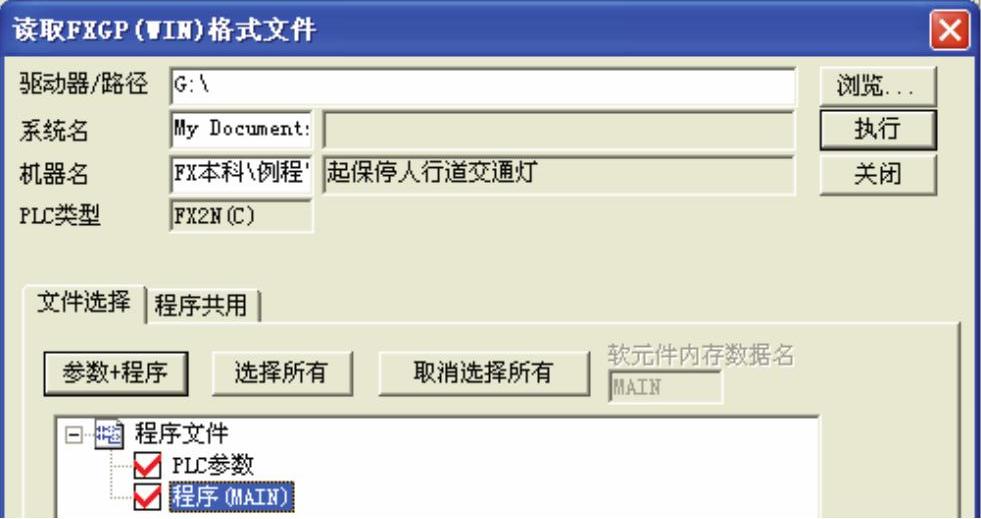
图2-16 读取FXGP格式文件
免责声明:以上内容源自网络,版权归原作者所有,如有侵犯您的原创版权请告知,我们将尽快删除相关内容。




