
仿蛇机器人的躯干是由多个相同的关节模块组成,每个关节中携带一个舵机,通过舵机的转动模拟生物蛇类每一段关节的弯曲运动。关节模块主要是由两块圆盘、四块侧板组成,侧板1与侧板2主要用于安装固定舵机,而两侧板则通过圆盘1固定;侧板3与侧板4主要用于实现关节的转动,同样通过圆盘2固定,具体的结构如图2-49所示。
1.侧板1的三维建模
(1)首先,选择下拉菜单“文件—新建”命令,系统弹出“新建文件”窗口,选择文件类型“零件”,单击“确定”按钮,完成侧板1零件的新建。其次,在菜单命令栏中选择“草图—草图绘制”命令,选择“前视基准面”,进入侧板1草图的绘制界面,并通过各类图形绘图命令完成草图1的绘制。再次,在菜单命令栏中选择“草图—智能尺寸”命令,完成草图1的尺寸标注,如图2-50所示。最后,在菜单命令栏中选择“特征—拉伸凸台/基体”命令,在“凸台-拉伸”命令栏中选择“方向1—给定深度—D1(3 mm)”后,单击“确定”命令,完成草图1的凸台拉伸任务。
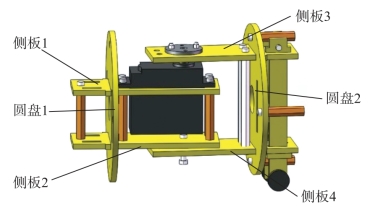
图2-49 蛇形单关节零件

图2-50 侧板1的草图1示意图
(2)首先,选择“凸台正视基准面”,在菜单命令栏中选择“草图—草图绘制”命令,进入草图2的绘制界面,并通过各类绘图命令完成草图2的绘制。其次,在菜单命令栏中选择“草图—智能尺寸”命令,完成草图2的尺寸标注,如图2-51所示。最后,在菜单命令栏中选择“特征—拉伸切除”命令,在“拉伸-切除”命令栏中选择“方向1—完全贯通”后,单击“确定”命令,完成草图2的切除任务。

图2-51 侧板1的草图2示意图
(3)在菜单命令栏中选择“草图—草图绘制”命令,选择“凸台正视基准面”,进入草图3的绘制界面,并通过各类绘图命令完成草图3的绘制。在菜单命令栏中选择“草图—智能尺寸”命令,完成草图3的尺寸标注,如图2-52所示。在菜单命令栏中选择“特征—拉伸切除”命令,在“拉伸-切除”命令栏中选择“方向1—完全贯通”后,单击确定“命令”,完成草图3的切除任务。

图2-52 侧板1的草图3示意图
(4)首先,在菜单命令栏中选择“草图—草图绘制”命令,选择“凸台正视基准面”,进入草图4的绘制界面,并通过各类绘图命令完成草图4的绘制,注意左右两侧对称。其次,在菜单命令栏中选择“草图—智能尺寸”命令,完成草图4的尺寸标注,如图2-53所示。最后,在菜单命令栏中选择“特征—凸台拉伸”命令,在“凸台-拉伸”命令栏中选择“方向1—形成到一面”后,单击反向面,完成草图4的拉伸任务。

图2-53 侧板1的草图4示意图
(5)首先,在菜单命令栏中选择“正视基准面”,右键单击零件选择“外观”,进入颜色绘图命令。其次,在右上角菜单命令栏中单击选择“外观—单色”,选择“黄色”,如图2-54所示。最后,单击“确定”按钮,完成外观绘图命令。选择菜单栏的“文件—另存为”按钮,保存为“侧板1”。

图2-54 侧板1的外观设置
2.侧板2和侧板4的三维建模
(1)首先,选择下拉菜单“文件—新建”命令,系统弹出“新建文件”窗口,选择文件类型“零件”,单击“确定”按钮,完成侧板2零件的新建命令。其次,在菜单命令栏中选择“草图—草图绘制”命令,选择“前视基准面”,进入草图1的绘制界面,并通过各类图形绘图命令完成草图绘制。再次,在菜单命令栏中选择“草图—智能尺寸”命令,完成草图尺寸的标注,如图2-55所示。最后,在菜单命令栏中选择“特征—拉伸凸台/基体”命令,在“凸台-拉伸”命令栏中选择“方向1—给定深度—D1(3 mm)”后,单击“确定”命令,完成凸台拉伸任务。

图2-55 侧板2的草图1示意图
(2)首先,在菜单命令栏中选择“草图—草图绘制”命令,选择“凸台正视基准面”,进入草图2的绘制界面,并通过各类图形绘图命令完成草图2的绘制。其次,注意左右两侧对称,在菜单命令栏中选择“草图—智能尺寸”命令,完成草图2的尺寸标注,如图2-56所示。最后,在菜单命令栏中选择“特征—拉伸切除”命令,在“拉伸-切除”命令栏中选择“方向1—完全贯通”后,单击“确定”命令,完成草图2切除任务。

图2-56 侧板2的草图2示意图
(3)首先,在菜单命令栏中选择“草图—草图绘制”命令,选择“凸台正视基准面”,进入草图3的绘制界面,并通过各类图形绘图命令完成草图3的绘制。其次,在菜单命令栏中选择“草图—智能尺寸”命令,完成草图3的尺寸标注,如图2-57所示。再次,在菜单命令栏中选择“特征—拉伸切除”命令,在“拉伸-切除”命令栏中选择“方向1—完全贯通”后,单击“确定”命令,完成草图3切除任务。

图2-57 侧板2的草图3示意图
(4)首先,在菜单命令栏中选择“草图—草图绘制”命令,选择“凸台正视基准面”,进入草图4的绘制界面,通过各类图形绘图命令完成草图4的绘制,注意左右两侧对称。其次,在菜单命令栏中选择“草图—智能尺寸”命令,完成草图4的尺寸标注,如图2-58所示。最后,在菜单命令栏中选择“特征—拉伸凸台/基台”命令,在“凸台-拉伸”命令栏中选择“方向1—形成到一面”后,单击“确定”命令,完成草图4的拉伸任务。

图2-58 侧板2的草图4示意图
(5)首先在菜单命令栏中选择“正视基准面”,单击零件选择“外观”,进入颜色绘图命令。其次,在右上角的菜单命令栏中单击选择“外观—单色”,选择“黄色”。再次,单击“确定”按钮,完成外观绘图命令,如图2-59所示。最后,选择菜单栏的“文件—另存为”按钮,保存为“侧板2”,并将其另存为“侧板4”。

图2-59 侧板2的外观设置结果图
3.侧板3的三维建模(www.xing528.com)
(1)首先,选择下拉菜单“文件—新建”命令,系统弹出“新建文件”窗口,选择文件类型“零件”,单击“确定”按钮。其次,在菜单命令栏中选择“草图—草图绘制”命令,选择“前视基准面”,进入草图1的绘制界面。再次,通过各类图形绘图命令完成草图,并完成草图1的尺寸标注,如图2-60所示。最后,在菜单命令栏中选择“特征—拉伸凸台/基体”命令,在“凸台-拉伸”命令栏中选择“方向1—给定深度—D1(3 mm)”后,完成凸台拉伸任务。

图2-60 侧板3的草图1示意图
(2)首先,在菜单命令栏中选择“草图—草图绘制”命令,选择“凸台正视基准面”,进入草图2的绘制界面,并通过各类图形绘图命令完成草图2的绘制。其次,在菜单命令栏中选择“草图—智能尺寸”命令,完成草图2的尺寸标注,如图2-61所示。最后,在菜单命令栏中选择“特征—拉伸切除”命令,在“拉伸-切除”命令栏中选择“方向1—完全贯通”后,单击“确定”命令,完成草图2的切除任务。

图2-61 侧板3的草图2示意图
(3)首先,在菜单命令栏中选择“草图—草图绘制”命令,选择“凸台正视基准面”,进入草图3的绘制,并通过各类图形绘图命令完成草图3的绘制。其次,在菜单命令栏中选择“草图—智能尺寸”命令,完成草图3尺寸标注,如图2-62所示。再次,在菜单命令栏中选择“特征—拉伸切除”命令,在“拉伸-切除”命令栏中选择“方向1—完全贯通”后,单击“确定”命令,完成切除任务。

图2-62 侧板3的草图3示意图
(4)首先,在菜单命令栏中选择“草图—草图绘制”命令,选择“凸台正视基准面”,进入草图1的绘制界面,并通过各类图形绘图命令完成草图4的绘制。其次,在菜单命令栏中选择“草图—智能尺寸”命令,完成草图4的尺寸标注,如图2-63所示。最后,在菜单命令栏中选择“特征—拉伸凸台/基体”命令,在“凸台-拉伸”命令栏中选择“方向1—形成到一面”后,单击“确定”命令,完成草图4的拉伸任务。
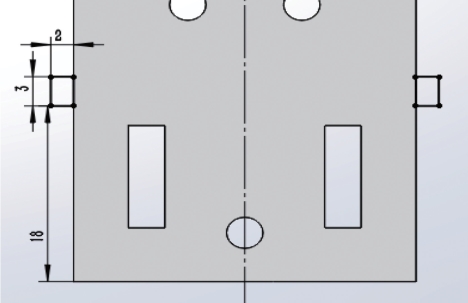
图2-63 侧板3的草图4示意图
(5)首先,在菜单命令栏中选择“正视基准面”,单击零件选择“外观”,进入颜色绘图命令。其次,在右上角的菜单命令栏中单击选择“外观—单色”,选择“黄色”。再次,单击“确定”按钮,完成外观绘图命令,如图2-64所示。最后,选择菜单栏的“文件—另存为”按钮,将其保存为“侧板3”。

图2-64 侧板3外观设置结果图
4.固定圆盘1与2的三维建模
(1)首先,选择下拉菜单“文件—新建”命令,系统弹出“新建文件”窗口,选择文件类型“零件”,单击“确定”按钮。在菜单命令栏中选择“草图—草图绘制”命令,选择“前视基准面”,进入草图1的绘制界面,并通过各类图形绘图命令完成草图1绘制。其次,在菜单命令栏中选择“草图—智能尺寸”命令,完成草图1的尺寸标注,如图2-65所示。最后,在菜单命令栏中选择“特征—拉伸凸台/基体”命令,在“凸台-拉伸”命令栏中选择“方向1—给定深度—D1(3 mm)”后,单击“确定”命令,完成凸台拉伸任务。
(2)首先,在菜单命令栏中选择“草图—草图绘制”命令,选择“凸台正视基准面”,进入草图2的绘制界面,并通过各类图形绘图命令完成草图2的绘制。其次,在菜单命令栏中选择“草图—智能尺寸”命令,完成草图2的尺寸标注,如图2-66所示。最后,在菜单命令栏中选择“特征—拉伸切除”命令,在“拉伸-切除”命令栏中选择“方向1—完全贯通”后,单击“确定”命令,完成草图2的切除任务。

图2-65 固定圆盘草图1示意图

图2-66 固定圆盘草图2示意图
(3)首先,在菜单命令栏中选择“草图—草图绘制”命令,选择“凸台正视基准面”,进入草图3的绘制界面,并通过各类图形绘图命令完成草图3的绘制。其次,在菜单命令栏中选择“草图—智能尺寸”命令,完成草图3尺寸标注,如图2-67所示。最后,在菜单命令栏中选择“特征—拉伸切除”命令,在“拉伸-切除”命令栏中选择“方向1—完全贯通”后,单击“确定”命令,完成草图3的切除任务。

图2-67 固定圆盘草图3示意图

图2-68 固定圆盘外观设置结果图
(4)首先,在菜单命令栏中选择“正视基准面”,单击零件选择“外观”,进入颜色绘图命令。其次,在右上角的菜单命令栏中单击选择“外观—单色”,选择“黄色”。再次单击“确定”按钮,完成外观绘图命令,如图2-68所示。最后,选择菜单栏的“文件—另存为”按钮,将其保存为“固定圆盘1”,并另存为“固定圆盘1”。
5.舵机转盘的绘制
(1)首先,选择下拉菜单“文件—新建”命令,系统弹出“新建文件”窗口选择文件类型“零件”,单击“确定”按钮。其次,在菜单命令栏中选择“草图—草图绘制”命令,选择“前视基准面”,进入草图1的绘制界面,并通过各类图形绘图命令完成草图。再次,在菜单命令栏中选择“草图—智能尺寸”命令,完成草图1的尺寸标注,如图2-69所示。最后,在菜单命令栏中选择“特征—拉伸凸台/基体”命令,在“凸台-拉伸”命令栏中选择“方向1—给定深度—D1(3 mm)”后,单击“确定”命令,完成凸台拉伸任务。
(2)首先,在菜单命令栏中选择“正视基准面”,单击零件选择“外观”,进入颜色绘图命令。其次,在右上角的菜单命令栏中单击选择“外观—单色”,选择“黄色”。再次,单击“确定”按钮,完成外观绘图命令,如图2-70所示。最后,选择菜单栏的“文件—另存为”按钮,将其保存为“舵机转盘”。

图2-69 舵机转盘草图1示意图

图2-70 舵机转盘外观设置结果图
免责声明:以上内容源自网络,版权归原作者所有,如有侵犯您的原创版权请告知,我们将尽快删除相关内容。




