
由于每台计算机所使用的显示器、输入设备和输出设备的类型不同,用户喜好的风格及计算机的目录设置也是不同的,所以每台计算机都是独特的。一般来讲,使用AutoCAD 2014的默认配置就可以绘图,但为了使用用户的定点设备或打印机,以及为提高绘图的效率,AutoCAD推荐用户在开始作图前先进行必要的配置。
【执行方式】
命令行:preferences
菜单:工具→选项
右键菜单:选项(单击鼠标右键,系统打开右键菜单,其中包括一些最常用的命令,如图1-12所示。)
【操作步骤】
执行上述命令后,系统自动打开“选项”对话框。用户可以在该对话框中选择有关选项,对系统进行配置。下面只就其中主要的几个选项卡作一下说明,其他配置选项,在后面用到时再作具体说明。
“选项”对话框中的第五个选项卡为“系统”,如图1-13所示。该选项卡用来设置AutoCAD系统的有关特性。
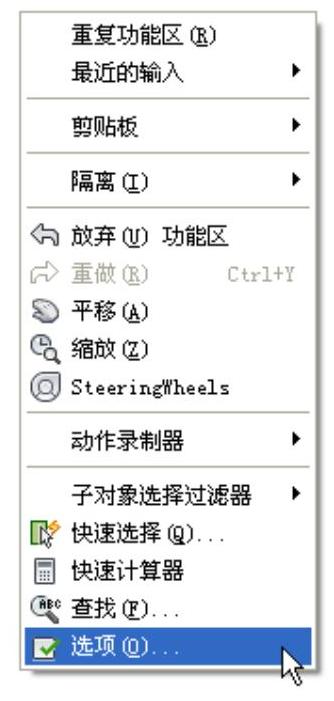
图1-12 “选项”右键菜单
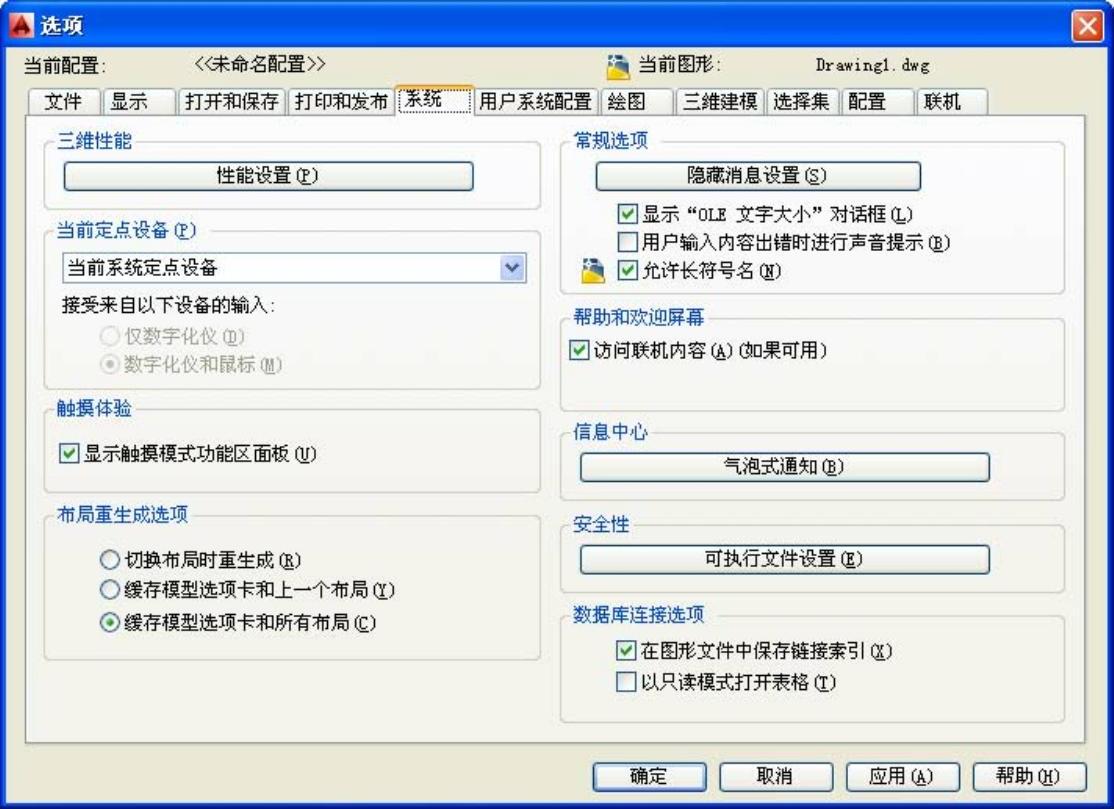 (www.xing528.com)
(www.xing528.com)
图1-13 “系统”选项卡
“选项”对话框中的第二个选项卡为“显示”,该选项卡控制AutoCAD窗口的外观。该选项卡设定屏幕菜单、屏幕颜色、光标大小、滚动条显示与否、固定命令行窗口中文字行数、AutoCAD的版面布局设置、各实体的显示分辨率以及AutoCAD运行时的其他各项性能参数的设定等。有关选项的设置读者可自己参照“帮助”文件学习。
在默认情况下,AutoCAD 2014的绘图窗口是白色背景、黑色线条,有时需要修改绘图窗口颜色。修改绘图窗口颜色的步骤为:
(1)在绘图窗口中选择“工具”菜单中的选项命令。屏幕上将弹出“选项”对话框。打开“显示”选项卡,如图1-14所示。单击“窗口元素”选项组中的“颜色”按钮,将打开图1-15所示的“图形窗口颜色”对话框。
(2)单击“图形窗口颜色”对话框中“颜色”下拉列表框右侧的下拉箭头,在打开的下拉列表中选择需要的窗口颜色,然后单击“应用并关闭”按钮,此时AutoCAD 2014的绘图窗口变成了窗口背景色。
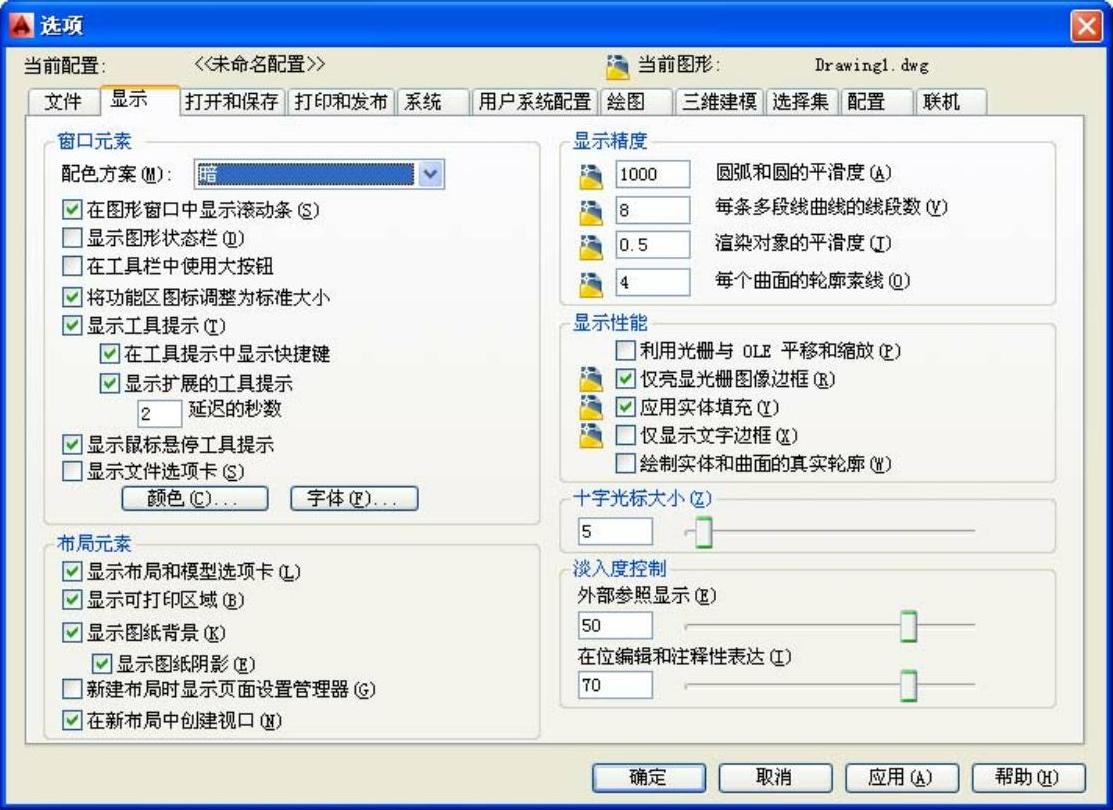
图1-14 “显示”选项卡
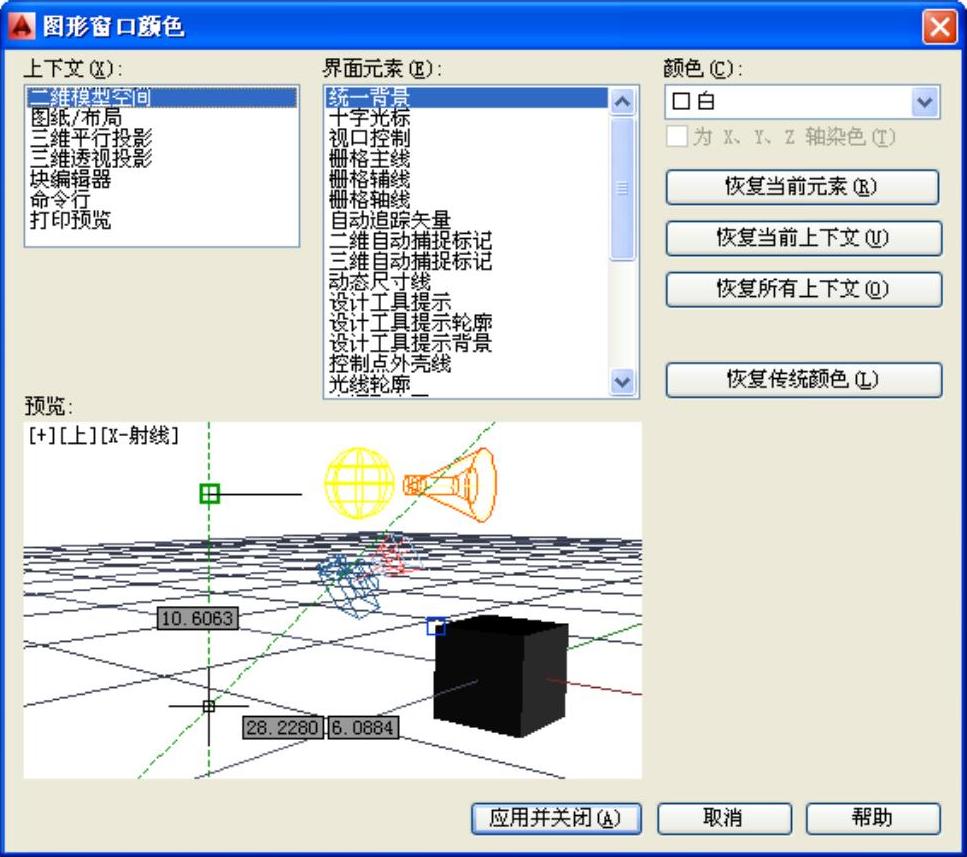
图1-15 “图形窗口颜色”对话框
免责声明:以上内容源自网络,版权归原作者所有,如有侵犯您的原创版权请告知,我们将尽快删除相关内容。




