【摘要】:在CAD中创建的单位是mm,对CAD创建的单位进行修改,方法是单击“格式”菜单下“单位”命令,打开的对话框如图1-1-2所示。捕捉用于确定鼠标指针每次在X、Y方向移动的距离。栅格仅用于辅助定位,打开时屏幕上将布满栅格小点。右击,单击“设置”命令,在“对象捕捉”选项卡中勾选所需捕捉点的类型。图1-1-5对象追踪F11:配合对象捕捉使用,在鼠标指针下方显示捕捉点的提示。

(1)直接点击。
(2)正选:左上角向右下角拖动(全部包含其中)。
(3)反选:右下角向左上角拖动(碰触到物体的一部分就行)。
在CAD中创建的单位是mm,对CAD创建的单位进行修改,方法是单击“格式”菜单下“单位”命令,打开的对话框如图1-1-2所示。
(4)捕捉F9和栅格F7:必须配合使用。捕捉用于确定鼠标指针每次在X、Y方向移动的距离。栅格仅用于辅助定位,打开时屏幕上将布满栅格小点。
注:右击捕捉或栅格按钮,单击“设置”命令,弹出“草图设置”对话框,在“捕捉和栅格”选项卡可以设置捕捉间距和栅格间距(图1-1-3)。
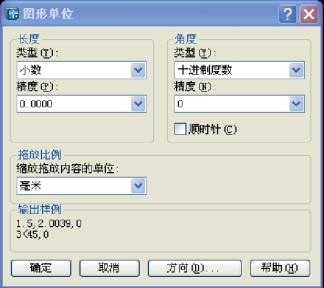
图1-1-2

图1-1-3
(5)正交F8:用于控制绘制直线的种类,打开此命令只能绘制垂直和水平直线。(www.xing528.com)
(6)极轴F10:可以捕捉并显示直线的角度和长度,有利于绘制一些有角度的直线。右击极轴,单击“设置”命令,在“极轴追踪”选项卡中增量角可以根据自己需要而定,勾选“附加角”复选框可新建第二个捕捉角度(图1-1-4)。

图1-1-4
(7)对象捕捉F3:在绘制图形时可随时捕捉已绘图形上的关键点。右击,单击“设置”命令,在“对象捕捉”选项卡中勾选所需捕捉点的类型(图1-1-5)。

图1-1-5
(8)对象追踪F11:配合对象捕捉使用,在鼠标指针下方显示捕捉点的提示(长度,角度)。
(9)线宽:线宽显示之间的切换。
(10)模型:在模型空间与图纸空间之间进行切换。
课后练习:用相对极坐标做一个五角星,边长自定义。
免责声明:以上内容源自网络,版权归原作者所有,如有侵犯您的原创版权请告知,我们将尽快删除相关内容。




