
在绘图的过程中,经常要指定一些诸如端点、圆心和两个对象的交点等已有对象上的点。如果只凭观察来拾取,不可能非常准确地找到这些点,即使通过调整捕捉间隔,图形对象上的大部分点也不会都直接落在捕捉点上。使用AutoCAD 为用户提供的“对象捕捉”功能,可以将光标迅速、精确地定位到对象的特殊点上,也可以用来选择特殊点,从而精确地绘制图形。
AutoCAD 中“对象捕捉”能以自动捕捉模式进行特殊点的捕捉。即当把光标放在一个对象上时,系统自动捕捉到对象上所有符合条件的几何特征点,并显示相应的标记。如果把光标放在捕捉点上多停留一会,系统还会显示捕捉的提示。这样,在选点之前,就可以预览和确认捕捉点。
(一)调用对象捕捉功能
1.调用对象捕捉功能的方式
(1)单击状态栏中的“对象捕捉”按钮。按下按钮,表示打开“对象捕捉”模式;再次单击,系统关闭“对象捕捉”模式。
(2)按下键盘上的功能键F3 键或Ctrl+F 键,可以在开/关“对象捕捉”模式之间切换。
(3)使用“对象捕捉”工具栏,见图4-3。

图4-3 “对象捕捉”工具栏
(4)使用对象捕捉快捷菜单方式(图4-4)。当要求指定点时,可以按下Shift 键或者Ctrl 键,右击打开“对象捕捉”快捷菜单。选择需要的子命令,再把光标移到要捕捉对象的特征点附近,即可捕捉到相应的对象特征点。
(5)选择“工具”下拉菜单中“草图设置”命令,弹出“草图设置”对话框。在“草图设置”对话框的“对象捕捉”选项卡中,选中“启用对象捕捉”复选框(图4-5)。在该选项卡中,在要使用的一种或几种对象捕捉方式前的复选框中打“√”,单击“确定”按钮,就可以启动对象捕捉功能。

图4-4 “对象捕捉”快捷菜单
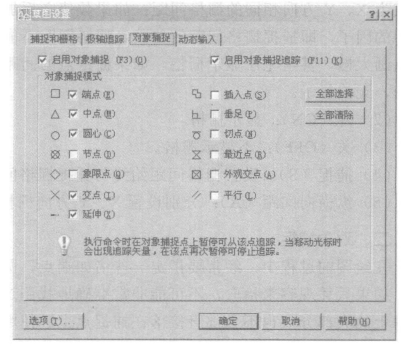
图4-5 “草图设置”对话框
2.“对象捕捉”选项卡中各选项的含义
(1)“启用对象捕捉”复选框。打开对象捕捉模式。
(2)“启用对象捕捉追踪”复选框。打开对象捕捉追踪模式。
(3)“端点”复选框:捕捉直线、圆弧、多段线、椭圆弧、样条曲线等对象的一个离拾取点最近的端点。
(4)“中点”复选框:捕捉到直线、圆弧、多段线、椭圆弧、样条曲线、面域等对象的中点。
(5)“圆心”复选框:捕捉圆、圆弧、椭圆、椭圆弧的中心点。
(6)“节点”复选框:捕捉点对象,包括point、divide、measure 命令绘制的点,也包括尺寸对象的定义点。
(7)“象限点”复选框:捕捉圆、圆弧、椭圆、椭圆弧上的象限点。即位于弧上0°、90°、180°和270°处的点。
(8)“交点”复选框:捕捉两个对象(如直线、圆弧、多义线和圆等)的交点。如果第一次拾取时选择了一个对象,AutoCAD 提示输入第二个对象,捕捉的是两个对象真实的或延伸的交点。该捕捉模式不能和捕捉外观交点模式同时有效。
(9)“延伸”复选框:捕捉到对象延长线上的点。即当光标移出对象时,系统将显示沿对象轨迹延伸出来的虚拟点,以便用户使用延长线上的点绘制图像。
(10)“插入点”复选框:捕捉块、属性、属性定义、文本对象或外部引用等的插入点。
(11)“垂足”复选框:捕捉从选取点到与所选择对象所做垂线的垂足。拾取点不一定在对象上。
(12)“切点”复选框:捕捉到圆、圆弧、椭圆、椭圆弧的切点。
(13)“最近点”复选框:捕捉到对象上离光标最近的点。
(14)“外观交点”复选框:该选项与捕捉交点相同,只是它还可以捕捉三维空间中两个对象的视图交点(这两个对象实际上不一定相交,但看上去相交)。在二维空间中,捕捉外观交点和捕捉交点模式是等效的。(www.xing528.com)
(15)“平行”复选框。捕捉到对象平行线上的点。指定一点后,选中作为平行基准的对象,当光标与所绘制的前一点的连线方向平行于基准方向时,系统将显示出一条临时的平行线,输入线段长度或单击一点,绘出平行线。
(16)“选项”复选框:单击该按钮,将打开“草图”选项卡(图4-6)。

图4-6 “草图”选项卡
“草图”选项卡中各选项的含义为:
1)“标记”复选框:确定是否显示自动捕捉的标记。
2)“磁吸”复选框:确定是否将光标自动锁定到最近的捕捉点。
3)“显示自动捕捉工具栏提示”复选框:确定是否显示捕捉点类型提示。
4)“显示自动捕捉靶框”复选框:确定是否显示自动捕捉靶框。
5)“自动捕捉标记颜色”复选框:可以选择自动捕捉标记的颜色。
6)“自动捕捉标记大小”复选框:确定自动捕捉标记的大小,可通过拖动滑块来调整。
7)“靶框大小”复选框:确定靶框的大小,通过拖动滑块来调整。
(二)对象捕捉模式及执行方式
在AutoCAD中,对象捕捉模式又可以分为运行捕捉模式和覆盖捕捉模式。
1.运行捕捉模式
在“草图设置”对话框的“对象捕捉”选项卡中,设置的对象捕捉模式始终处于运行状态。系统会自动捕捉到对象上所有符合条件的几何特征点,并显示相应的标记。直到关闭为止,称为运行捕捉模式。
通过选择“工具”下拉菜单中“草图设置”命令,或将鼠标指针移至“对象捕捉”按钮上方并右击,在弹出的快捷菜单上选择“设置”命令,都会弹出“草图设置”对话框。在“对象捕捉”选项卡中,可设置要使用的“对象捕捉”方式;通过用鼠标单击状态栏中的“对象捕捉”按钮、按F3 键或Ctrl+F 键调用“对象捕捉”功能。
2.覆盖捕捉模式
如果在点的命令行提示下输入相应的命令形式、单击“对象捕捉”工具栏中的按钮或在“对象捕捉”快捷菜单中选择相应命令,只能临时打开捕捉模式,称为覆盖捕捉模式。仅对本次捕捉点有效,在命令行中显示一个“于”标记。
在“对象捕捉”工具栏和快捷菜单中,还有两个非常有用的对象捕捉工具,即“临时追踪点”和“捕捉自”工具。
“临时追踪点”工具:用于临时使用对象捕捉追踪功能,在不打开对象捕捉追踪功能的情况下可临时使用该功能一次,沿追踪线确定所要定位的点。
“捕捉自”工具:在执行命令的过程中使用该命令,可以指定一个临时点,然后根据该点来确定其他点的位置。在使用相对坐标指定下一个应用点时,“捕捉自”工具可以提示输入基点,并将该点作为临时参照点,这与通过输入前缀@使用最后一个点作为参照点类似。
【例4-1】已知矩形ABCD,绘制矩形EFGH,且已知A、E 点关系图(图4-7)。

图4-7 使用“捕捉自”定位点
命令:rectang
指定第一个角点或[倒角(C)/标高(E)/圆角(F)/厚度(T)/宽度(W)]:_from 基点:<偏移>:@100,60
指定另 一个角点或[面积(A)/尺寸(D)/旋转(R)]:
免责声明:以上内容源自网络,版权归原作者所有,如有侵犯您的原创版权请告知,我们将尽快删除相关内容。




