【摘要】:图11-17 插入设备零件在左侧的设备树中单击某元素后,在右侧的显示区域将会显示该元素所包含的所有设备数据。例如单击KM1,右侧显示区域将会显示KM1所包含的所有设备型号,包括辅助触点模块或其他附件。单击“InsertPart”下拉箭头,出现另一个菜单“从文件插入3D零件”,可以先插入3D零件后关联到电气设备。因此,插入设备时,会提示选择导轨。图11-19 确定约束关系如果装配体中已经完成了零件的插入,则只需要设置电气数据与机械数据的关联即可。

来自于elecworks工程的设备列表,可以通过单击elecworks工具栏的“InsertPart”启动。单击后,“设备型号选择器”对话框,如图11-17所示,其中,列表中显示出此装配体(位置)中含有制造商设备型号的设备。设备添加放置后,将自动隐藏。如果要显示,可以取消界面中“隐藏已插入”的勾选。选择所需设备后,单击界面右下角的“选择”命令,确定设备的选取。
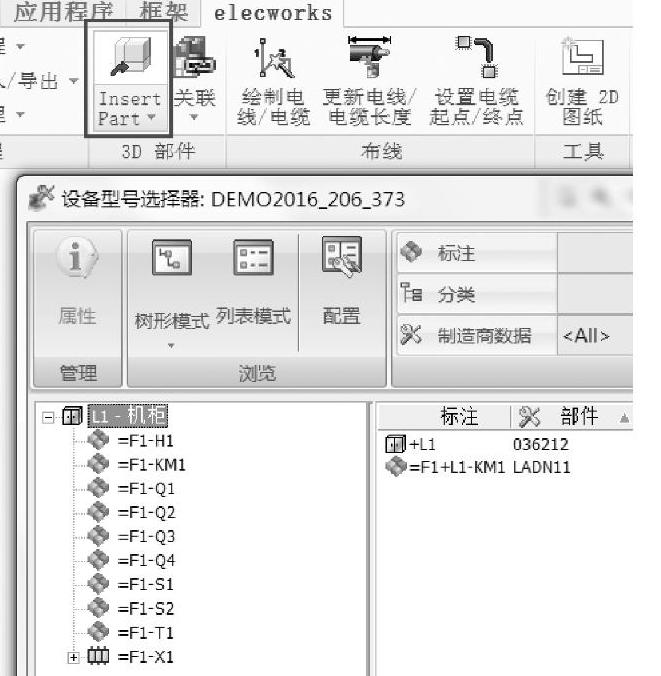
图11-17 插入设备零件
在左侧的设备树中单击某元素后,在右侧的显示区域将会显示该元素所包含的所有设备数据。例如单击KM1,右侧显示区域将会显示KM1所包含的所有设备型号,包括辅助触点模块或其他附件。如果单击位置L1,则显示柜体中包含的所有设备数据。
单击“InsertPart”下拉箭头,出现另一个菜单“从文件插入3D零件”,可以先插入3D零件后关联到电气设备。
elecworks自带的导轨模型已经设定了配合参数。因此,插入设备时,会提示选择导轨。可以通过鼠标在左侧的复选圆圈上做选择,如图11-18所示。
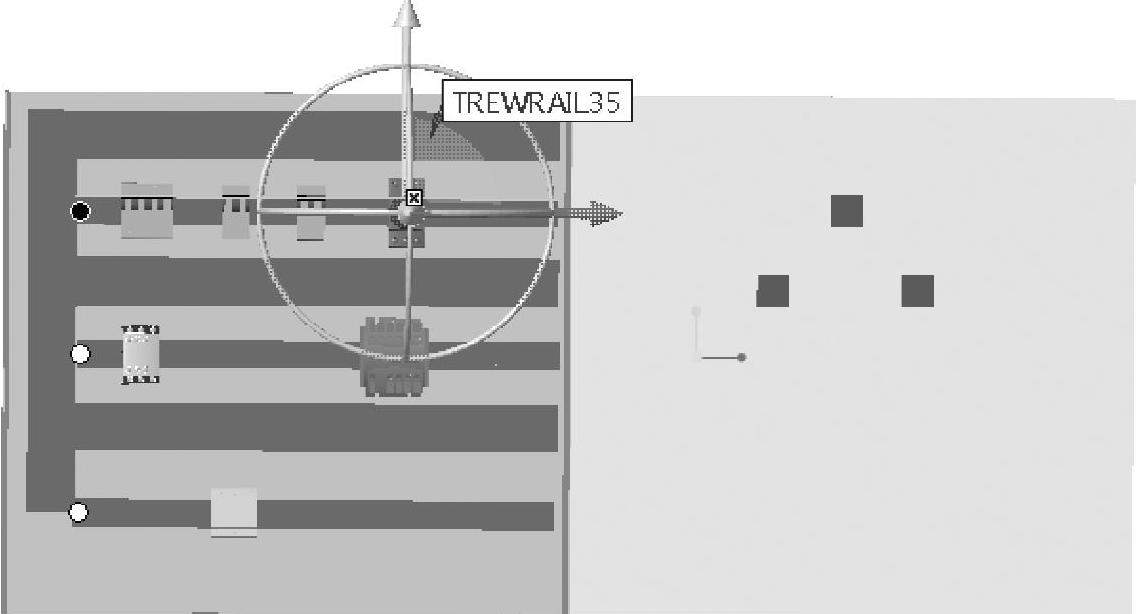
图11-18 插入设备匹配导轨(www.xing528.com)
基于约束关系,确定位置后,点击图11-19所示的 按钮,结束零件的放置。
按钮,结束零件的放置。

图11-19 确定约束关系
如果装配体中已经完成了零件的插入,则只需要设置电气数据与机械数据的关联即可。
如图11-20所示,单击“关联”,并在装配体中选择所需关联的零件,完成数据的关联。
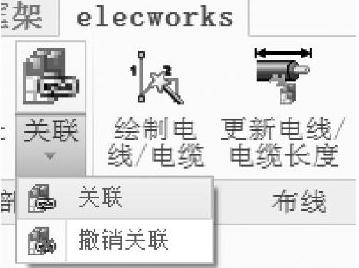
图11-20 关联零件
免责声明:以上内容源自网络,版权归原作者所有,如有侵犯您的原创版权请告知,我们将尽快删除相关内容。




