
对于包含大量数据和图表的工作表,使用页面布局视图能够实现页面设置的快速微调,以“即时”的方式展示页面调整效果,从而实现更专业的打印效果。以下两种方式均可进入页面布局视图。
1)在“视图”选项卡下的“工作簿视图”组内,单击“页面布局”(见图3-97)。
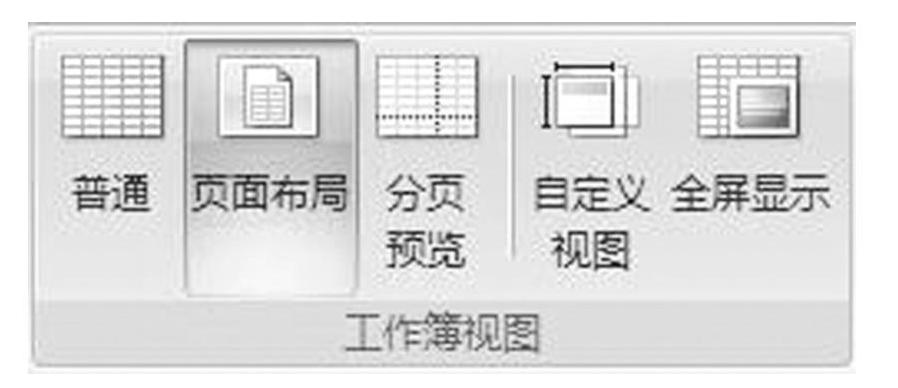
图3-97 工作簿视图
页面布局视图如图3-98所示。
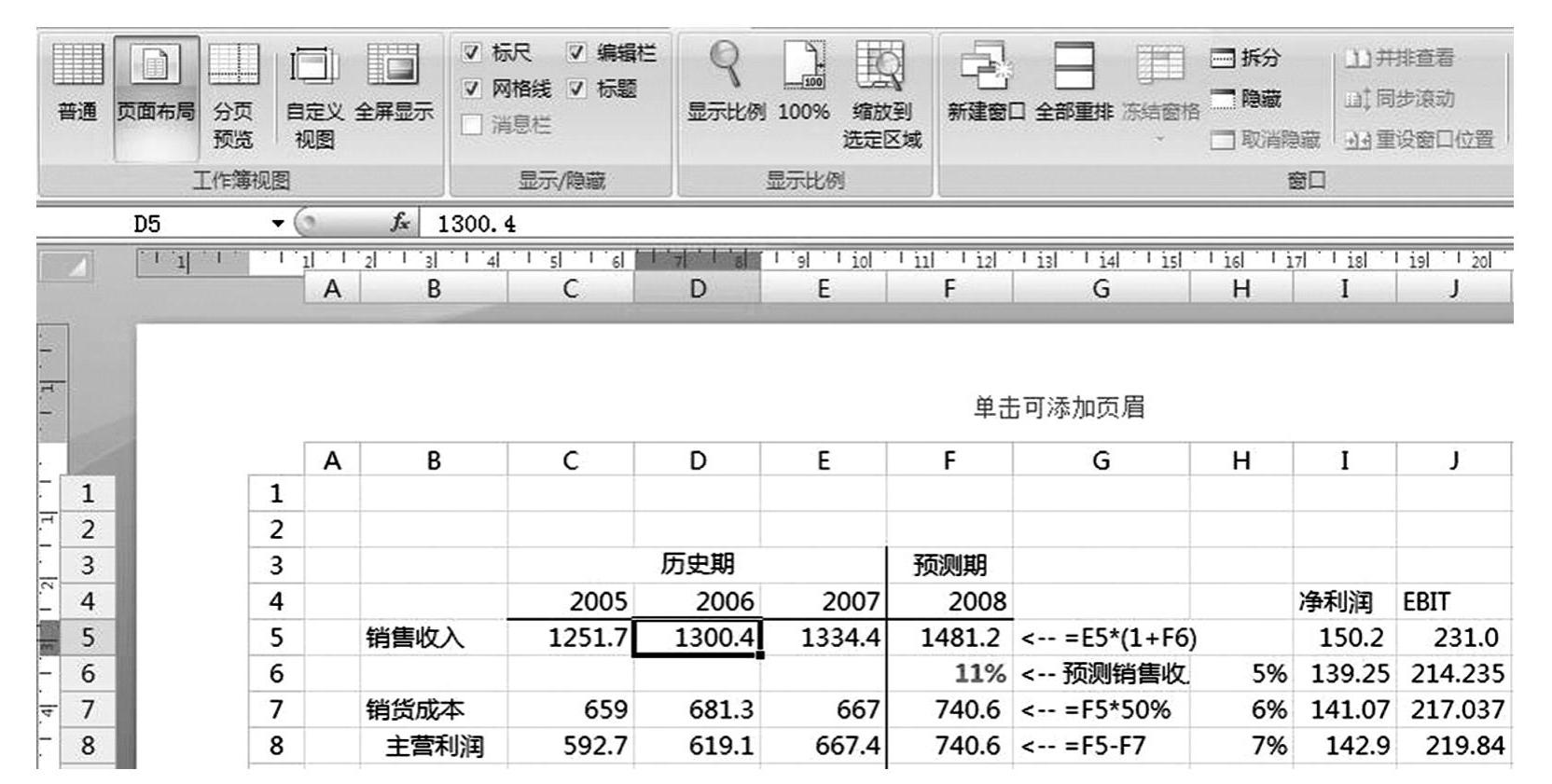
图3-98 页面布局视图
■ 在页面布局视图中使用标尺。
页面布局视图提供横向和纵向视图,方便用户精确衡量单元格、区域、对象和页边距,帮助定位对象以及直接在工作表内查看和编辑页边距,而不需要通过3.13.1中介绍的页面设置对话框实现。
默认情况下,标尺单位为厘米,可在“Excel选项”对话框中“高级”选项卡下的“显示”选项组内更改标尺单位,如修改为毫米和英寸等。
标尺可通过“视图”选项卡下的“显示/隐藏”组中的“标尺”复选框设置其是否显示(见图3-99)。
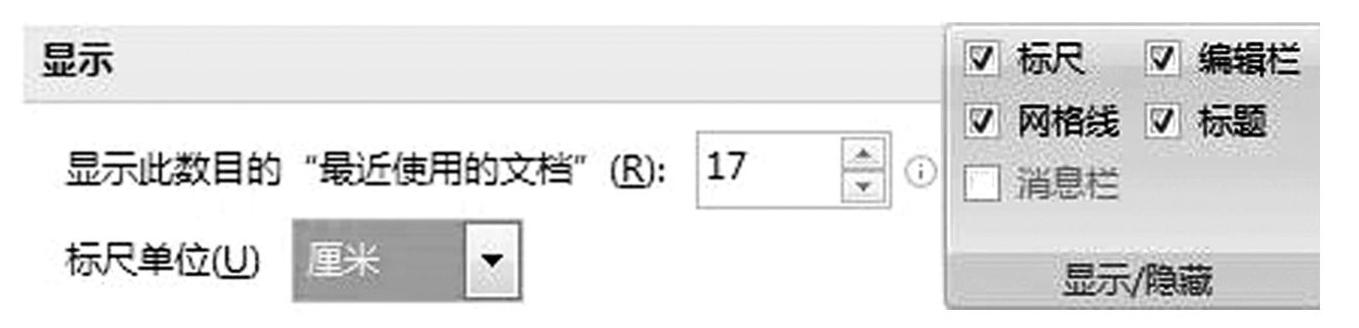
图3-99 标尺的设置
■ 在页面布局视图中改变页面方向。
进入页面布局视图后,转至“页面布局”选项卡,点击“页面设置”组内的“纸张方向”,而后选择“纵向”或“横向”即可。Excel页面布局视图会实时改变显示效果。
■ 添加或修改页眉/页脚。
在“插入”选项卡的“文本”选项组下点击“页眉和页脚”,Excel自动切换至页面布局视图模式,效果和首先单击“页面布局视图”相同。(www.xing528.com)
进入页面布局视图后,直接单击工作表页面顶部和底部的左、中、右三个不同位置的页眉和页脚文本框,即可添加或编辑页眉/页脚(见图3-100)。此时,Excel会自动切换至“设计”功能区,显示现有页眉页脚下拉列表、供自定义设置的各类页眉页脚元素,如页码、页数、日期、时间等,以及页眉页脚的相关选项(见图3-101)。

图3-100 在页面布局视图内编辑页眉
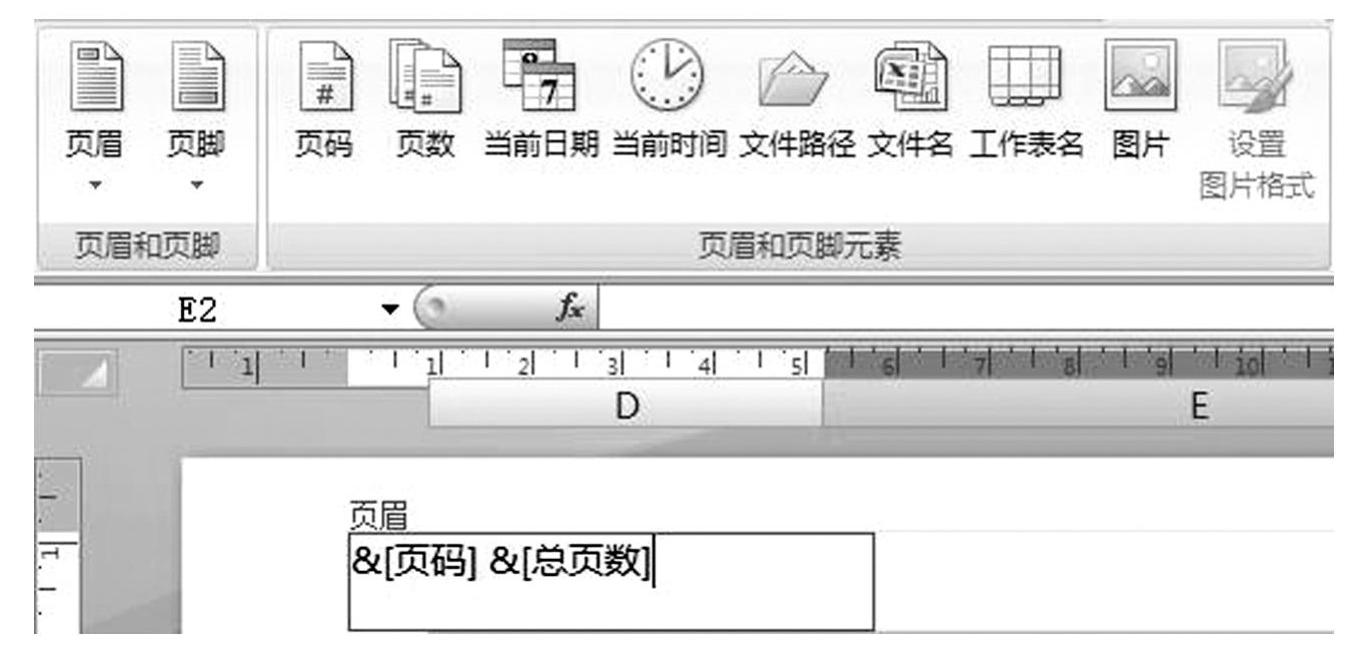
图3-101 页眉页脚的“设计”选项卡
■ 在页面布局视图中改变页边距。
进入页面布局视图后,转至“页面布局”选项卡,单击“页边距”菜单后,在“普通”、“宽”、“窄”三种模式中选择其一,也可单击“自定义边距”进入更详细的页边距设置界面。
同时,页面布局视图还支持以所见即所得的方式通过鼠标拖动改变页边距:单击标尺的边界处,出现双向箭头后直接拖动鼠标将边界移动至所需位置,Excel会自动根据拖动结果修改页边距对话框内相应方向的页边距值(见图3-102)。
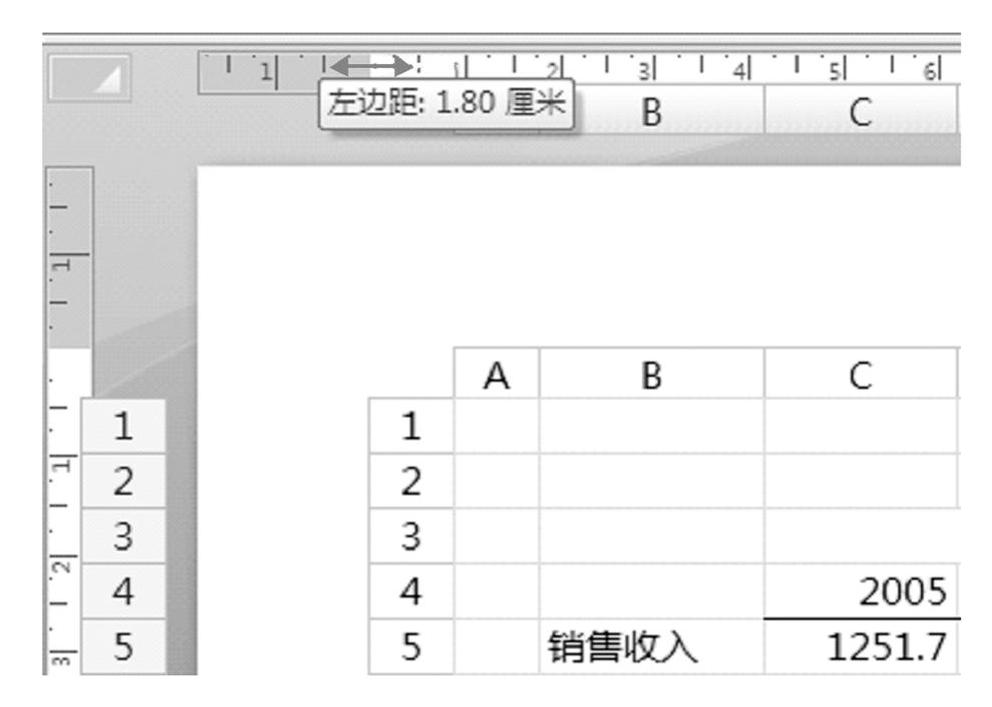
图3-102 在页面布局视图内设置页边距
■ 在页面布局视图下缩放页面。
进入页面布局视图后,转至“页面布局”选项卡,在“调整至合适大小”组内可进行如下操作(见图3-103)。
1)如需减少打印工作表的宽度以限制其页数,在“宽度”列表内选择所需页数。
2)如需减少打印工作表的高度以限制其页数,在“高度”列表内选择所需页数。
3)如需放大或缩小打印工作表,在“缩放比例”列表内设置缩小或放大比例。
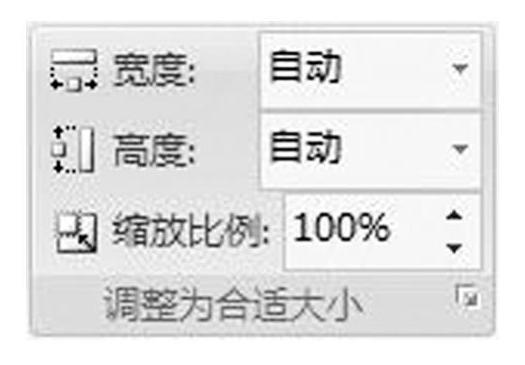
图3-103 调整打印工作表的尺寸
免责声明:以上内容源自网络,版权归原作者所有,如有侵犯您的原创版权请告知,我们将尽快删除相关内容。





 “页面布局”
“页面布局”