
在【门窗参数】面板底部的右侧是门窗类型控制按钮,用户可以选择插入不同的门窗类型,包括有插门、插窗、插门连窗、插子母门、插弧窗、插凸窗、插矩形洞、标准构件库等按钮,单击每一个按钮都会生成一个不同参数的对话框。
门窗类型按钮解释如下:
1.插门
单击【插门】按钮 ,【门窗参数】对话框显示了需要设置的参数,如图9-10所示,【插门】参数包括插门类型(单击平面或立面视图获得)、编号、门宽、门高、门槛高以及距离,左右两边分别显示了该门的平面及立面效果图,用户可以根据需要设置不同的参数,在自由插入模式下【距离】参数不可用。
,【门窗参数】对话框显示了需要设置的参数,如图9-10所示,【插门】参数包括插门类型(单击平面或立面视图获得)、编号、门宽、门高、门槛高以及距离,左右两边分别显示了该门的平面及立面效果图,用户可以根据需要设置不同的参数,在自由插入模式下【距离】参数不可用。
2.插窗
单击【插窗】按钮 ,【门窗参数】对话框显示了需要设置的参数,如图9-11所示,【插窗】参数包括插窗类型(单击平面或立面视图获得)、编号、窗宽、高窗(复选框)、窗高、窗台高、距离(在轴线定距插入模式下可用)。
,【门窗参数】对话框显示了需要设置的参数,如图9-11所示,【插窗】参数包括插窗类型(单击平面或立面视图获得)、编号、窗宽、高窗(复选框)、窗高、窗台高、距离(在轴线定距插入模式下可用)。

图9-10 插门参数

图9-11 插窗参数
3.插门连窗
单击【插门连窗】按钮 ,【门连窗】对话框显示了需要设置的参数,如图9-12所示,【插门连窗】参数包括门连窗立面显示类型(分别位于左右两侧,单击选择类型)、编号、总宽、门宽、门高、窗高、门槛高及距离等。
,【门连窗】对话框显示了需要设置的参数,如图9-12所示,【插门连窗】参数包括门连窗立面显示类型(分别位于左右两侧,单击选择类型)、编号、总宽、门宽、门高、窗高、门槛高及距离等。
4.插子母门
单击【插子母门】按钮 ,【子母门】对话框显示了需要设置的参数,如图9-13所示,【插子母门】参数包括大门样式及小门样式(单击视图在天正图库系统中选择)、编号、总门宽、大门宽、门高、门槛高、距离等。
,【子母门】对话框显示了需要设置的参数,如图9-13所示,【插子母门】参数包括大门样式及小门样式(单击视图在天正图库系统中选择)、编号、总门宽、大门宽、门高、门槛高、距离等。
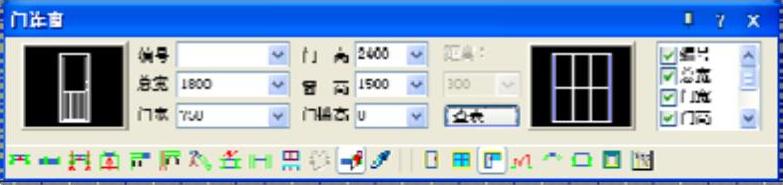
图9-12 【门连窗】对话框(www.xing528.com)
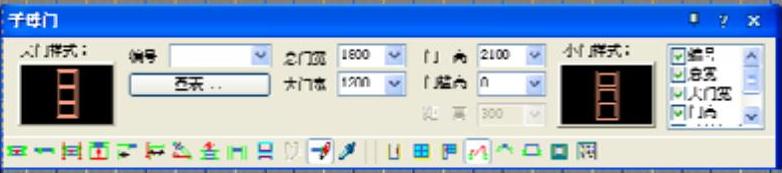
图9-13 【子母门】对话框
5.插弧窗
单击【插弧窗】按钮 ,【弧窗】对话框显示了需要设置的参数,如图9-14所示。【插弧窗】参数包括编号、宽度、窗高、窗台高及距离等。
,【弧窗】对话框显示了需要设置的参数,如图9-14所示。【插弧窗】参数包括编号、宽度、窗高、窗台高及距离等。
6.插凸窗
单击【插凸窗】按钮 ,【凸窗】对话框显示了需要设置的参数,如图9-15所示。【插凸窗】参数包括编号、型式、宽度、高度、窗台高、形状参数、左右挡板复选框等。
,【凸窗】对话框显示了需要设置的参数,如图9-15所示。【插凸窗】参数包括编号、型式、宽度、高度、窗台高、形状参数、左右挡板复选框等。
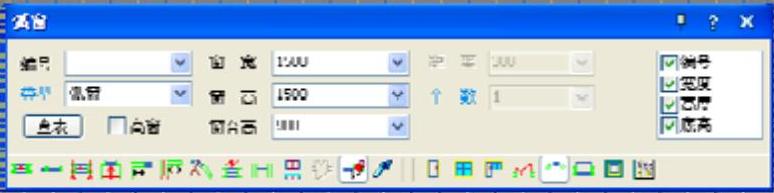
图9-14 【弧窗】对话框

图9-15 【凸窗】对话框
7.插矩形洞
单击【插矩形洞】按钮 ,【矩形洞】对话框显示了需要设置的参数,如图9-16所示。【矩形洞】参数包括编号、洞宽、洞高、底高、距离及矩形洞样式(在右方图上单击即可在矩形洞三种显示方式上切换)等。
,【矩形洞】对话框显示了需要设置的参数,如图9-16所示。【矩形洞】参数包括编号、洞宽、洞高、底高、距离及矩形洞样式(在右方图上单击即可在矩形洞三种显示方式上切换)等。
8.标准构件库
单击【标准构件库】按钮 ,显示了【天正构件库】窗口,如图9-17所示。可以在该窗口中选择需要的门窗,双击图片即可完成选择。
,显示了【天正构件库】窗口,如图9-17所示。可以在该窗口中选择需要的门窗,双击图片即可完成选择。
免责声明:以上内容源自网络,版权归原作者所有,如有侵犯您的原创版权请告知,我们将尽快删除相关内容。




