
1.高效的数据联通
选择“其他”→“BIM导出”命令及“其他”→“BIM导入”命令,可以实现与Revit软件双向对接互导,实现数据联通。
2.独特的T20风格界面
□“文件视图”选项板
该选项板上集成了天正软件的布图功能,便于用户进行图档交流工作,如图1-3所示。
□“图层”选项板
将天正标准图层植入图层管理器中,可以方便用户加载图层。使用图层分组器,可以方便对图层的管理与操作。使用“图层搜索”功能,可以方便查找图层,如图1-4所示。
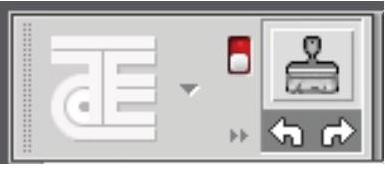
图1-3 “文件视图”选项板

图1-4 “图层”选项板
□“尺寸标注”选项板
将尺寸标注命令及编辑尺寸标注命令以按钮的方式显示,用户通过单击按钮可以调用命令,如图1-5所示。
□“编组”选项板
使用“编组”功能可以对图形对象执行编组操作,并在列表中显示组名。可以对组对象执行整体操作,也可隐藏、显示、集合或解散组对象,如图1-6所示。

图1-5 “尺寸标注”选项板

图1-6 “编组”选项板
□天正工具栏
天正工具栏悬浮显示在工作界面上,如图1-7所示。用户可以随意调整天正工具栏的位置。
该工具栏中包含“平行”“对齐”“等距”命令,用来调整对象的方位;并将“图案填充”“颜色填充”“墙柱填充”3个功能集于一个对话框,简化了命令的操作流程,加快了填充图案的速度。
□多功能命令行
将命令行与绘制符号对话框相结合,置于绘图界面的下方,既方便命令调用又不占用绘图界面,如图1-8所示。
将绘图辅助功能按钮统一集合于界面的右下角,单击图标就可以启用或者关闭捕捉模式。
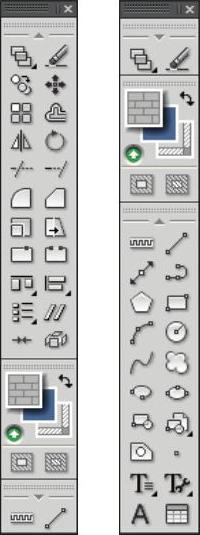
图1-7 天正工具栏

图1-8 多功能命令行
3.天正注释系统
天正注释系统分为尺寸标注和符号标注两类。
□尺寸标注
“快速标注”命令:能快速标注图中所选构件的尺寸。
“弧弦标注”命令:可以通过鼠标的位置判断标注类型,以准确标注图形。
“双线标注”命令:同时标注第二道总尺寸线。
“两点标注”命令:通过鼠标所点取的位置来自动判断所要标注的墙体及门窗构件。(www.xing528.com)
“等式标注”命令:系统自动执行计算操作。
“取消尺寸”命令:可以取消单个区间,也可通过框选来删除尺寸。
“尺寸等距”命令:把多道尺寸线在垂直于尺寸线方向按等距调整它们之间的位置。
□符号标注
“设置坐标系”命令:调整世界坐标系的位置。
“场地红线”命令:定义场地坐标系。
“标高标注”命令:集标高标注、标高检查、标高对齐于一个面板上,使得标注、检查、选型清晰化,操作简单直观。
“坐标标注”命令:支持以世界坐标系和场地坐标系为标准的坐标标注。
4.统一的对话框和交互行为
□“绘制轴网”/“轴网标注”对话框(见图1-9和图1-10)
“绘制轴网”对话框:通过设置开间、进深参数来绘制轴网。单击“删除轴网”按钮 ,可删除选中的轴网。单击“拾取轴网参数”按钮
,可删除选中的轴网。单击“拾取轴网参数”按钮 ,可通过拾取已绘轴网来得到其开间及进深参数。
,可通过拾取已绘轴网来得到其开间及进深参数。

图1-9 “绘制轴网”对话框
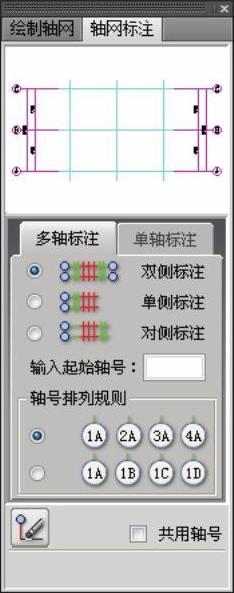
图1-10 “轴网标注”选项卡
“轴网标注”对话框:通过自定义起始轴号,可以对多轴及单轴绘制轴网标注。单击“删除轴网标注”按钮 ,可删除选中的轴网标注。
,可删除选中的轴网标注。
□“标准柱”/“异形柱”对话框(见图1-11和图1-12)
“标准柱”对话框:通过设置柱子的横向、纵向参数来创建矩形标准柱;通过设置半径、直径参数来创建圆形标准柱;通过设置边数、半径参数来创建多边形标准柱。此外,柱高、柱子材料、柱子绘制方式的选择也可在该对话框中完成。
“异形柱”对话框:通过设置参数、选择样式等操作,可以创建异形柱。

图1-11 “标准柱”对话框

图1-12 “异形柱”对话框
□“墙体”/“玻璃幕”对话框(见图1-13和图1-14)
“墙体”对话框:通过设置墙宽、墙高以及墙体的材料等参数来创建墙体。单击“删除墙体”按钮 、“编辑墙体”按钮
、“编辑墙体”按钮 ,可以执行删除或者编辑墙体的操作。单击界面下方的按钮,可以分别绘制直墙、弧墙、回形墙等。
,可以执行删除或者编辑墙体的操作。单击界面下方的按钮,可以分别绘制直墙、弧墙、回形墙等。
“玻璃幕”对话框:通过设置墙宽、墙高等参数来创建幕墙。使用“立柱”“横梁”选项卡,可以修改或自定义其中的参数。

图1-13 “墙体”对话框

图1-14 “玻璃幕”对话框
□“门”/“窗”对话框(见图1-15和图1-16)
“门”/“窗”对话框:可以创建平开门、门连窗、窗等图形。单击“删除门窗”按钮 、“编辑门”/“编辑窗”按钮
、“编辑门”/“编辑窗”按钮 ,可以删除或者编辑已有门窗。在“材料”下拉列表框中可以选择门/窗的材料,如“木复合”“铝合金”“玻璃门”等。
,可以删除或者编辑已有门窗。在“材料”下拉列表框中可以选择门/窗的材料,如“木复合”“铝合金”“玻璃门”等。
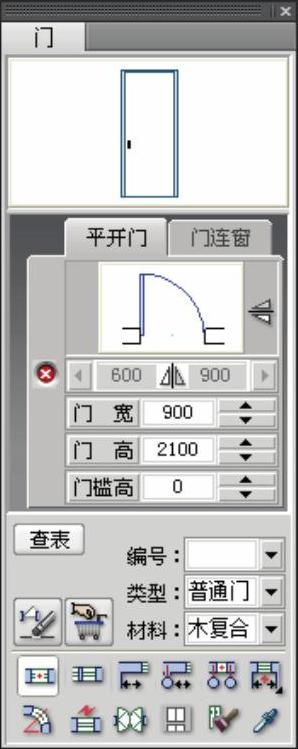
图1-15 “门”对话框

图1-16 “窗”对话框
免责声明:以上内容源自网络,版权归原作者所有,如有侵犯您的原创版权请告知,我们将尽快删除相关内容。




