
![]()
现金是变现能力最强的资产,它对增强企业资产的流动性和债务的可清偿性有着重要的作用。但现金属于非盈利资产,持有量过多会导致企业的收益水平降低。所以,应确定最佳现金持有量。实际工作中,常用成本分析模式与存货模式确定最佳现金持有量。
1.成本分析模式
成本分析模式是根据现金有关成本,分析预测其总成本最低的现金持有量的一种方法。这种模式下,持有现金而产生的机会成本与因现金不足而产生的短缺成本之和最小的现金持有量,即为最佳现金持有量。
(1)机会成本是指因持有现金而丧失的再投资收益,它与现金持有量成正比例关系,用公式表示如下:
机会成本=现金持有量×有价证券年利率或再投资报酬率
(2)短缺成本是指在现金持有量不足而又无法及时通过有价证券变现加以补充而给企业造成的损失,包括直接损失与间接损失。它与现金持有量成反向变动关系,一般根据企业的历史资料、融资环境等因素加以确定。
2.Excel图表工具
Excel图表的图形,可以用绝对数表示,如图5-8高低不一的子图表所示;也可用相对数(百分比)显示,如图5-8两个等高的子图表所示。可用二维图形显示,如图5-8第一行的三个子图表所示;也可用三维立体图显示,如图5-8第二行、第三行的子图表所示。
3.Excel查找引用与极值函数
Excel中,可使用相对位置MATCH函数查找目标单元格所在的相对行数、列数,使用数组INDEX函数引用某单元格的值,使用极值MIN函数查找最小值等。
4.Excel窗体工具
Excel中,为了便于分析不同数值水平下的数据状况,可使用窗体工具栏的滚动条、下拉列表框等功能。
![]()
某公司根据历年的资料估计,未来现金持有量可能为20万元、30万元、40万元和50万元,其对应的短缺成本为4万元、3万元、2万元和1万元。若现金持有量的机会成本在8%~16%之间,请分析该公司最佳现金持有量,并用立柱图反映相关总成本的构成情况。
![]()
在Excel中,完成分析计算后的界面如图5-8所示。该表的使用方法是,单击第2行中的滚动条,则F2、C6至F8单元格中的数据随之变动,C9、C10单元格中的提示将更新。下部的图形亦随之动态改变,其中,柱形图区分方案、用颜色反映短缺成本、机会成本构成情况。图5-8的柱形图是再投资收益率为16%时的状况(滚动条的滑块处于最右部)。
![]()
(1)录入A1、A2、A6、A9、B2至B10、C3至F3单元格的文字。录入C4至F5单元格区域的已知数据。
合并A1至F1、A2至A5、A6至A8、A9至A10、C9至F9、C10至F10单元区域。设置字体字号,调整行高、列宽等。
(2)设计滚动条与代码取值,方法如下:
a.通过Excel 2003及其以前版本“视图/工具栏/窗体”菜单命令调出窗体工具栏(Excel 2007—Excel 2019为“开发工具/插入/表单控件”,下同)。
b.单击窗体工具栏中的滚动条按钮,在D2至E2单元格中拖动一个适当的滚动条控件。
c.右击工作表中的滚动条,选择并进入“设置控件格式”对话框;在最小值、最大值、步长、页步长中录入“8、16、1、2”;在单元格链接中键入“$D$2”(绝对引用D2),并勾选“三维阴影”选项;单击“确定”按钮,工作表D2单元格显示最小代码值“8”。
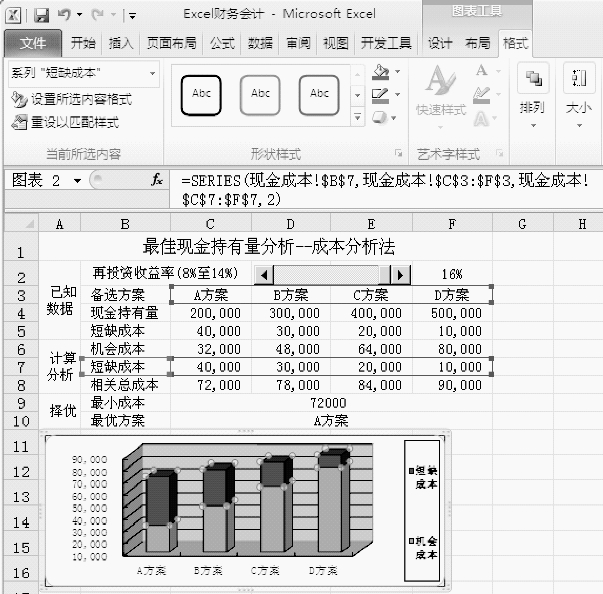
图5-8 滚动条与柱形图现金成本分析(Excel 2010图表格式选项卡)
d.在F2单元格键入公式“=D2/100”,单击工具栏的百分比![]() 按钮,将D2单元格的代码转换为百分数表示。
按钮,将D2单元格的代码转换为百分数表示。
将D2单元的对齐方式设置为居中,以隐藏设计代码于滚动条的后部。
(3)在C6单元格中,按前述机会成本的公式键入“=C4∗$F$2”(绝对引用F2单元格)。在C7单元键入“=C5”。在C8单元格键入“=C6+C7”。
选定C6至C8单元格区域,自动填充D6至F8单元格区域的公式。(www.xing528.com)
(4)在C9单元格键入函数公式“=MIN(C8:F8)”,即用MIN函数计算最小成本。
也可按本书前述介绍的方法,单击编辑框前的“插入函数”按钮,选择“统计”类别中的最小值MIN函数,用向导设置上述函数公式。
(5)将相对位置MATCH函数作为数组单元格取值INDEX函数的嵌套函数,进行方案择优,即在C10单元格键入嵌套函数公式“=INDEX(C3:F3,MATCH(C9,C8:F8,0))”。
也可按本书前述介绍的方法,先用MATCH函数查找相对位置,根据相对位置用INDEX进行单元格取值。
(6)插入图表的方法如下:
a.选定数据源。选定B3至F3,按下键盘上的Ctrl键再选定B6至F7。
b.选择图表类型。单击Excel 2003及其以前版本常用工具栏的插入图表![]() 按钮(或通过“插入/图表”菜单命令),进入“图表向导”对话框,Excel 2007—Excel 2019为“插入/图表/柱形图”命令;选择柱形图中的“三维堆积柱形图”,单击“完成”按钮。
按钮(或通过“插入/图表”菜单命令),进入“图表向导”对话框,Excel 2007—Excel 2019为“插入/图表/柱形图”命令;选择柱形图中的“三维堆积柱形图”,单击“完成”按钮。
(7)选定图表对象(元素)。创建图表的外观可能不符合设计者的要求,需进行修饰;要对插入的图表进行修改、修饰,必须先将其选定。图表元素(对象)的选定方法如下:
a.图表元素(对象)框选定法。Excel 2003及其以前版本使用菜单“视图/工具栏/图表”命令调用图表工具栏;单击插入的图表的任意位置,再通过图表工具栏的“图表对象框”进行选择。Excel 2007—Excel 2019在选定插入的图表后,通过“图表工具/格式(或布局)”选项卡左部的“图表元素框”进行选择。
不同的图表类型,图表对象(元素)框中的下拉列表项是不一样的,如“工作任务5-1”中插入的饼图,主要有图表区、图表标题、图例、绘图区、系列等对象(元素)。而本例插入的三维堆积柱形图,除了这些对象外,还有背景墙、背面墙、侧面墙、基底、垂直(值)轴、水平(类别)轴、网格线等图表对象。
b.单击选定。如选定图表区的方法是,用鼠标单击图表中的细框实线,使四周出现8个小黑方块,此时,Excel图表对象(元素)框将显现“图表区”字样,说明图表区选定成功;类似地,单击图表下部的“A方案”文字,可以选定水平(类别)轴。
c.图表对象的分项选定。有的图表对象不止一项,若需分项选定后进行编辑,应先选定该对象(元素)再单击该对象的分项。如先通过图表元素(对象)框选定“图例”,再单击图例中的“短缺成本”文字,图表对象(元素)框将显示“系列"短缺成本"图例项”,表明只选定了图例中的“短缺成本”项。再如,先通过图表元素(对象)框选定“系列"机会成本"”,再单击B方案立柱的下部,图表对象(元素)框将显示“系列"机会成本"点"B方案"”。
(8)图表的局部修改。先按上述方法选定待修改的图表对象或对象分项,然后进行以下内容的修改修饰。
a.鼠标拖动位置与大小。选定图表区,将整个图表拖动到Excel工作表的第11行所在的区域。通过四周的调节柄进行上、下、左、右与对角的拖动,以调整图形的大小。
选定图例,将其拖动到图表区的右部。通过其调节柄进行左、右拖动,使图例文字竖排显示。单击字体加粗![]() 按钮(Excel 2003及其以前版本在格式工具栏,Excel 2007—Excel 2019在“开始/字体”功能组)。
按钮(Excel 2003及其以前版本在格式工具栏,Excel 2007—Excel 2019在“开始/字体”功能组)。
选定绘图区,将其左边、上部、下部的边线,拖动到图表区的边缘线;将其右边线拖动到图例中部(图表区右边缘线附近),但不要让图例盖住了立柱图。
需注意的是,图表区可以用任意大小放置于工作表的任意位置。其他图表对象(元素)只能放置于图表区范围内,其大小也受图表区的限制。
b.格式对话框查看系列。右击深色系列(立柱上部的“短缺成本”系列),将弹出快捷菜单;选择“数据系列格式”命令,如图5-9(a)所示,进入“数据系列格式”对话框,可查看系列间距、填充色、是否显示系列名称等的设置情况(本例不需要修改)。
c.用格式对话框修改坐标轴。Excel 2003及其以前版本中,右击图表左部的坐标轴,选择“坐标轴格式”命令进入“坐标轴格式”对话框;在“刻度”卡片,对坐标轴的最小、最大、基底交叉值等进行设置,如图5-9(b)所示。在“数字”卡片中,进行数值千位分隔、保留0位小数的设置。
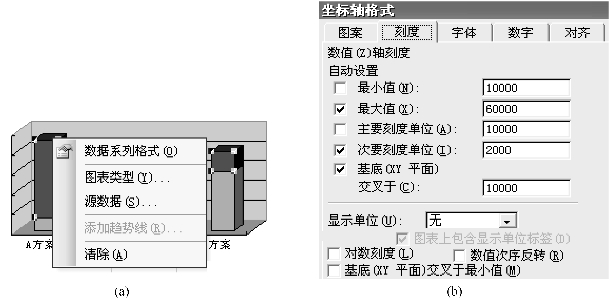
图5-9 数据系列快捷菜单(a)与Excel 2003坐标轴刻度格式(b)
Excel 2007—Excel 2019中,通过图表元素框选定“垂直(值)轴”,右击选“设置坐标轴格式”进入“设置坐标轴格式”对话框。Excel 2013—Excel 2019应单击该对话框的“坐标轴”![]() 选项按钮,在其列表中进行最大值、最小值、基底与坐标轴交叉值等的设置,如图5-10(a)所示;再在其下部的“数字”列表中进行数值千位分隔、保留0位小数(#,##0_)的设置。Excel 2007、Excel 2010应在该对话框“坐标轴选项”中进行极值、基底与坐标轴交叉值等的设置,如图5-10(b)所示;再选择“数字”项,进行数值千位分隔、保留0位小数的设置。
选项按钮,在其列表中进行最大值、最小值、基底与坐标轴交叉值等的设置,如图5-10(a)所示;再在其下部的“数字”列表中进行数值千位分隔、保留0位小数(#,##0_)的设置。Excel 2007、Excel 2010应在该对话框“坐标轴选项”中进行极值、基底与坐标轴交叉值等的设置,如图5-10(b)所示;再选择“数字”项,进行数值千位分隔、保留0位小数的设置。
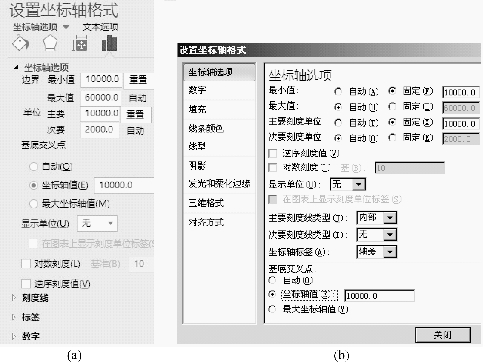
图5-10 设置坐标轴格式(Excel 2007—Excel 2019)
d.类似地,右击背景墙、基底、网格线等图表对象(元素),选择相应的“格式”命令,可以对这些图表对象(元素)的填充色、透明度、边框或线条色等进行查看或修改。
![]()
(1)进入图表元素格式对话框,Excel 2003及其以前版本还可先选定某图表对象,单击图表工具栏上的格式![]() 按钮(图表对象框右部)。Excel 2007—Excel 2019先选定某图表元素,单击“图表工具/格式/当前所选内容/设置所选内容格式”或单击“图表工具/格式/形状样式”功能组右部的对话框启动器
按钮(图表对象框右部)。Excel 2007—Excel 2019先选定某图表元素,单击“图表工具/格式/当前所选内容/设置所选内容格式”或单击“图表工具/格式/形状样式”功能组右部的对话框启动器![]() 按钮,Excel 2007、Excel 2010还可通过单击“图表工具/布局/设置所选内容格式”等,都可进入所选图表元素的格式对话框。
按钮,Excel 2007、Excel 2010还可通过单击“图表工具/布局/设置所选内容格式”等,都可进入所选图表元素的格式对话框。
(2)若需要将插入的三维图表修改为二维图表,或将立柱图修改为条形图、饼图等,可右击图表区、绘图区、系列等图表对象(元素),选择“图表类型”命令进行修改。也可单击图表的任意位置,再单击图表工具栏的图表类型![]() 按钮(Excel 2003及其以前版本)或“图表工具/设计/类型/更改图表类型”(Excel 2007—Excel 2019)进行修改。
按钮(Excel 2003及其以前版本)或“图表工具/设计/类型/更改图表类型”(Excel 2007—Excel 2019)进行修改。
(3)若原选择的数据区域有错误,或插入图表后又增加了其他数据行、列,而这些行列的数据又希望与原图表一并反映,可右击图表区、绘图区、系列等图表对象,选“源数据”命令进行修改。Excel 2007—Excel 2019还可单击“图表工具/设计/数据/选择数据”进行修改。
(4)若需要将图表转移到其他Excel工作表中,可右击图表区选择“位置”命令进行移动。Excel 2007—Excel 2019还可单击“图表工具/设计/位置/移动图表”进行修改。
免责声明:以上内容源自网络,版权归原作者所有,如有侵犯您的原创版权请告知,我们将尽快删除相关内容。




