
![]()
1.现金的构成
财务管理中的现金在会计核算中称为货币资金,是指在生产经营过程中暂时停留在货币形态的资金,包括库存现金、银行存款和其他货币资金。
2.数据可视化
数据可视化是利用计算机图形学和图像处理技术,将数据转换成图形或图像在屏幕上显示出来,并进行交互处理。它涉及计算机图形学、图像处理、计算机视觉、计算机辅助设计等多个领域,成为研究数据表示、数据处理、决策分析等一系列问题的综合技术。科学计算可视化能够把科学数据,包括测量获得的数值、图像或是计算中涉及、产生的数字信息变为直观的、以图形图像信息表示的、随时间和空间变化的物理现象或物理量呈现在研究者面前,使他们能够观察、模拟和计算。Excel中的数据图表是数据可视化的表现形式。
3.Excel图表
图表是图形化的数据,由点、线、面等图形与数据文件按特定的方式组合而成。一般情况下,使用Excel工作簿内的数据制作图表,生成的图表也存放在工作簿中。Excel中,可以使用饼图、柱形图、气泡图、棱锥图等图表,形象直接地反映经济数据的含义、关系或规律等。图表最大的特点就是直观形象,能使人一目了然地看清数据的大小、差异和变化趋势。其次是双向联动,即图表自动随数据的变化而变化,反之,数据亦可随图表的变化而变化。
图表与数据联动是Excel默认的“自动重算”设置在起作用,即修改图表引用的源数据区域单元格中的数据,图表将随之变化;通过改变图表,也可使得源数据发生改变,具体的调整方法会因图表类型不同而有所差异。若要改变重新计算的模式,Excel 2003及其以前版本可通过“工具/选项”菜单命令,在“重新计算”卡片中进行“自动重算” “手动重算”与“除模拟运算外自动重算”之间的切换修改。Excel 2007—Excel 2019通过“文件/选项”或“Office按钮/Excel选项”,在“公式”列表中进行以上内容的修改。
![]()
某公司2019年末资产负债表中的货币资金构成见表5-1。要求:在Excel中用三维(立体)饼图反映其构成百分比。
表5-1 某公司货币资金构成情况表 万元

![]()
Excel中设计反映货币资金构成图表如图5-1所示。若修改B2至B4单元格区域的数值,B5单元格的值及右部的饼图、其上的百分比将随之更新。
![]()
(1)在“Excel财务会计”工作簿中新建“饼图”工作表。在该表的A1至B5单元区域录入货币资金的项目与金额。
(2)插入饼图。在Excel 2003及其以前版本中(Excel 2007及其以后版本见后“Excel版本提示”)中,选定A1至B4单元格区域(注意不要选第5行),选择“插入/图表”菜单命令,进入“图表向导”对话框,如图5-2(a)所示;在该对话框的“标准类型”中,选择左部列表的“饼图”,选定右部的“分离型三维饼图”,单击“完成”按钮。
Excel 2003及其以前版本工作表中,单击插入的饼图后,程序窗口上部的“数据”菜单将变为“图表”菜单。同时,从图5-2(a)可见,通过四步向导可以完成较为精细的图表插入,即在“图表向导”对话框中,单击“下一步”按钮,按要求完成相关的参数设置,从而插入精细、符合要求的数据图表(本书以后介绍)。

图5-1 货币资金构成的饼图百分比(Excel 2003)
(3)调出图表工具栏。插入的饼图很粗糙,需要进行精细编辑;编辑时,需要使用图表工具栏。选择“视图/工具栏/图表”菜单命令,如图5-2(b)所示,调出图表工具栏;再取消常用工具栏与格式工具栏的显示,拖动图表工具栏的标题栏,将其置于菜单栏的下部,如图5-1所示。

图5-2 Excel 2003图表向导(a)与调用图表工具栏(b)
单击插入饼图的任意位置,将鼠标指向图表工具栏左上角的下拉框时,将有“图表对象”提示字样,如图5-1左上角所示,说明这是图表对象框。再单击该框右部的下拉箭头,从弹出的下拉菜单中可见插入的图饼有“绘图区、图表区、图例、系列"金额"”4个图表对象。从其中选择“图表区”,则插入的图表四周将显现实框细线且框线上有8个实心黑方块的调节柄,如图5-1所示,表明这就是“图表区”。
(4)图表区的编辑。通过图表对象框选择“图表区”,按下鼠标将其拖动到工作表的C列(整个拖动过程中,该图形必须处于如图5-1所示的选定状态,否则可能在按下鼠标时选中了其他图表对象)。将鼠标指针指向某个调节柄,进行上、下、左、右或角线的拖动,调整该图表的大小。
(5)图表标题的编辑。单击插入的饼图,通过图表对象框选择“图表区”下拉项,右击并选择“图表选项”命令,在图表标题框中录入“货币资金构成”,单击“确定”按钮。再通过图表对象框选择“图表标题”,此时标题四周显现虚框粗线且有8个实心黑块的调节柄;鼠标指向虚框线边缘,将其拖动到上部居中的位置。通过格式工具栏(注意:不是图表工具栏),将其设置为宋体、加粗、9号字。
也可以单击图表对象格式![]() 按钮,在“字体”卡片中进行字体、字形与字号的设置。
按钮,在“字体”卡片中进行字体、字形与字号的设置。
(6)图例的编辑。单击饼图任意位置,通过图表对象框选择“图例”项,此时图例四周显现实框细线且框线上有8个实心黑块的调节柄;通过格式工具栏,将图例文字设置为宋体、加粗、9号字;鼠标指向其实框线,将其拖动到下部;通过其调节柄,拖动其高度与宽度,并达到图5-1所示的图例只有一行的效果。
(7)绘图区的编辑。通过图表对象框选择“绘图区”,此时绘图区四周显现虚框粗线且有4个实心黑块的调节柄,通过调节柄左、右拖动,使之到达整过图表区的边缘。(www.xing528.com)
(8)系列(饼图块)的编辑。通过图表对象框选择“系列金额”,饼图块圆周显现3个实心调节柄;在其上右击选择“数据系列格式”命令,进入“数据系列格式”对话框,如图5-3(a)所示;在对话框的数据标志卡中选择“百分比”,去掉“显示引导线”选项;在对话框的“选项”卡片中输入第一扇区起始角度为“160”度,单击“确定”按钮。
(9)数据标志的编辑。通过图表对象框选择“金额数据标志”,此时3个百分比数块的左右均显现实心黑块调节柄;再在其上右击选择“数据标志格式”命令(或单击图表对象格式![]() 按钮)进入“数据标志格式”对话框,如图5-3(b)所示。在该对话框的“字体”卡片中,选择宋体、加粗、背景色不透明;在“数字”卡片中设置1位小数;单击“确定”按钮。
按钮)进入“数据标志格式”对话框,如图5-3(b)所示。在该对话框的“字体”卡片中,选择宋体、加粗、背景色不透明;在“数字”卡片中设置1位小数;单击“确定”按钮。

图5-3 数据系列格式(a)与数据标志格式(b)
通过图表对象框选择“金额数据标志”,再分别单击选定显现的各个百分比数据块,逐一将其拖动到饼图的各图块上。
注意:工作过程中,需要经常进行整个图表区的扩大、缩小或挪动位置等。所以,上述工作流程应反复进行,最终才能达到满意的效果。
![]()
Excel 2007—Excel 2019工作流程与Excel 2003类似,如图5-4所示,不同的地方如下。

图5-4 Excel 2016插入的饼图(插入选项卡)
(1)Excel 2007—Excel 2019插入饼图:选定A1至B4单元区域,在“插入”选项卡下拉框“图表”组的“饼图”![]() (如图5-4)中选择“三维饼图”或“分离型三维饼图”(Excel 2013—Excel 2019没有分离型三维饼图)。
(如图5-4)中选择“三维饼图”或“分离型三维饼图”(Excel 2013—Excel 2019没有分离型三维饼图)。
插入饼图后,Excel程序窗口的标题栏将自动增加“图表工具”按钮;只有在选定了图表后,该工具按钮才会出现。Excel 2013—Excel 2019有设计、格式2个选项卡,如5-4所示;Excel 2007、Excel 2010有设计、布局与格式3个选项卡,如图5-5所示。
(2)图表元素框。单击饼图的任意位置,再单击“图表工具/格式”选项卡(Excel 2007、Excel 2010还可单击“图表工具/布局”选项卡,如图5-5所示),用鼠标指向该选项卡左上角的下拉列表框时,将提示这是“图表元素框”。从其下拉框中可见有5个图表元素,比Excel 2003多“图表标题”元素。注意:Excel 2003称为“图表对象框”。
(3)修改饼图块(系列)。通过图表元素框选择“系列金额”(即饼图块),再右击该饼图块选择“设置数据系列格式”命令,工作表中将显示“设置数据系列格式”对话框,其中,Excel 2016—Excel 2019如图5-6(a)所示,Excel 2007、Excel 2010如图5-6(b)所示。
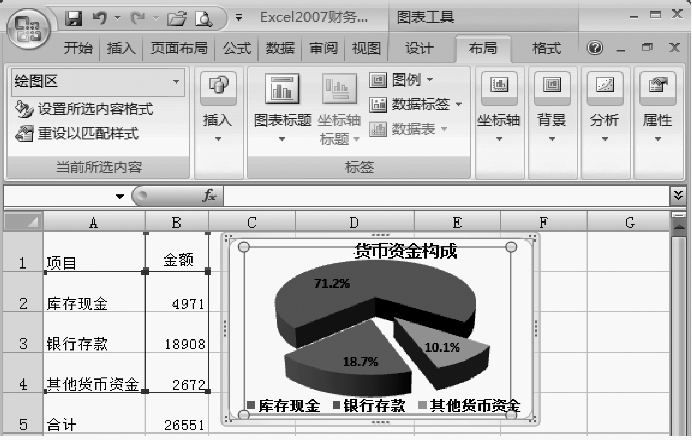
图5-5 Excel 2007插入的饼图(图表工具/布局选项卡)

图5-6 设置数据系列格式(Excel 2007—Excel 2019)对话框
Excel 2016—Excel 2019应单击该对话框上部的“系列选项”![]() 按钮,Excel 2007、Excel 2010应选择列表中的“系列选项”文字,然后在该对话框(下部或右部)中录入第一扇区的起始角度值、饼图分离程度值。
按钮,Excel 2007、Excel 2010应选择列表中的“系列选项”文字,然后在该对话框(下部或右部)中录入第一扇区的起始角度值、饼图分离程度值。
注意:通过单击饼图块,再用鼠标单击后拖动,也能将3饼块分离或闭合,进行非精确的饼块分离设置。
(4)修改其他已有的图表元素。通过图表元素框选择“图表标题”,修改其文字,设置字体、字号等,拖动调整其显示的位置。
通过图表元素框分别选择“绘图区、图表区、图例”,拖动其大小、显示的位置等。
(5)添加数据标签。右击饼图块(系列),Excel 2007—Excel 2010选择“添加数据标签”命令,Excel 2013—Excel 2019选择“添加数据标签/添加数据标签”命令,图表中将显示数据块。
由于Excel 2013—Excel 2019在选定插入的图表后,其右部将显示“图表元素、图表样式、图表筛选器”3项快捷按钮,所以,可单击其中的“图表元素”按钮,勾选其中的“数据标签”(Excel 2003称数据标志)项,如图5-4右部所示。
(6)修改数据标签。右击增加的数据标签,选择“设置数据标签格式”命令,工作表中将显示“设置数据标签格式”对话框,其中,Excel 2013—Excel 2019如图5-7(a)所示,Excel 2007、Excel 2010如图5-7(b)所示。

图5-7 设置数据标签格式(Excel 2007—Excel 2019)对话框
Excel 2013—Excel 2019应单击该对话框上部“标签选项卡”文字(![]() )后再单击“标签选项”
)后再单击“标签选项”![]() 按钮及中部的“标签选项列表”
按钮及中部的“标签选项列表”![]() ,Excel 2007、Excel 2010应选择左部列表中的“标签选项”文字,然后在该对话框(下部或右部)中勾选“值”或“百分比”项,去掉或勾选“显示引导线”项。
,Excel 2007、Excel 2010应选择左部列表中的“标签选项”文字,然后在该对话框(下部或右部)中勾选“值”或“百分比”项,去掉或勾选“显示引导线”项。
通过图表元素框选定“系列金额数据标签”项,在“开始/字体”组中,设置其字体、字号、加粗,填充为“白色”或无填充色等,再将各数据标签逐一地拖动到各饼图块之上。
免责声明:以上内容源自网络,版权归原作者所有,如有侵犯您的原创版权请告知,我们将尽快删除相关内容。




