
![]()
企业赊销产品是一种重要的促销手段,对加速产品销售的实现,开拓并占领市场,减少存货数量以降低存货管理费、仓储费、保险费等具有重要的意义。但企业赊销的同时,会因持有应收账款而付出一定的代价,即应收账款的成本。故此,企业应制定合理的信用政策,加强应收账款管理,提高应收账款的投资效益。
应收账款管理中很重要的一项是对信用天数的决策,即赊销商品后延迟的收款天数,它一般用“N/30”、“N/90”等形式反映,其中N表示没有现金折扣,30、90表示赊销后的最迟付款天数(即信用期限)。分析信用天数时,应根据不同信用天数的赊销方案,计算信用前收益、相关成本、信用后收益;然后以信用后收益最大的方案作为最优方案。其中相关成本包括机会成本、坏账费用、收账费用。
2.相关成本的计算
(1)机会成本。机会成本是指因资金投放在应收账款上而丧失的再投资收益。它应根据应收账款平均收款天数计算应收账款的平均余额,再乘以变动成本率计算出应收账款占用的资金额,然后乘以机会成本率计算出机会成本。计算公式如下:
应收账款平均余额=全年赊销额÷360×平均收账天数
应收账款占用资金额=应收账款平均余额×变动成本率
机会成本=应收账款占用资金额×机会成本率
(2)坏账损失。因应收账款无法收回而产生的损失,称为坏账损失。它与赊销额的大小成正比,所以可用以下公式计算:
坏账损失额=全年赊销总额×坏账损失率
(3)收账费用。企业对拖欠的应收账款,应采用一定的方式进行催收,需要支付邮电通信费、催款差旅费、法律诉讼费等收账费用。赊销期限越长,收账费用越大。它一般根据企业、客户、市场环境等实际情况进行测算、估计。
(4)信用前后收益。它们的计算公式如下:
信用前收益=年赊销收入×(1-变动成本率)
信用后收益=信用前收益-机会成本-坏账损失-收账费用
3.取右部字符函数
Excel分析信用天数时,可使用最大值MAX函数、相对位置查找MATCH函数、数组INDEX函数。Excel分析信用天数时,还可能使用取右部字符RIGHT函数,函数公式如下:
=RIGHT(text,num_chars)
式中,text表示要提取字符的字符串;num_chars表示要提取的字符个数,忽略则取1。
![]()
根据历史资料,某公司变动成本率为50%~75%,机会成本率为8%~20%,为了加强赊销管理,提出了A、B、C三套方案。A方案信用条件为N/30,估计年销售3 600万元,坏账损失率为2%,收账费用为38万元;B方案为N/60,估计年销售3 960万元,坏账损失率为3%,收账费用为60万元;C方案为N/90,估计年销售4 200万元,坏账损失率为5%,收账费用为100万元。请根据不同情况对企业的信用天数进行择优。
![]()
工作成果的使用方法是:通过图5-12的滚动条确定公司的变动成本率与机会成本率,Excel自动提取相关字段的数据进行分析,计算相关成本、信用前后的收益等指标,进行方案择优的动态提示;信用后收益用三维条形图在右部进行动态提示。
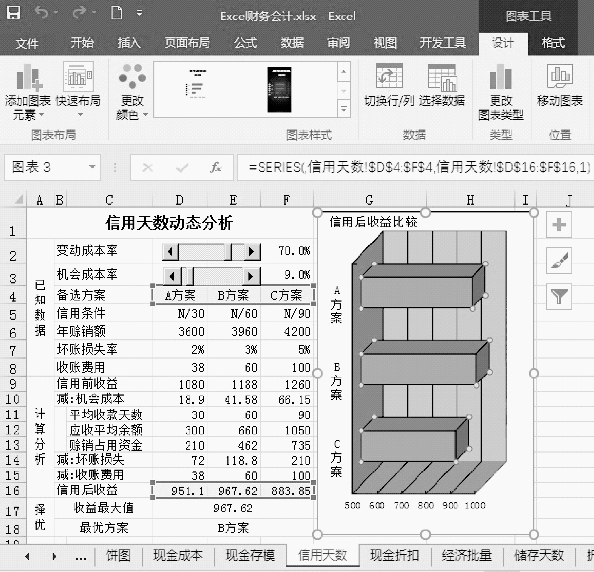
图5-12 动态条形图表与信用天数(Excel 2016图表设计选项卡)
![]()
(1)键入文字、已知数据,合并相关单元格,设置字体字号、行高列宽等。
(2)设计滚动条与取值。在窗体工具(开发工具)中单击滚动条按钮,在D2、D3单元格中拖动创建两个滚动条。
右击D2单元格的滚动条进入“设置控件格式”对话框,在最小值、最大值、步长、页步长中键入“50、75、5、10”,在单元格链接中键入“$D$2”。
D3单元格滚动条最小值、最大值、步长、页步长为“8、20、1、2”;单元格链接到“$D$3”。
在E2单元格键入“=D2/100”;E3单元格键入“=D3/100”。将代码值转换为百分比。
将D2、D3单元格的代码值居中隐藏。
(3)计算信用前收益。在D9单元格按信用前收益的公式键入“=D6∗(1-$E$2)”,其中,E2单元格要绝对引用。自动填充E9、F9单元格的公式。
(4)用“取右部字符RIGHT函数”计算应收账款平均收款天数,方法如下:
a.选定D11单元格,单击插入函数![]() 按钮,在“文本”类中选择取右部字符RIGHT函数进入“函数参数”对话框,如图5-13(a)所示。
按钮,在“文本”类中选择取右部字符RIGHT函数进入“函数参数”对话框,如图5-13(a)所示。
 (www.xing528.com)
(www.xing528.com)
图5-13 RIGHT函数(a)与INDEX的嵌套函数(b)
b.在没有现金折扣的情况下,信用天数即为平均收款天数,所以A方案的天数为D5单元格中的后两个字符,也即是说要提取的字符串在D5单元格中,要提取的是该单元格右部的2个字符数。所以,在Text参数中键入“D5”,在Num_chars参数中键入“2”。
c.单击“确定”按钮,工作表D11单元格将显示为“30”,工作表编辑框中将显示字符运算公式“=RIGHT(D5,2)”。
d.采用自动填充的方式填入E11、F11单元格的字符运算公式。
(5)机会成本的计算。在D12单元格按应收账款平均余额公式键入“=D6/360∗D11”。自动填充E12、F12的单元公式。
在D13单元格按应收账款占用资金额的公式键入“=D12∗$E$2”,其中,E2单元格要绝对引用。自动填充E13、F13单元格公式。
在D10单元格按机会成本的公式键入“=D13∗$E$3”,其中,E3单元格要绝对引用。自动填充E10、F10单元格公式。
(6)计算信用后收益。在D14按坏账损失公式键入“=D6∗D7”。自动填充E14、F14单元格公式。
在D15单元格键入“=D8”。自动填充E15、F15单元格公式。
在D16单元格键入公式“=D9-D10-D14-D15”。自动填充E16、F16单元格公式。
(7)择优。用最大值MAX函数确定最大收益值,即D17=MAX(D16:F16)。
用相对位置MATCH函数返回最大值所在的单元格相对列数,然后作为数组INDEX的嵌套函数,即根据最大值的相对位置引用其对应于D4至F4单元区域中的方案名称。所以,D18单元格的嵌套函数为“=INDEX(D4:F4,MATCH(D17,D16:F16))”,如图5-13(b)所示。
(8)在Excel 2003及其以前版本中插入三维堆积条形图,方法如下:
a.选定D4至F4单元区域,按下键盘上的Ctrl键,再选定D16至F16单元区域。
b.单击插入图表![]() 按钮进入图表向导对话框并选择“条形图”,选择并插入一幅“三维堆积条形图”。
按钮进入图表向导对话框并选择“条形图”,选择并插入一幅“三维堆积条形图”。
c.添加图表标题。单击插入的图表,通过图表对象框选择图表区或绘图区,右击选择“图表选项”命令进入“图表选项”对话框,如图5-14(a)所示;在“标题”选项卡的图表标题中输入“信用天数动态分析”,单击“确定”按钮。
d.删除图例。插入的图表有图例显示于右部,选定后将其删除。也可以在上述图表选项对话框的“图例”卡片中取消“显示图例”项。
e.修改纵向坐标轴。插入图表的方案名称由上到下是C方案、B方案、A方案,文字为横排,占用了过多的图表空间。所以,右击图表左部的分类轴,选择“坐标轴格式”命令进入“坐标轴格式”对话框,如图5-14(b)所示,在“刻度”卡片中,勾选“分类次序反转”复选框;在“对齐”卡片中,单击竖排“文本”,单击“确定”按钮。

图5-14 Excel 2003图表选项(a)与坐标轴格式(b)
f.修改横向坐标轴。右击图表下部的数值轴进入“坐标轴格式”对话框;在“刻度”卡片中,将最小值、基底交叉均修改为“500”,单击“确定”按钮。
g.修改背景墙颜色。通过图表对象框选择“背景墙”,右击选择并进入“背景墙格式”对话框,选择一种图案颜色后单击“确定”按钮。
h.拖动大小与位置。通过鼠标拖动等方式,调整图表的大小、位置等。
![]()
(1)Excel 2007—Excel 2019插入条形图:选定D4至F4单元区域,按下键盘上的Ctrl键,再选定D16至F16单元区域;单击“插入/插入柱形或条形图”命令,选择并插入“三维堆积条形图”。
(2)修改标题。单击图表的任意位置,Excel 2007、Excel 2010选择“图表工具/布局/标签”组中的“图表标题/图表上方”命令,以插入标题,再修改标题名称。Excel 2013—Excel 2019在“图表工具/设计/添加图表元素”中选择“图表标题/图表上方”命令插入标题,再修改标题名称。
(3)修改坐标轴。右击纵坐标轴选择“设置坐标轴格式”命令进入“设置坐标轴格式”对话框。Excel 2007、Excel 2010在“坐标轴选项”中勾选“逆序类别”与“最大分类”项;在“对齐方式”中选择文字方向为“竖排”,如图5-15(a)所示。Excel 2013—Excel 2019在“坐标轴选项”![]() 按钮中勾选“逆序类别”与“最大分类”项;在“大小与属性”
按钮中勾选“逆序类别”与“最大分类”项;在“大小与属性”![]() 按钮中选择文字方向为“竖排”,如图5-15(b)所示。
按钮中选择文字方向为“竖排”,如图5-15(b)所示。

图5-15 Excel 2007—Excel 2019坐标轴格式设置
(4)修改背景墙与基底。通过图表元素框选择“基底”,右击选择“设置地板格式”进入“设置基底格式”对话框。Excel 2007、Excel 2010在“填充”列表中选择“纯色填充”,并在其下部的填充颜色框中选择“橙色”,如图5-16(a)所示。Excel 2013—Excel 2019在“填充与线条”![]() 按钮中选择“纯色填充”,并在其下部的颜色中选择“橙色”,如图5-16(b)所示。
按钮中选择“纯色填充”,并在其下部的颜色中选择“橙色”,如图5-16(b)所示。

图5-16 Excel 2007—Excel 2019基底格式设置
(5)类似地,通过图表元素框选择“背景墙”,进行背景墙填充颜色的设置。
![]()
Excel 2003及其以前版本进行图表对象的格式设置时,每次设置都需进入相应的格式对话框,设置完成后,需单击“确定”按钮退出该对话框,设置的格式效果才能显示出来。
Excel 2007以后版本设置的图表元素的格式可立即显示出来,不必单击“确定”按钮,也不用关闭格式对话框;同时,格式对话框中的设置内容,随选择的图表元素而改变。所以,可以连续进行不同图表元素的格式设置,如本例中,设置坐标轴格式后,通过图表元素框选择“基底”后,可立即进行基底格式的设置,再选择“背景墙”,又可立即设置背景墙格式;所有图表元素的格式都设置完成后,再关闭格式对话框,这样就大大提高了工作效率。
免责声明:以上内容源自网络,版权归原作者所有,如有侵犯您的原创版权请告知,我们将尽快删除相关内容。




