
![]()
股票是指股份有限公司发行的、用以证明投资者的股东身份和权益并据以获得股利的一种可转让的书面证明。股票可分为普通股和优先股两种。进行股票筹资都需要有一个发行底价或发行价格区间。Excel中可用市盈率法、净资产倍率法、现金流量折现法等测算股票发行价。
1.市盈率定价法
市盈率定价法是指依据发行市盈率与发行股票每股收益的乘积决定发行价格的方法。其计算公式如下:
发行价格=每股收益×发行市盈率
其中,市盈率是指公司股票市场价格与公司盈利的比率。由于在确定股票发行价时,公司的股票一般尚未上市而没有市场价格,所以根据股票市场的平均市盈率、发行人的行业情况、发行人的经营状况及其成长性等拟定市盈率。
每股收益可用发行当年预测的全部净利润除以总股本计算(完全摊薄法),也可用发行当年预测的全部净利润除以加权平均股本计算(加权平均法)。加权平均法计算公式如下:

2.Excel窗体工具(表单控件)
Excel中可使用窗体工具(表单控件)设置区间值。Excel 2003及其以前版本的窗体工具如图4-4所示;Excel 2007—Excel 2019用“开发工具/插入”中的“表单控件”代替了Excel 2003的窗体工具,如图4-3所示。

图4-4 Excel 2003窗体工具及功能按钮
![]()
某股份公司当前总股本为500 000万股,准备于2019年4月再发行400 000万股。经测算,本股票发行市盈率确定为19倍;预计当年可能实现净利润376 000万元,若经济环境更好,净利可能增加30%,若经济环境变差,净利可能减少20%。预测该公司股票价格的发行区间。
![]()
根据以上资料,设计股票发行价测算模型,如图4-5所示。鼠标指向B8单元格时变为手型,选列表框中的“净利不变”,则发行价为9.32元;选“净利升30%”,则发行价为12.11元;选“净利降20%”,则发行价格为7.45元。
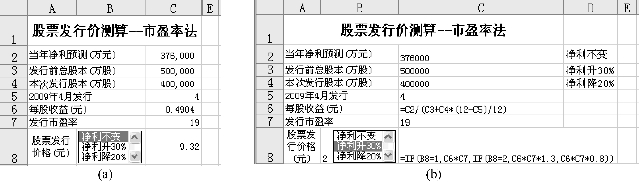
图4-5 股票市盈率定价结果(a)与公式(b)
![]()
(1)在“Excel财务会计”工作簿中新建“市盈股价”工作表。录入文字(不包括B8单元格)、已知数据,并设置字体字号;合并相关单元格。其中,D列的文字是列表框的设计代码。
(2)在C6单元格中录入每股收益加权平均公式“=C2/(C3+C4∗(12-C5)/12)”。(www.xing528.com)
(3)调用Excel窗体工具(表单控件)。默认情况下,Excel 2003及其以前版本不显示窗体工具。调用方法是:在菜单栏选择“视图/工具栏/窗体”命令,调出“窗体”工具栏,如图4-4所示。拖动窗体工具的标题栏,可将其置于常用工具栏的下部或工作表中的任意位置。
Excel 2010—Excel 2019调用方法:单击“文件/选项”命令,选择左部的“自定义功能区”项,勾选右部的“开发工具”,如图4-6所示;单击“确定”按钮后,Excel程序窗口中将增加一个“开发工具”选项卡;单击该选项卡中的“插入”命令,将弹出“表单控件”的相关按钮,如图4-3所示。

图4-6 Excel 2013添加开发工具
Excel 2007调用方法:选择窗口左上角“Office按钮”中的“Excel选项”命令,在“常用”类型中,选择“在功能区显示开发工具”。
(4)插入B8单元格的列表框,设计方法如下:
a.单击窗体工具栏(表单控件)中的“列表框”![]() 按钮,此时鼠标指针变为“+”状,在E1单元格中拖动到适当位置后释放鼠标,产生一个空白的列表框。
按钮,此时鼠标指针变为“+”状,在E1单元格中拖动到适当位置后释放鼠标,产生一个空白的列表框。
右击该列表框将出现带8个小圆圈的调节柄于四周(表示列表框处于编辑状态)并弹出快捷菜单,如图4-7(a)所示;选择“设置控件格式”命令进入“设置控件格式”对话框,如图4-7(b)所示。该对话框有大小、保护、属性等卡片,最常用的是“控制”卡片。
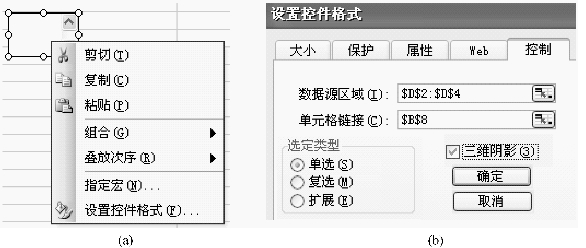
图4-7 列表框快捷菜单(a)与控件格式对话框(b)
b.在控制卡片的“数据源区域”中键入“$D$2:$D$4”(绝对引用D2至D4单元区域),也可通过其右部的引用按钮![]() 进入工作表中选择这些单元格,再单击飘浮在工作表中的该按钮回到该对话框实现引用。在“单元格链接”中键入“$B$8”。在“类型”中选择“单选”,勾选“三维阴影”复选框,单击“确定”按钮。
进入工作表中选择这些单元格,再单击飘浮在工作表中的该按钮回到该对话框实现引用。在“单元格链接”中键入“$B$8”。在“类型”中选择“单选”,勾选“三维阴影”复选框,单击“确定”按钮。
c.控件格式设置完毕后,在列表框中将出现“数据源区域”的文字选项;同时,在B8单元格右下角(若单元格中显示公式则在左下角)出现数字代码,如图4-5所示。
d.若在列表框中选“净利不变”,B8单元格将显示“1”;选“净利升30%”,则显示“2”;选“净利降20%”,则显示“3”。该代码为选项在数据源D2至D4区域中的顺序号。
e.按下键盘上的Ctrl键并用鼠标单击列表框,使之进入编辑状态;将其拖动到B8单元格;再通过其四周的调节柄,拖动调整其大小。
(5)录入C8单元格公式“=IF(B8=1,C6∗C7,IF(B8=2,C6∗C7∗1.3,C6∗C7∗0.8))”。含义是:若净利不变,则C6∗C7;若净利升30%,则C6∗C7∗1.3;若净利降20%,则C6∗C7∗0.8。
(6)隐藏干扰数据。B8中的代码、D2至D4区域中的文字是设计代码,属于干扰数据,应将其隐藏;但不能删除,若删除了D2至D4单元区域的文字,则列表框中的内容也随之消失。
a.选定B8单元格,单击格式工具栏的居中![]() 按钮,将其隐藏于列表框后部;也可调大列表框,使其占据B8单元格的空间,让代码置于列表框后部而隐藏;还可通过格式工具栏的字体颜色
按钮,将其隐藏于列表框后部;也可调大列表框,使其占据B8单元格的空间,让代码置于列表框后部而隐藏;还可通过格式工具栏的字体颜色![]() 按钮边的下拉箭头选择白色,使其与工作表的背景色相同而隐藏。
按钮边的下拉箭头选择白色,使其与工作表的背景色相同而隐藏。
b.右击D列选择“隐藏”命令;也可将D列的字体颜色选择为白色而隐藏,这种方法隐藏后,若再选定整个D列,则该列将反白显示其内容。
(7)表单控件(窗体工具)默认处于执行状态;若要删除或修改,应按下Ctrl键并用鼠标单击使之处于编辑状态。
(8)显示公式:英文输入法状态下,按下“Ctrl+~”,将显示如图4-5(b)所示。
免责声明:以上内容源自网络,版权归原作者所有,如有侵犯您的原创版权请告知,我们将尽快删除相关内容。




