
本实例制作的是一则购物网站的首页,通过使用大量的素材,搭配在一起很具创意,给人视觉上的享受,形成一种强烈的视觉效果。

 使用工具:“曲线”命令、“创建剪贴蒙版”命令、钢笔工具、文字工具、画笔工具。
使用工具:“曲线”命令、“创建剪贴蒙版”命令、钢笔工具、文字工具、画笔工具。
 文件路径:源文件\第4章\031.psd
文件路径:源文件\第4章\031.psd
 视频路径:mp4\第4章\031.mp4
视频路径:mp4\第4章\031.mp4

01 启动Photoshop后,执行“文件”|“新建”命令,弹出“新建”对话框,参数如图4-101所示,单击“确定”按钮,新建一个空白文件。
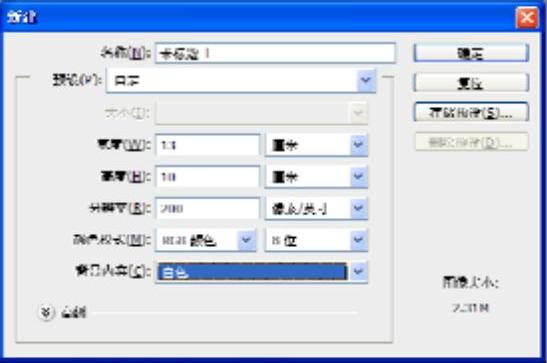
图4-101 新建文档
02 单击渐变工具 ,单击工具选项栏中“渐变条”,设置颜色从(#505052)到白色的渐变色,单击“确定”按钮,单击“线性渐变”按钮
,单击工具选项栏中“渐变条”,设置颜色从(#505052)到白色的渐变色,单击“确定”按钮,单击“线性渐变”按钮 ,在图层上由下往上拖出渐变效果,如图4-102所示。
,在图层上由下往上拖出渐变效果,如图4-102所示。
03 按Ctrl+O键,打开“天空”素材,设置图层“混合模式”为“滤色”,单击图层面板底部的“添加图层蒙版”按钮 ,设置前景色为黑色,单击画笔工具
,设置前景色为黑色,单击画笔工具 ,涂抹天空边缘,使其与背景融合,如图4-103所示。
,涂抹天空边缘,使其与背景融合,如图4-103所示。
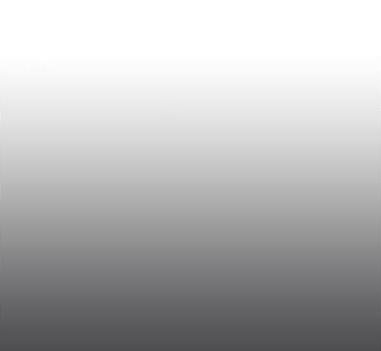
图4-102 渐变填充

图4-103 添加天空素材
04 通过使用相同的方法,添加其他的天空素材,效果如图4-104所示。
05 创建新组,将“天空”素材移至组1中,以便管理,单击矩形工具 ,在工具选项栏中设置“填充色”为(#b3b3b3),无描边,绘制矩形,如图4-105所示。
,在工具选项栏中设置“填充色”为(#b3b3b3),无描边,绘制矩形,如图4-105所示。

图4-104 添加素材

图4-105 绘制矩形
06 复制两个矩形图层,分别更改填充色,选中左侧面矩形按Ctrl+T键,缩小宽度,按住Ctrl键,选中控制框左边中心点,往上移动,斜切矩形,参数此法,斜切上边矩形,如图4-106所示。
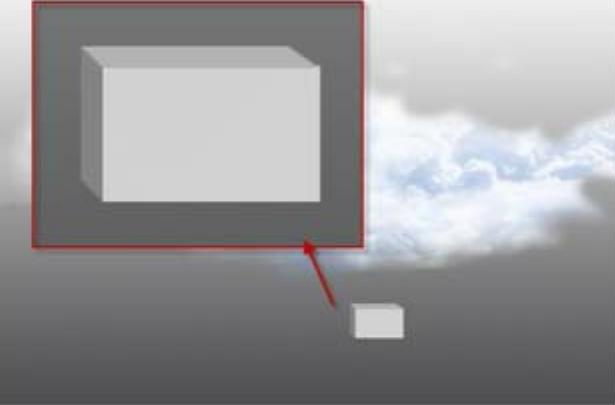
图4-106 调整形状
07 单击钢笔工具 ,在选项栏中选择“形状”,设置“填充”为
,在选项栏中选择“形状”,设置“填充”为 ,描边颜色填充为“渐变”
,描边颜色填充为“渐变” ,“大小”为3点,绘制曲线,执行“图层”|“栅格化”|“形状”命令,单击减淡工具
,“大小”为3点,绘制曲线,执行“图层”|“栅格化”|“形状”命令,单击减淡工具 ,涂抹曲线的顶端,如图4-107所示。
,涂抹曲线的顶端,如图4-107所示。

图4-107 绘制图形
08 按Shift+Ctrl+N键,新建图层,单击画笔工具 ,设置前景色为白色,绘制图形,如图4-108所示。
,设置前景色为白色,绘制图形,如图4-108所示。
09 使用相同的方法,绘制出不同颜色的图形,新建组,将图层移至组2中,如所示。
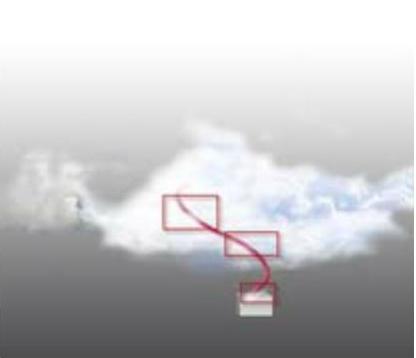
图4-108 绘制图形

图4-109 绘制其他的图形
10 按Ctrl+O键,打开“楼房”素材,将所需要的部分用钢笔工具抠出来并移至画面中,按Ctrl+T键调整角度,效果如图4-110所示。(www.xing528.com)
11 通过相同的方法,添加其他的楼房素材至页面中,按Shift+Ctrl+N键,新建图层,单击画笔工具 ,设置前景色为黑色,在工具选项栏中的适当的调整不透明度值和流量值,在图层上涂抹,将图层移至楼房图层下,效果如图4-111所示。
,设置前景色为黑色,在工具选项栏中的适当的调整不透明度值和流量值,在图层上涂抹,将图层移至楼房图层下,效果如图4-111所示。

图4-110 添加素材

图4-111 添加其他的素材
12 单击横排文字工具 ,在工具选项栏中设置“字体”为“方正超粗黑简体”,“大小”为100,“文字颜色”为黑色,输入“M”,按Ctrl+T键给文字变形,如图4-112所示。
,在工具选项栏中设置“字体”为“方正超粗黑简体”,“大小”为100,“文字颜色”为黑色,输入“M”,按Ctrl+T键给文字变形,如图4-112所示。

图4-112 编辑文字
13 按Ctrl+O键,打开“纹理”素材,拖至画面,放置字母上面,执行“图层”|“创建剪贴蒙版”或按快捷键Ctrl+Alt+G键来完成,如图4-113所示。

图4-113 创建剪贴蒙版
14 单击图层面板底部“创建新的填充或调整图层”按钮 ,在弹出的快捷菜单选择“曲线”,参数如图4-114所示,给曲线图层添加剪贴蒙版。
,在弹出的快捷菜单选择“曲线”,参数如图4-114所示,给曲线图层添加剪贴蒙版。
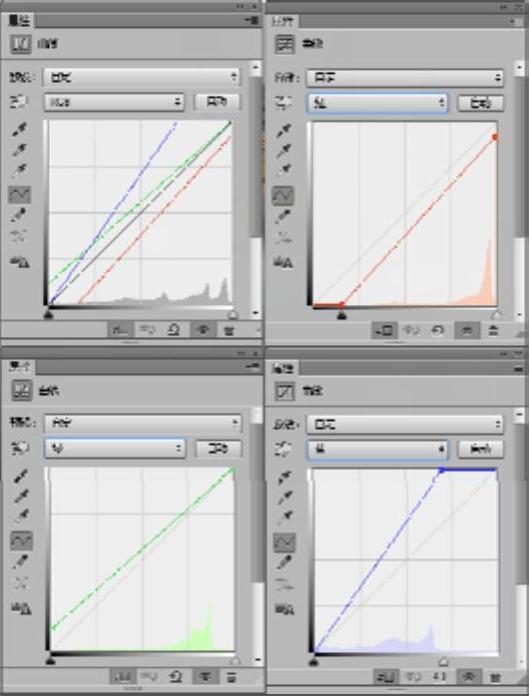
图4-114 “曲线”调整
15 按Shift+Ctrl+N键,新建图层,设置前景色为(#17293a),单击钢笔工具 ,绘制字母的立体侧面图,打开“纹理2”素材,放置侧面图层上,按Ctrl+Alt+G键,创建剪贴蒙版,并添加图层蒙版,使用画笔工具涂抹隐藏部分图形,将两个图层移至字母图层下面,如图4-115所示。
,绘制字母的立体侧面图,打开“纹理2”素材,放置侧面图层上,按Ctrl+Alt+G键,创建剪贴蒙版,并添加图层蒙版,使用画笔工具涂抹隐藏部分图形,将两个图层移至字母图层下面,如图4-115所示。

图4-115 字母添加立体效果
16 按Shift+Ctrl+N键,新建图层,设前景色为黑色,单击画笔工具 ,给字母添加阴影,将图层移至字母图层下面,如图4-116所示。
,给字母添加阴影,将图层移至字母图层下面,如图4-116所示。

图4-116 添加阴影
17 按Ctrl+O键,打开“产品”素材,拖至画面,调整好位置,如图4-117所示。

图4-117 打开素材
18 单击横排文字工具 ,在工具选项栏中设置“字体”为“方正祥隶简体”,“大小”为17,“文字颜色”为(#b71546),在图层上输入“时尚达人在线购物中心”,效果如图4-118所示。
,在工具选项栏中设置“字体”为“方正祥隶简体”,“大小”为17,“文字颜色”为(#b71546),在图层上输入“时尚达人在线购物中心”,效果如图4-118所示。

图4-118 编辑文字
19 使用相同的方法,编辑其他的文字,如图4-119所示。

图4-119 绘制光点
20 按Shift+Ctrl+N键,新建图层,单击画笔工具 ,在工具选项栏中设置“硬度”为0%,降低不透明度与流量,设置前景色为黄色,在图层上绘制光点,得到最终效果如图4-120所示。
,在工具选项栏中设置“硬度”为0%,降低不透明度与流量,设置前景色为黄色,在图层上绘制光点,得到最终效果如图4-120所示。

图4-120 最终效果
免责声明:以上内容源自网络,版权归原作者所有,如有侵犯您的原创版权请告知,我们将尽快删除相关内容。




