
本实例制作的是一款房主网页设计,本设计画面绚丽多彩,以房产实景为模型,色彩搭配恰当,内容充实,排版严谨。
 使用工具:“文字转换为形状”命令、椭圆工具、文字工具、钢笔工具。
使用工具:“文字转换为形状”命令、椭圆工具、文字工具、钢笔工具。
 文件路径:源文件\第11章\087.psd
文件路径:源文件\第11章\087.psd

 视频文件:mp4\第11章\087.mp4
视频文件:mp4\第11章\087.mp4

01 启动Photoshop后,执行“文件”|“新建”命令,弹出“新建”对话框,设置“宽度”为1256像素,“高度”为945像素,分辨率为96像素/英寸,单击“确定”按钮,新建一个空白文件。
02 设置前景色为青色(#328199),按Alt+Delete键,填充前景色,如图11-162所示。
03 打开“海洋”素材,拖入画面,按Ctrl+T键,调整大小和位置,设置图层混合模式为“正片叠底”,填充为35%,如图11-163所示。
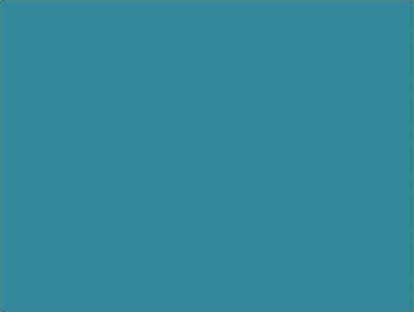
图11-162 新建文档
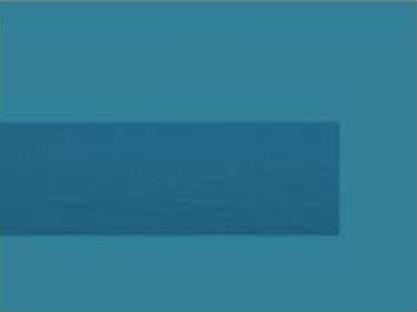
图11-163 添加海洋素材
04 单击图层面板下面的“添加图层蒙版”按钮 ,选中蒙版层,单击画笔工具
,选中蒙版层,单击画笔工具 ,设置前景色为黑色,涂抹海洋边缘,如图11-164所示。
,设置前景色为黑色,涂抹海洋边缘,如图11-164所示。
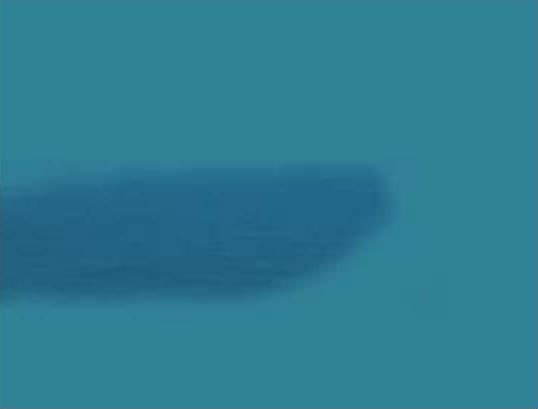
图11-164 添加蒙版
05 打开“桥”素材,拖入画面,设置图层混合模式为“正片叠底”,参照上述操作,添加蒙版,运用画笔涂抹隐藏不需要的部分,如图11-165所示。

图11-165 添加桥素材
06 打开“城市”素材,拖入画面,设置不透明度为57%,参照上述操作,添加蒙版,运用画笔工具涂抹,隐藏不需要的部分,如图11-166所示。

图11-166 添加城市
07 打开“公路”素材,拖入画面,参照上述操作,添加蒙版,运用画笔工具涂抹,隐藏不需要的部分,如图11-167所示。

图11-167 添加公路素材
08 新建一个图层,单击画笔工具 ,在工具选项栏中的选择云朵笔触,设置前景色为白色,在画面中绘制云朵,添加相应的图层蒙版,对个别云朵进行渐隐,效果如图11-168所示。
,在工具选项栏中的选择云朵笔触,设置前景色为白色,在画面中绘制云朵,添加相应的图层蒙版,对个别云朵进行渐隐,效果如图11-168所示。

图11-168 绘制云朵
09 单击工具箱中的钢笔工具 ,在工具选项栏中选择“形状”,设置填充色为白色,在画中绘制图形,在图层面板中设置填充为22%,效果如图11-169所示。
,在工具选项栏中选择“形状”,设置填充色为白色,在画中绘制图形,在图层面板中设置填充为22%,效果如图11-169所示。
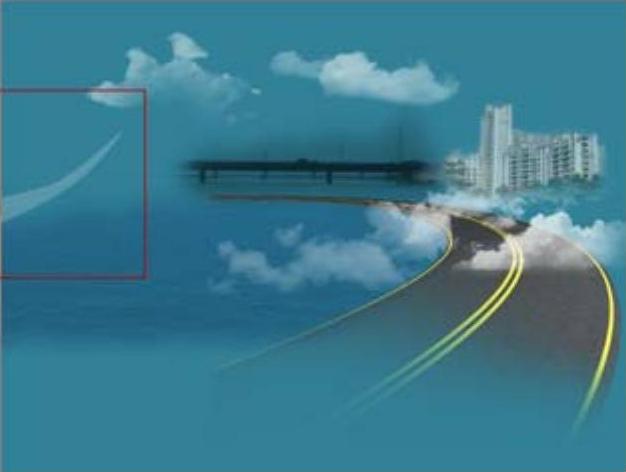
图11-169 绘制图形
10 参照上述操作,运用钢笔工具绘制更多图形,相应调整图层不透明度,效果如图11-170所示。
11 按住Shift键,在图层面板中选中所有绘制的白色图层,按Ctrl+G键,编组图层,按Ctrl+J键,复制一层,按Ctrl+T键,进入自由变换状态,单击右键选择“水平翻转”选项,调整大小和图层组内各个图层的位置和填充度,效果如图11-171所示。

图11-170 绘制图形

图11-171 复制图形
12 打开“地球”素材,拖入画面,按Ctrl+T键,调整大小,并旋转90度,添加蒙版,运用画笔工具 涂抹掉黑色背景,效果如图11-172所示。
涂抹掉黑色背景,效果如图11-172所示。

图11-172 添加地球素材
13 打开“交通指示牌”素材,将素材拖入当前编辑文件中,按Ctrl+T键,调整好大小、位置和旋转角度,如图11-173所示。
14 打开“花素材”素材,红花丛、黄花丛和向日葵拖入当前编辑文件中,按Ctrl+T键,调整好大小、位置和旋转角度,如图11-174所示。
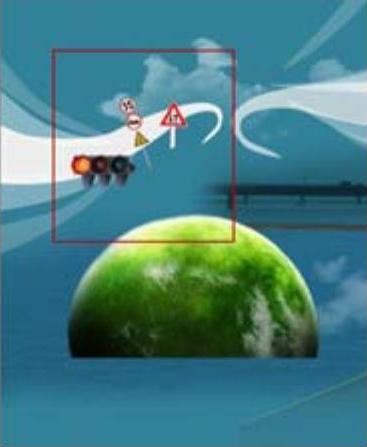
图11-173 添加指示牌

图11-174 添加花素材
15 参照上述操作,拖入城市素材,单击图层面板下面的“添加图层蒙版”按钮 ,选中蒙版层,单击画笔工具,涂抹建筑周边多余部分,如图11-175所示。
,选中蒙版层,单击画笔工具,涂抹建筑周边多余部分,如图11-175所示。

图11-175 添加建筑素材
16 参照上述操作,拖入“草”素材,双击图层缩略图,在弹出的“图层样式”对话框中,选择“投影”选项,参数设置如图11-176所示。(www.xing528.com)

图11-176 投影参数
17 单击“确定”按钮,图像效果如图11-177所示。

图11-177 投影效果
18 按Ctrl+J键,复制一层,拖至右边,按Ctrl+T键,调整图形大小,如图11-178所示。

图11-178 复制图层
19 参照上述操作,添加“草2”素材,放置到地球下边,并添加相应的投影,图像效果如图11-179所示。

图11-179 添加“草2”素材
20 打开其他花素材,单击工具箱中的磁性套索工具 ,套出需要的花朵,拖入画面,如图11-180所示。
,套出需要的花朵,拖入画面,如图11-180所示。
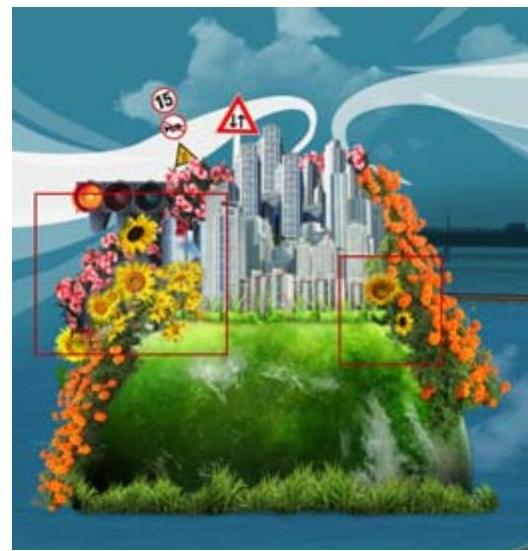
图11-180 添加花素材
21 在图层面板中,选中地球图层以上的所有图层,按Ctrl+Alt+E键,向上合并图层,按Ctrl+T键,单击右键,选择“垂直翻转”选项,拖放到合适位置,设置填充度为85%,如图11-181所示。
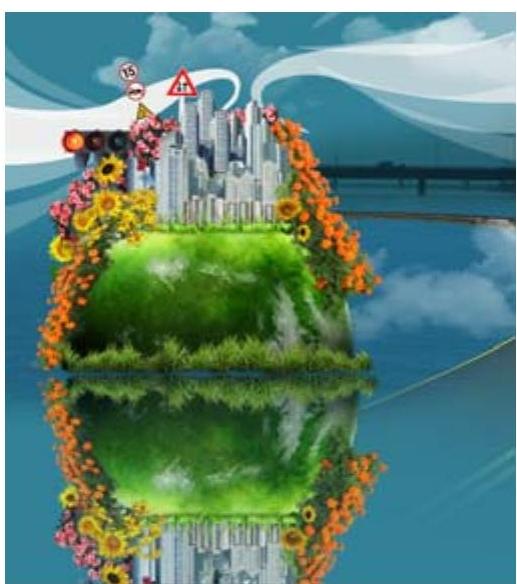
图11-181 垂直镜像复制图形
22 为图层添加蒙版,单击画笔工具,在工具选项栏中设置合适透明度,在画面中涂抹,渐隐图形,如图11-182所示。

图11-182 添加蒙版
23 新建一个图层,单击工具箱中的椭圆选框工具 ,在画面中绘制一个椭圆选框,按Shift+F6键,弹出“羽化”对话框,设置羽化值为50像素,单击“确定”按钮,设置前景色为淡绿色(#b8f6c6),按Alt+Delete键,填充前景色,按Ctrl+D键,取消选区,图像效果如图11-183所示。
,在画面中绘制一个椭圆选框,按Shift+F6键,弹出“羽化”对话框,设置羽化值为50像素,单击“确定”按钮,设置前景色为淡绿色(#b8f6c6),按Alt+Delete键,填充前景色,按Ctrl+D键,取消选区,图像效果如图11-183所示。

图11-183 绘制图形
24 参照上述操作,绘制其他圆,如图11-184所示。

图11-184 绘制圆
25 在图层面板中,从左至右,将圆的填充分别设置为24%、17%和20%,效果如图11-185所示。

图11-185 设置图层属性
26 打开“文字”素材,拖入画面,调整好位置和大小,效果如图11-186所示。

图11-186 添加文字素材
27 打开“手机”素材,拖入画面,调整好大小和位置,按Ctrl+J键复制一层,单击图层面板上的“锁定透明像素”按钮 ,设置前景色为黑色,按Alt+Delete键,填充黑色,并进行垂直翻转,添加图层蒙版,运用画笔工具,渐隐图层下半部分,效果如图11-187所示。
,设置前景色为黑色,按Alt+Delete键,填充黑色,并进行垂直翻转,添加图层蒙版,运用画笔工具,渐隐图层下半部分,效果如图11-187所示。
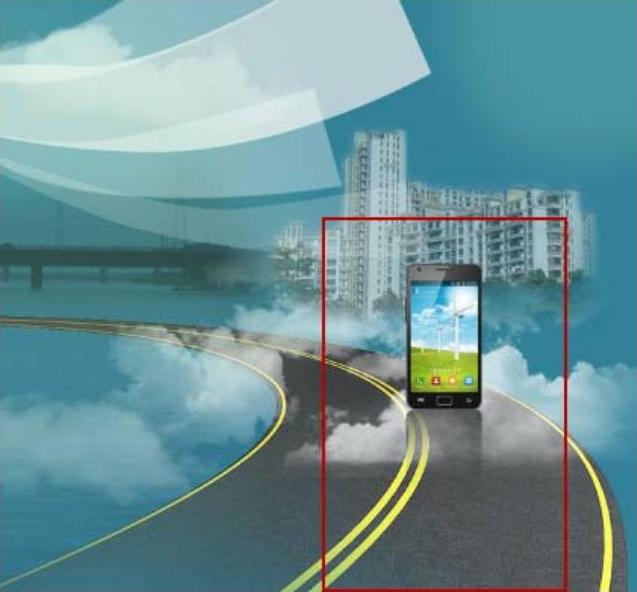
图11-187 添加手机素材
28 单击工具箱中的矩形工具 ,在画面中绘制一个矩形,框住手机屏幕,打开“室内装饰1”素材,拖入画面,调整大小和位置,按Ctrl+Alt+G键,创建剪贴蒙版,效果如图11-188所示。
,在画面中绘制一个矩形,框住手机屏幕,打开“室内装饰1”素材,拖入画面,调整大小和位置,按Ctrl+Alt+G键,创建剪贴蒙版,效果如图11-188所示。
29 选中手机及手机以上的所有图层,按Ctrl+J键,复制两层,分别更改手机屏幕内容,效果如图11-189所示。
30 新建一个图层,单击工具箱中的圆角矩形工具 ,在工具选项栏中选择“路径”,设置圆角半径为30像素,在画面上方绘制一个圆角矩形,按Ctrl+Enter键,将路径转换为选区,填充淡绿色(#b8f6c6),单击工具箱中的矩形选框工具
,在工具选项栏中选择“路径”,设置圆角半径为30像素,在画面上方绘制一个圆角矩形,按Ctrl+Enter键,将路径转换为选区,填充淡绿色(#b8f6c6),单击工具箱中的矩形选框工具 ,在绘制一个矩形选框,框住圆角矩形的上半边,按Delete键,删除上半边,设置图层混合模式为“柔光”,效果如图11-190所示。
,在绘制一个矩形选框,框住圆角矩形的上半边,按Delete键,删除上半边,设置图层混合模式为“柔光”,效果如图11-190所示。

图11-188 添加室内装饰素材
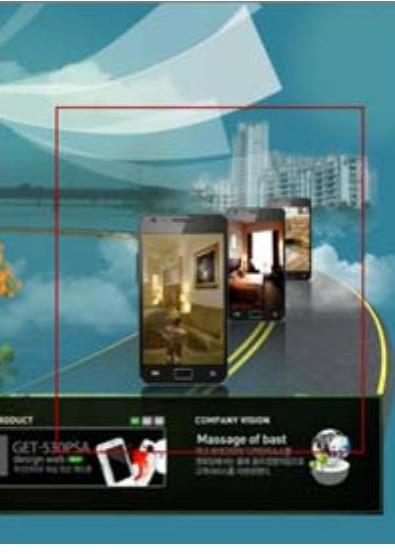
图11-189 复制图形
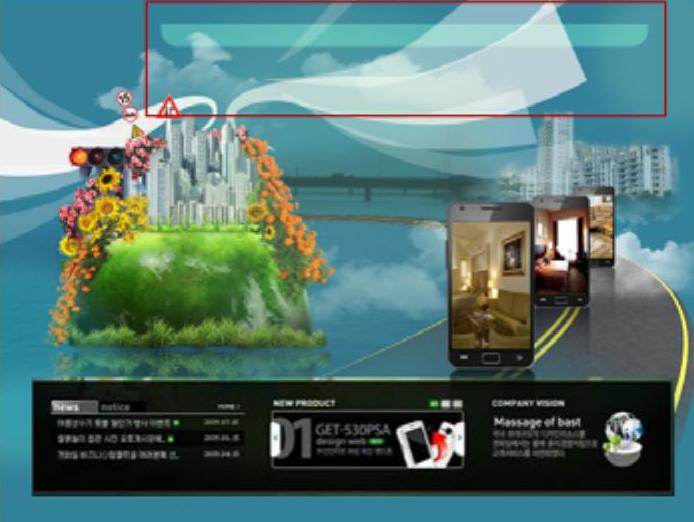
图11-190 绘制图形
31 复制图形,改变大小,更改填充色,单击工具箱中的横排文字 ,输入文字,并添加“标志”素材,得到最终效果如图11-191所示。
,输入文字,并添加“标志”素材,得到最终效果如图11-191所示。
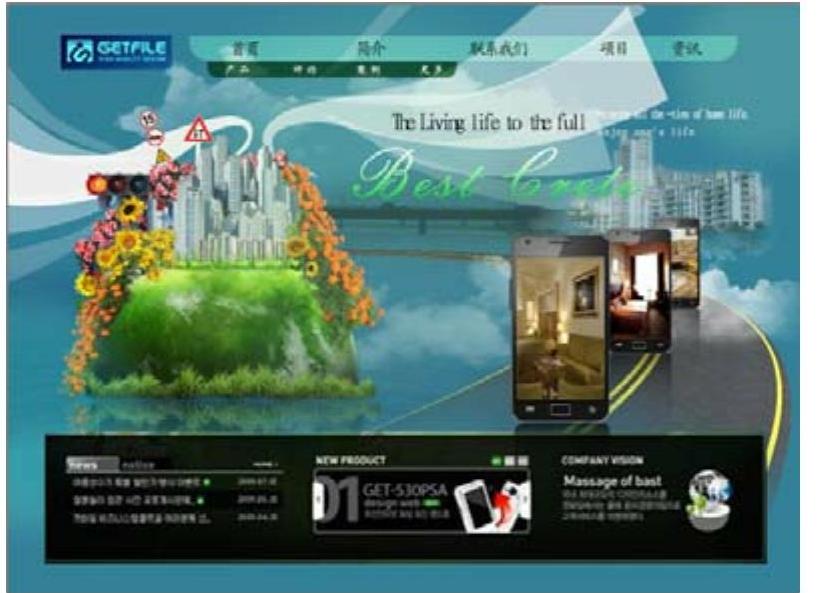
图11-191 最终效果
免责声明:以上内容源自网络,版权归原作者所有,如有侵犯您的原创版权请告知,我们将尽快删除相关内容。




