
绘制建筑立面图中的门窗时,首先应根据门窗规格绘制门窗的立面,然后将其定义成块并依据定位尺寸和定位参考线插入到建筑立面中,或者利用“复制”命令直接复制到指定位置。本实例将分别讲解如何利用图块和复制命令创建建筑立面中的门窗。
本实例中所有门窗的立面尺寸如图6-65~图6-69所示。
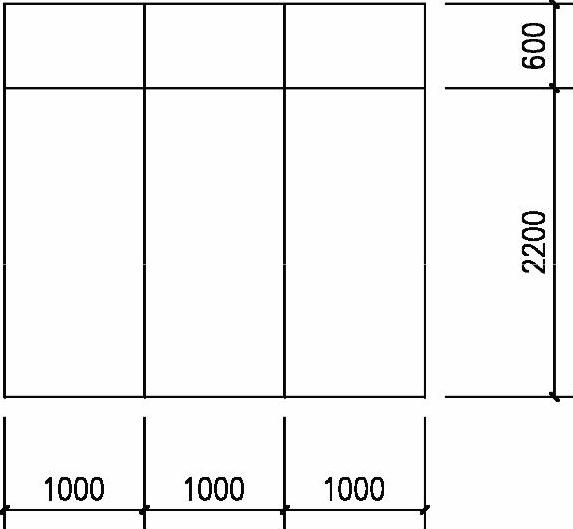
图6-65 M1的尺寸
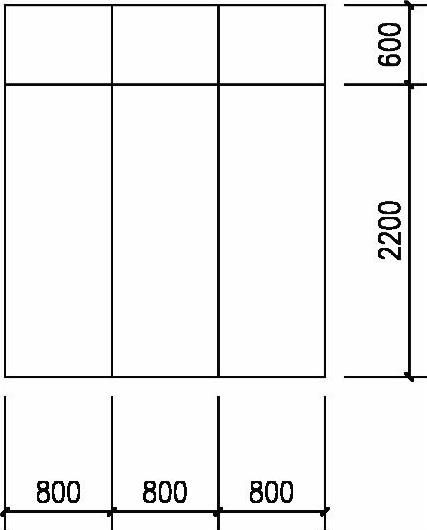
图6-66 M2的尺寸

图6-67 M3的尺寸
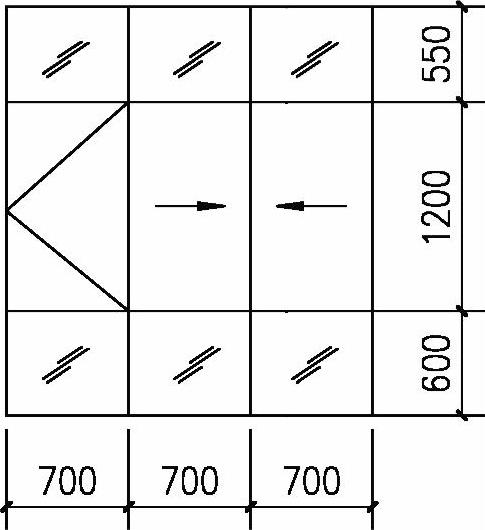
图6-68 C1的尺寸
1)单击“图层”工具条的“图层控制”下拉列表框,将“门窗”置为当前层。
2)利用“直线”和“偏移”命令按图6 65和图6 66所示的尺寸在绘图区空白位置绘制Ml、M2。
3)单击“创建块”按钮毋,打开“块定义”对话框。在“块定义”对话框的“名称”编辑框内输入“Ml”,单击“对象”选项组的“选择对象”按钮后,用围窗选择绘制的M1图形。取消勾选“基点”选项组“在屏幕指定”复选框,单击“拾取点”按钮后,单击门左下角点为图块的插入基点,单击“确定”按钮,创建图块完毕,“块定义”对话框如图6-70所示。
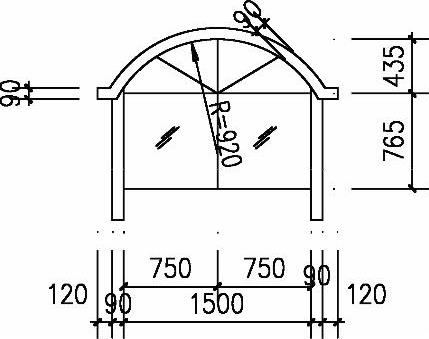
图6-69 阁楼窗的尺寸
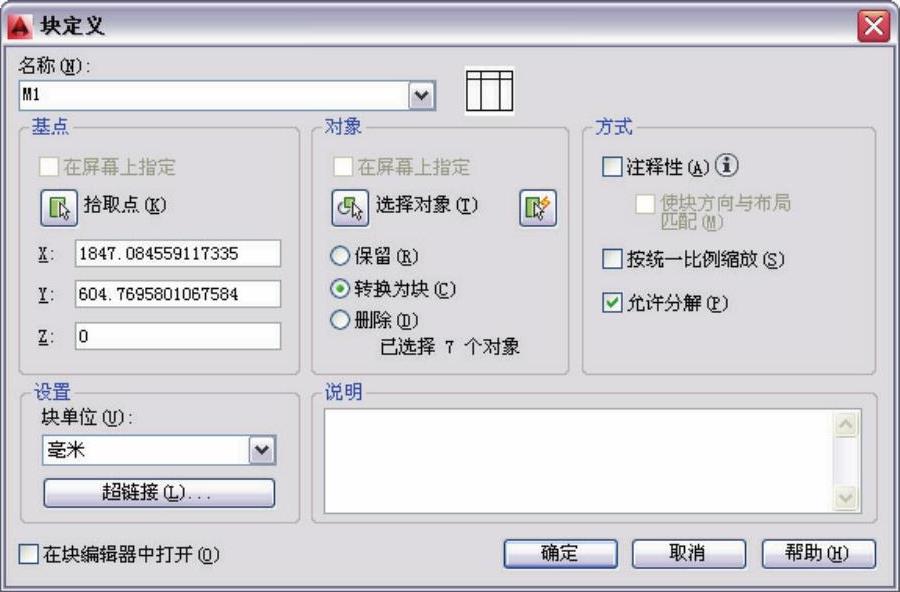
图6-70 “块定义”对话框
4)利用同样的方法将绘制的M2定义成块“M2”。
5)利用“直线”“偏移”和“修剪”命令按图6-67所示的尺寸在绘图区空白位置绘制M3。
6)使用同样的方法绘制图6-68所示的C1。
7)利用“直线”命令在绘图区空白位置绘制长度为1920的水平直线,然后利用“偏移”命令将其向下偏移90,结果如图6-71所示。

图6-71 阁楼窗上轮廓线的绘制
8)利用“直线”命令并结合对象捕捉绘制端部直线,如图6-72所示。

图6-72 阁楼窗端部线的绘制
9)利用“偏移”命令将前一步绘制的端部直线分别向其内侧偏移100,如图6-73所示。

图6-73 偏移效果
10)单击“圆弧”按钮 ,绘制阁楼窗的圆弧部分,命令操作如下,结果如图6-74所示。
,绘制阁楼窗的圆弧部分,命令操作如下,结果如图6-74所示。
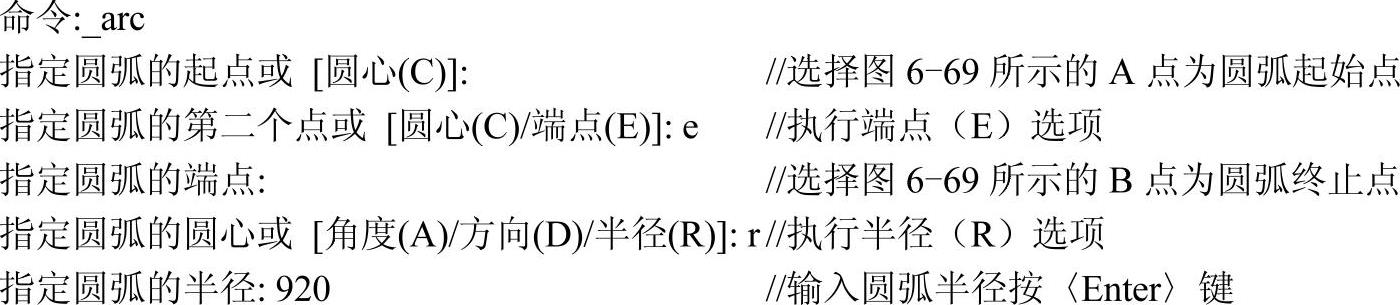
11)利用“偏移”命令将前一步绘制的圆弧向下偏移90,偏移结果如图6-75所示。
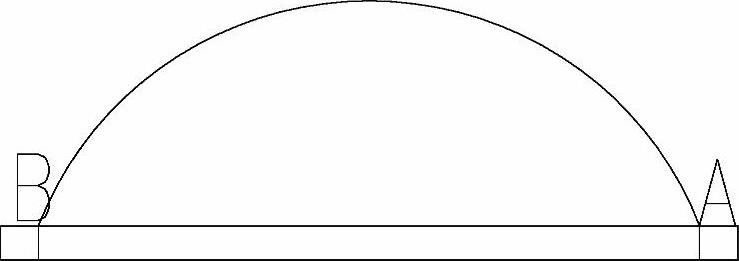
图6-74 阁楼窗圆弧线的绘制
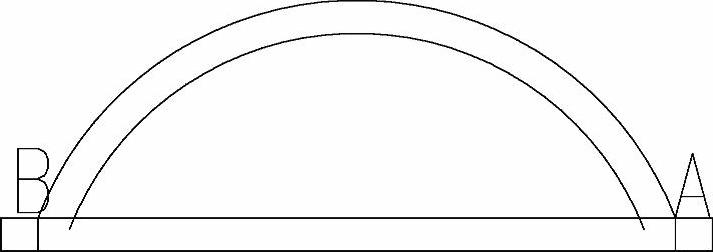
图6-75 阁楼窗圆弧线的偏移
12)单击“修剪”按钮 ,选择所有直线作为剪切边,按空格键结束选择,按住<Shift>键,分别单击内侧圆弧的左端和右端将其延伸,然后逐个单击图6-76所示做了标记的图线,剪切掉要剪切的部分,再利用“删除”命令删除修剪不掉的部分,如图6-77所示。(www.xing528.com)
,选择所有直线作为剪切边,按空格键结束选择,按住<Shift>键,分别单击内侧圆弧的左端和右端将其延伸,然后逐个单击图6-76所示做了标记的图线,剪切掉要剪切的部分,再利用“删除”命令删除修剪不掉的部分,如图6-77所示。(www.xing528.com)
提示
使用修剪命令时,如果在按下<Shift>键的同时选择对象,则执行“延伸”命令;使用“延伸”命令时,如果在按下<Shift>键的同时选择对象,则执行“修剪”命令。
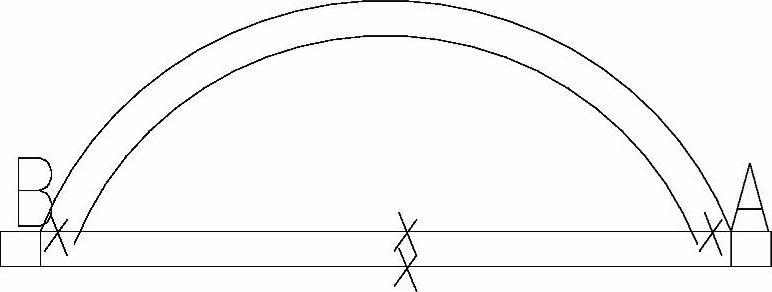
图6-76 需要修剪的直线

图6-77 修剪后的效果
13)单击“直线”按钮 ,在“指定第一点”状态下,输入“FROM”命令,捕捉图6-78所示的A点为基点,输入“@120,0”确定直线的起点,然后打开正交模式,向下移动光标,输入“970”确定直线的终点。
,在“指定第一点”状态下,输入“FROM”命令,捕捉图6-78所示的A点为基点,输入“@120,0”确定直线的起点,然后打开正交模式,向下移动光标,输入“970”确定直线的终点。
14)利用“偏移”命令将前一步绘制的直线向右侧偏移90,绘制结果如图6-78所示。
15)单击“延伸”按钮 ,将刚偏移得到的直向向上延伸,延伸效果如图6-79所示。
,将刚偏移得到的直向向上延伸,延伸效果如图6-79所示。
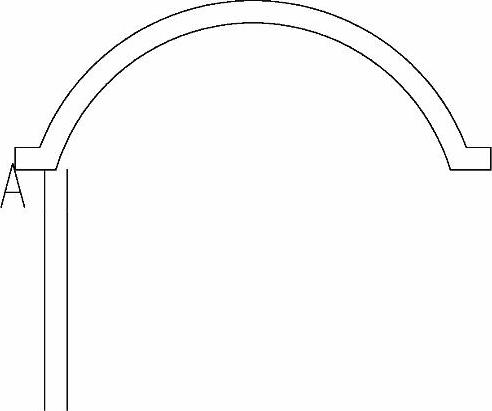
图6-78 阁楼窗右侧轮廓线的绘制

图6-79 延伸效果
16)利用“直线”命令,依次捕捉外侧竖直直线的下端点为起点,内侧竖直直线的下端点为终点绘制直线。
17)单击“直线”按钮 ,在“指定第一点”状态下,输入“FROM”命令,捕捉图6-80所示的A点为基点,输入“@0,250”确定直线的起点,然后打开正交模式,向右移动光标,输入“750”确定直线的终点,绘制结果如图6-80所示。
,在“指定第一点”状态下,输入“FROM”命令,捕捉图6-80所示的A点为基点,输入“@0,250”确定直线的起点,然后打开正交模式,向右移动光标,输入“750”确定直线的终点,绘制结果如图6-80所示。
18)利用“偏移”命令将前一步绘制的直线向上偏移765。
19)利用“直线”命令,依次捕捉图6-81所示的A点为起点,内侧圆弧的中点为终点绘制直线。
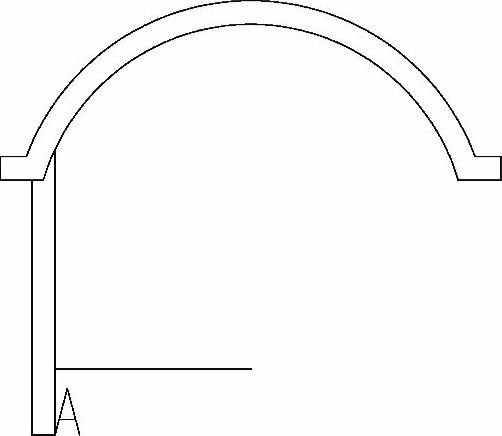
图6-80 下侧直线的绘制
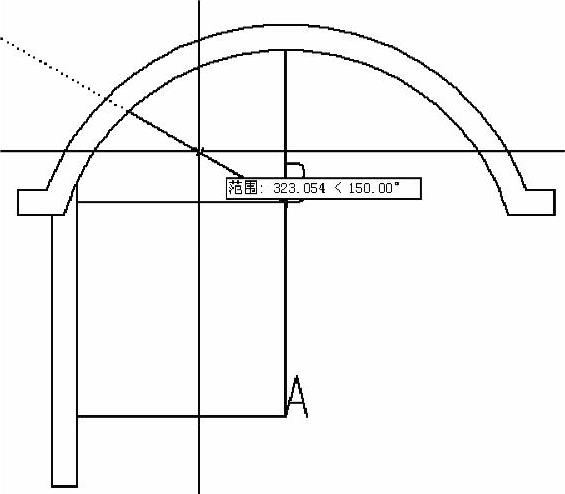
图6-81 显示临时对齐路径
20)选择“工具|草图设置”菜单命令,打开“草图设置”对话框,单击“极轴追踪”选项卡,勾选“启用极轴追踪”复选框,然后在“角增量”下拉列表中选择角增量为“30”,单击“确定”按钮完成极轴追踪的设置,如图6-82所示。
提示
在使用极轴追踪时,绘图区内会显示对齐路径和标有距上一点距离和角度的工具栏提示。例如,如果极轴角增量设置为“30”,在指定直线起点后,在光标经过30°极轴角增量时,会显示一条临时对齐路径,如图6-82所示。
提示
极轴追踪的开与关也可通过单击状态栏上的“极轴追踪”按钮实现,可在状态栏上的“极轴追踪”按钮处单击右键,从显示的快捷菜单中选择“设置”完成其参数设置。
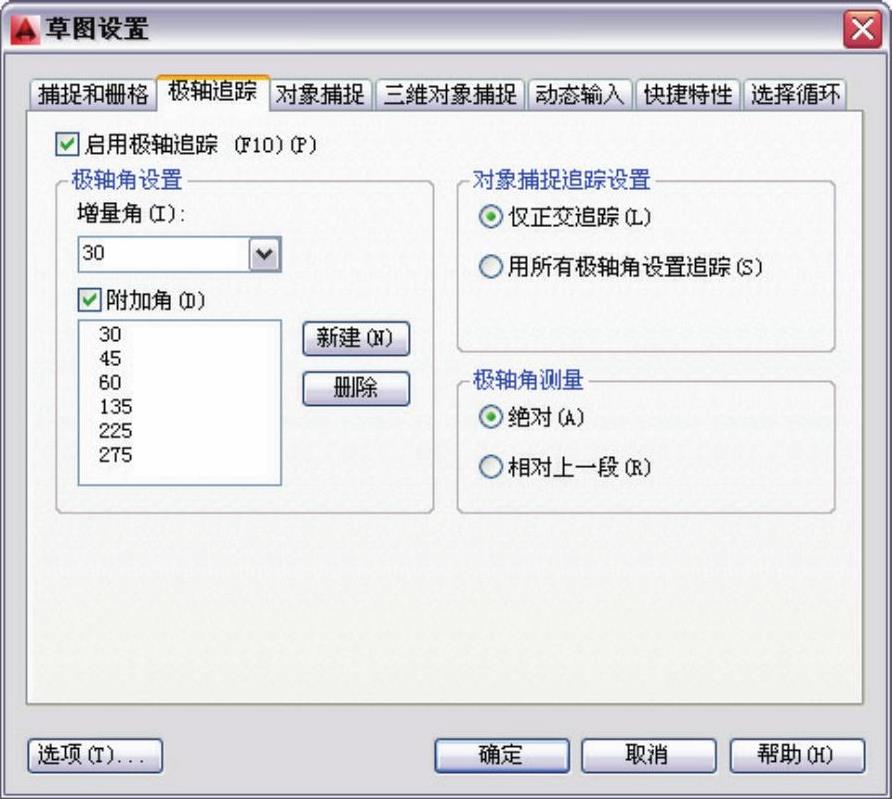
图6-82 极轴追踪设置
21)利用“直线”命令,捕捉图6-83所示的B点为起点,然后移动光标,当工具栏的临时对齐路径显示<150°时,沿150°极轴对齐路径移动光标,直到工具栏显示“极轴交点”时,单击鼠标左键得到直线的终点,绘制结果如图6-83所示。
22)单击状态栏上的“极轴追踪”按钮 ,关闭极轴追踪。
,关闭极轴追踪。
23)利用“镜像”命令将左侧指定的直线镜像到右侧,如图6-84所示。
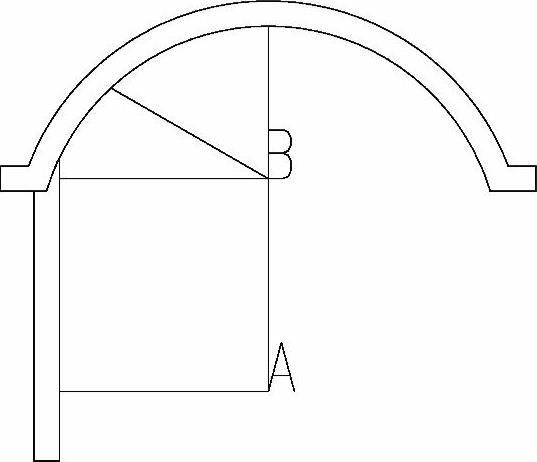
图6-83 阁楼窗内部线的绘制
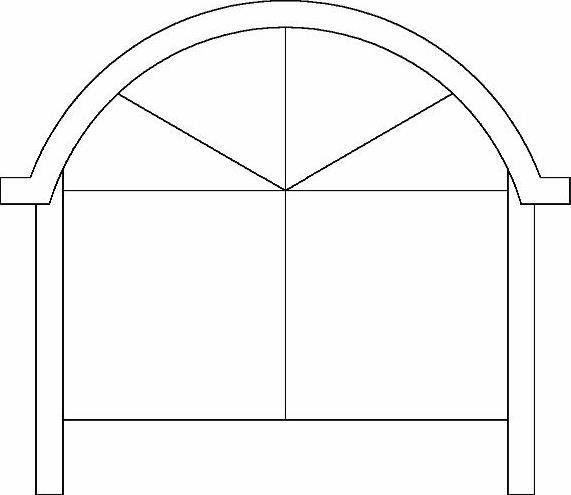
图6-84 镜像结果
免责声明:以上内容源自网络,版权归原作者所有,如有侵犯您的原创版权请告知,我们将尽快删除相关内容。




