
1)单击“图层”工具栏的“图层控制”下拉列表框,将“标注”层设置为当前层。
2)利用“绘制圆”命令,在绘图区任意位置绘制半径为125的圆。
3)选择“格式|文字样式”菜单命令,打开“文字样式”对话框,选取“图名及轴线文字”,单击“置为当前”按钮,然后单击“关闭”按钮完成当前文字样式的设定。
4)利用“单行文字”命令在绘制的圆内书写“2”。然后利用“复制”命令并结合捕捉象限点和直线端点的方式将圆及文字复制到两条轴线的下端。
5)双击右侧轴线圆中的文字,将“2”修改为“4”,绘制结果如图8-78所示。
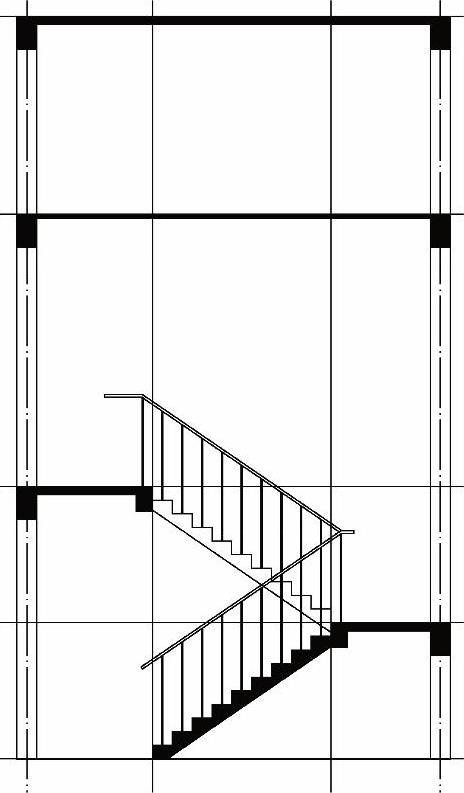
图8-77 图案填充
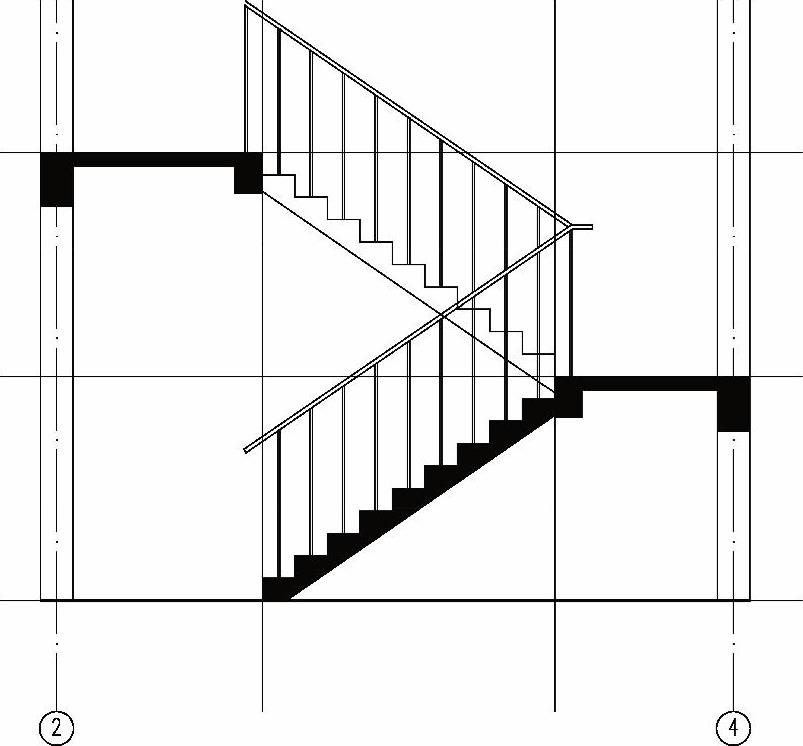
图8-78 轴线符号的绘制
6)使用鼠标右击工具栏,在弹出的快捷菜单选择“标注”选项,在屏幕上显示“标注”工具栏。
7)在“标注”工具栏中单击“标注控制”下拉列表框,将“建筑详图”标注样式设置为当前。(www.xing528.com)
8)利用“线性标注”和“连续标注”命令对图形的尺寸进行标注,标注结果如图8-79所示。
9)双击水平尺寸为2160的尺寸标注,打开“特性”面板,在“文字”栏的“替代文字”文本框内输入“240×9=2160”,完成尺寸的编辑。利用同样的方法,将两个垂直尺寸1650修改为“165×10=1650”。
10)参照第6章中介绍的标高属性块的定义方法,定义楼梯剖面详图中的标高属性块,然后重复利用“插入块”命令将其插入到指定位置,标高绘制结果如图8-80所示。
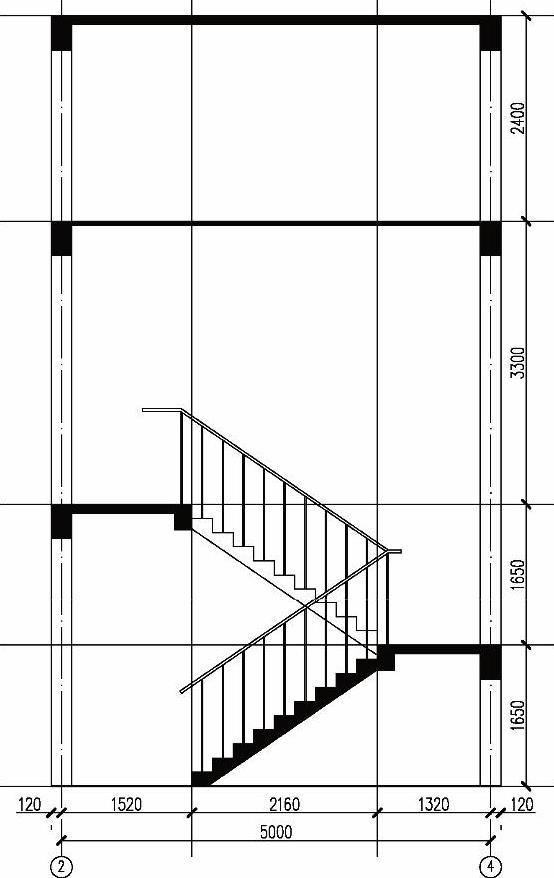
图8-79 尺寸的标注
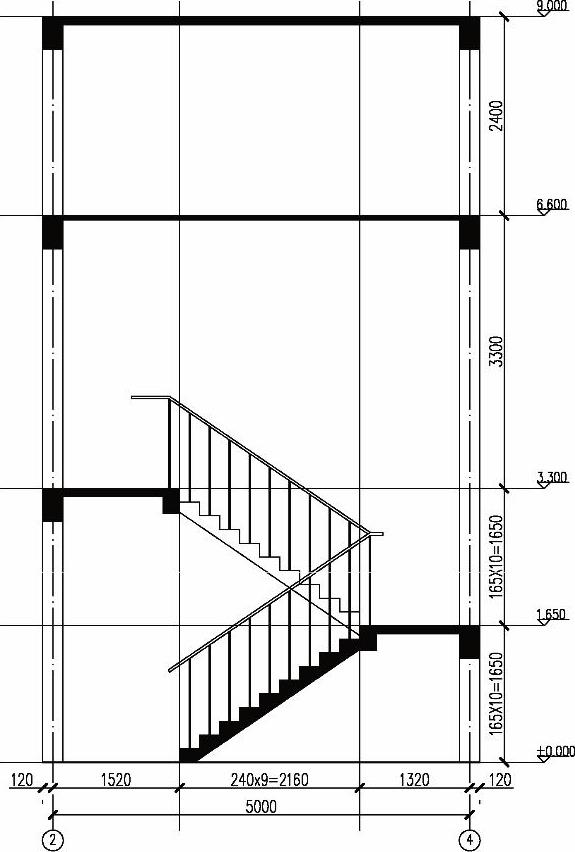
图8-80 标高的插入
提示
该图中的标高尺寸为建筑制图标准中规定的尺寸×打印比例的倒数25。
11)参照其他图形中文字标注方法,标注楼梯剖面详图中的文字以及书写图名,最后的详图绘制效果如图8-52所示。
免责声明:以上内容源自网络,版权归原作者所有,如有侵犯您的原创版权请告知,我们将尽快删除相关内容。




