【摘要】:图7-17 输入标题图7-18 绘制的表格STEP 2表格绘制完成后,接下来在表格中添加内容,包括说明文字和图例图形。STEP 3在“图例表”表格第一列,输入序列号,选择单元格,单击鼠标右键,在弹出的快捷菜单中选择“对齐”→“正中”选项,文字对齐效果如图7-21所示。图7-19 输入文字图7-20 “对齐”快捷菜单图7-21 文字对齐效果图7-22 图例表

图例表由图例和说明文字组成,并以表格的形式存在。下面绘制相应的图例表格,调用AutoCAD提供的专门用于绘制表格的TABLE命令绘制,它能够方便、快速地完成表格绘制,具体操作步骤如下。
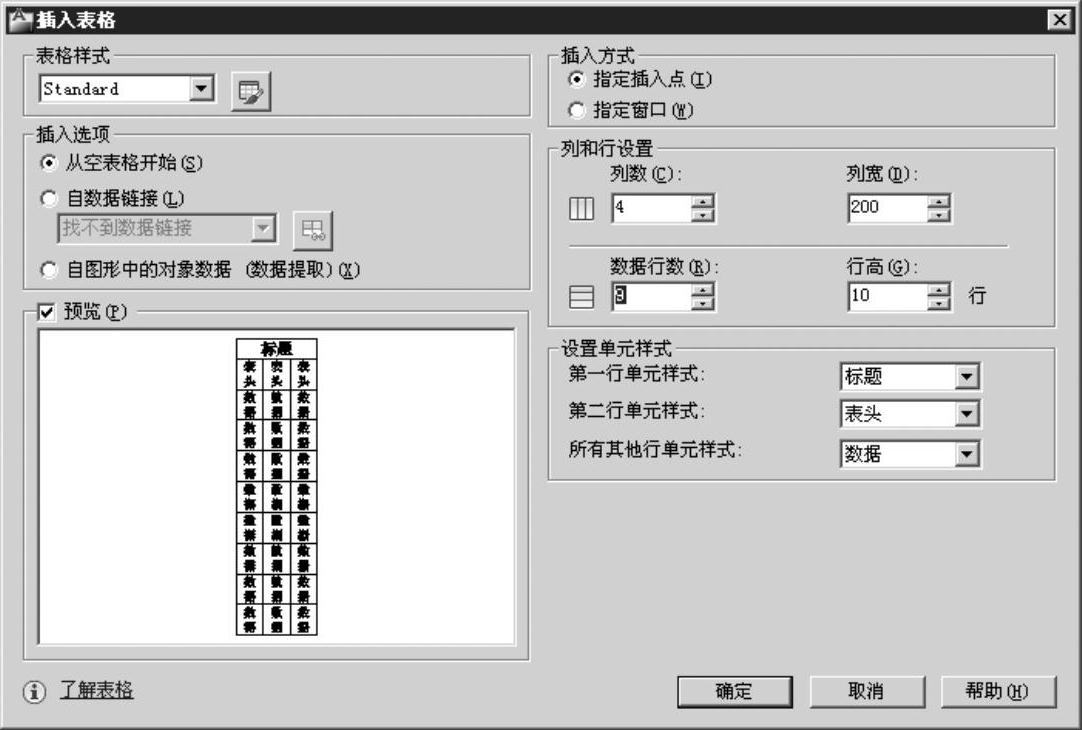
图7-15 “插入表格”对话框
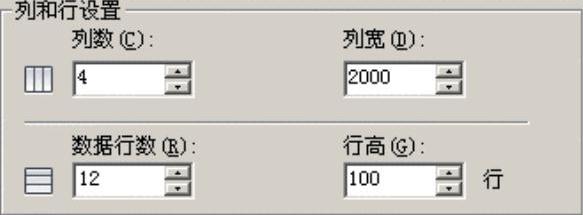
图7-16 “行和列设置”参数
 STEP 1在命令行中输入“TABLE”命令,打开“插入表格”对话框,如图7-15所示,在“列和行设置”选项区中设置列数为4,行数为12,列宽和行高可根据需要自行设定,如图7-16所示。单击“确定”按钮,关闭对话框,系统则以指定的行数与列数绘制一个4列12行的表格,在图形窗口中适当的位置拾取一点确定表格位置,如图7-17所示在标题行输入“图例表”,插入的表格如图7-18所示。
STEP 1在命令行中输入“TABLE”命令,打开“插入表格”对话框,如图7-15所示,在“列和行设置”选项区中设置列数为4,行数为12,列宽和行高可根据需要自行设定,如图7-16所示。单击“确定”按钮,关闭对话框,系统则以指定的行数与列数绘制一个4列12行的表格,在图形窗口中适当的位置拾取一点确定表格位置,如图7-17所示在标题行输入“图例表”,插入的表格如图7-18所示。

图7-17 输入标题

图7-18 绘制的表格
 STEP 2表格绘制完成后,接下来在表格中添加内容,包括说明文字和图例图形。在单元格内双击鼠标左键,打开多行文字编辑器。在多行文字编辑器中设置文字样式为“说明”,文字大小为200,输入“序列”、“图例”、“名称、规格”、“安装形式及高度”,如图7-19所示。(www.xing528.com)
STEP 2表格绘制完成后,接下来在表格中添加内容,包括说明文字和图例图形。在单元格内双击鼠标左键,打开多行文字编辑器。在多行文字编辑器中设置文字样式为“说明”,文字大小为200,输入“序列”、“图例”、“名称、规格”、“安装形式及高度”,如图7-19所示。(www.xing528.com)
 STEP 3在“图例表”表格第一列,输入序列号,选择单元格,单击鼠标右键,在弹出的快捷菜单(见图7-20)中选择“对齐”→“正中”选项,文字对齐效果如图7-21所示。
STEP 3在“图例表”表格第一列,输入序列号,选择单元格,单击鼠标右键,在弹出的快捷菜单(见图7-20)中选择“对齐”→“正中”选项,文字对齐效果如图7-21所示。
 STEP 4将绘制好的图例图形用MOVE(移动)、COPY(复制)命令移至表格中,在表格中输入名称、规格、安装形式及高度等内容完成图例表的绘制,最终效果如图7-22所示。
STEP 4将绘制好的图例图形用MOVE(移动)、COPY(复制)命令移至表格中,在表格中输入名称、规格、安装形式及高度等内容完成图例表的绘制,最终效果如图7-22所示。

图7-19 输入文字
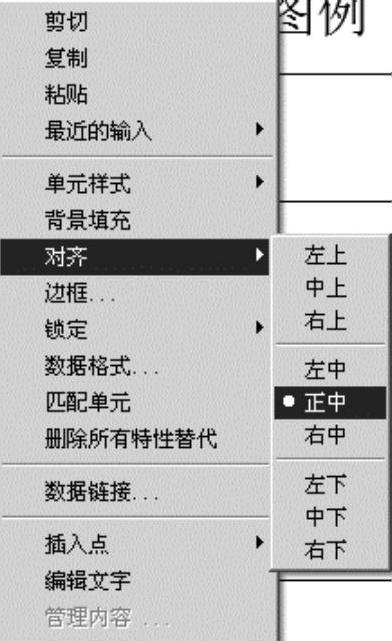
图7-20 “对齐”快捷菜单
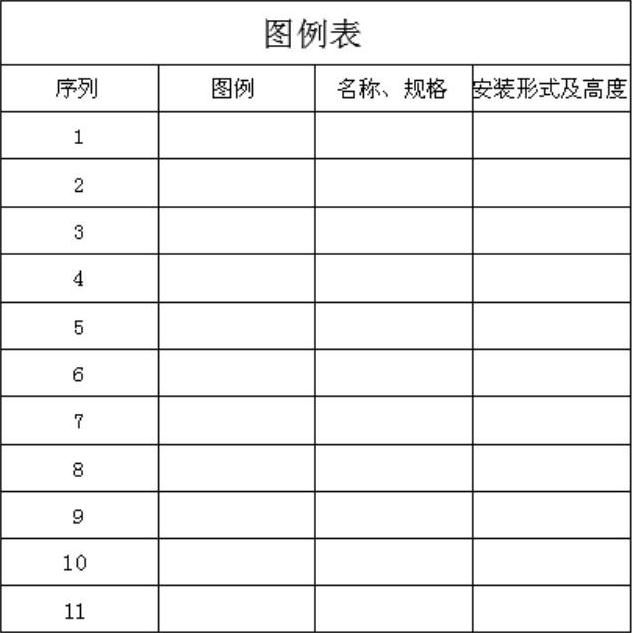
图7-21 文字对齐效果
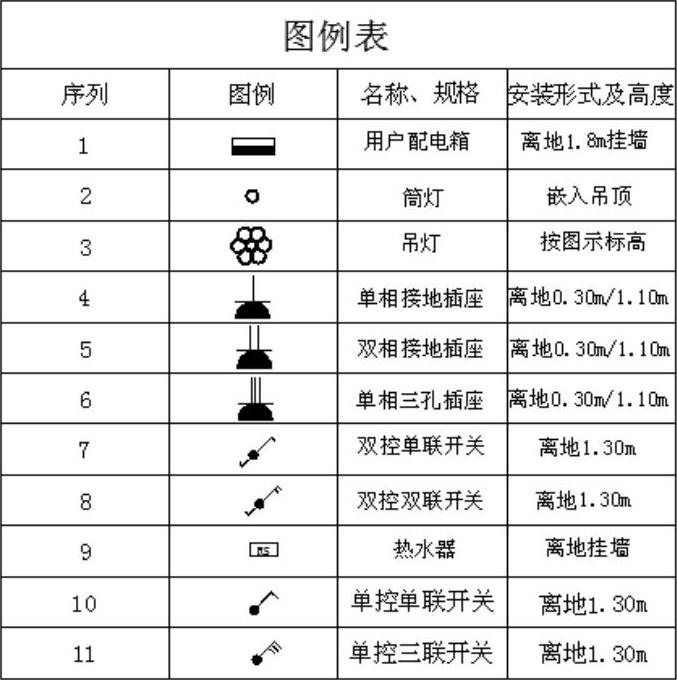
图7-22 图例表
免责声明:以上内容源自网络,版权归原作者所有,如有侵犯您的原创版权请告知,我们将尽快删除相关内容。




