
2.5 编辑图形对象
在编辑区中绘制了各种图形以后,经常需要对所绘图形进行编辑、修改等操作,通过本节的介绍,读者会对各种编辑图像的方法和技巧有一定的了解。
2.5.1 移动、复制和删除对象
移动、复制和删除对象是在Flash动画制作过程中最基本的操作。以下就简单介绍这些操作。
1.移动对象
在Flash的制作过程中,需要经常移动对象。要移动对象,执行以下任意一种操作即可。
(2)通过键盘上的方向键移动对象。选择要移动的一个或者多个对象,按键盘上的方向键对所选对象进行移动,按一下移动1个像素。图2.5.1 “属性”面板
提示:如果用户需要较大距离的移动,在按住Shift键的同时按下方向键即可,每按一下,移动10个像素。
(3)通过“属性”面板移动对象。选择要移动的一个或者多个对象,按“Ctrl+F3”键,打开“属性”面板,在所选对象的左上角输入X和Y的值(移动是相对于编辑区左上角而言的),如图2.5.1所示。
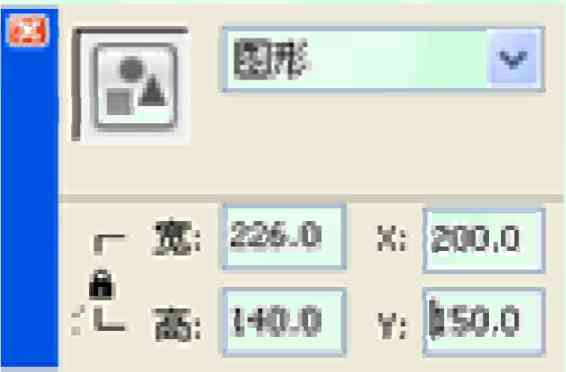
图2.5.1 “属性”画板
2.复制对象
在制作过程中,复制对象也是经常用到的操作。要复制对象,执行以下任意一种操作即可。
(1)选择要复制的对象,按住“Ctrl”键,用鼠标拖动就可以完成复制操作。
(2)选择要复制的对象,选择编辑→复制命令,也可以完成复制操作。
(3)选择要复制的对象,按“Ctrl+C”键,也可以完成复制操作。
3.删除对象
要将选择的对象删除,执行以下操作之一即可。
(2)选择要删除的对象,选择编辑→清除命令。
2.5.2 变形对象
图形在绘制完成之后,往往大小、形状不太合适,就需要对绘制的图形进行变形操作。图形的变形主要分为缩放、旋转、扭曲和翻转4种方式,下面将进行详细地介绍。
1.缩放对象
(1)选择工具箱中的任意变形工具,对图形进行缩放。
1)选择编辑区中的五角星,然后选择工具箱中的任意变形工具,这时图形上就出现了调整控制框,如图2.5.2所示。
2)将鼠标移到控制框的控制柄上,然后拖动鼠标就可以调整图形的高度和宽度,如图2.5.3所示。

图2.5.2 显示控制框
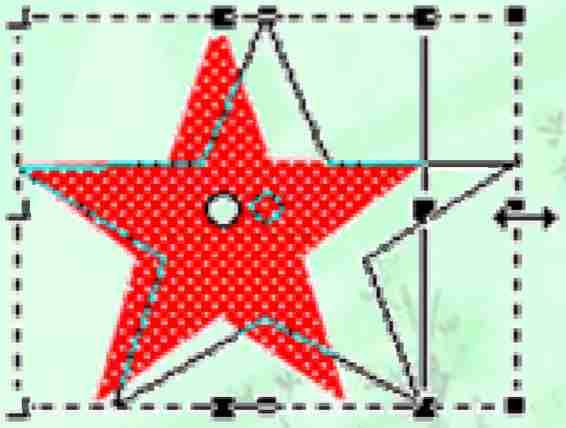
图2.5.3 拖动控制框上的控制柄
3)如果想等比例缩放图形,可以在执行以上操作的同时按住“Shift”键,如图2.5.4所示。
(2)使用“变形”面板对图形进行缩放。
1)要精确地缩放图形,常用的方法是使用“变形”面板。按“Ctrl+T”键,打开“变形”面板,如图2.5.5所示。

图2.5.4 等比例缩放图形

图2.5.5 “变形”面板
2)选择要变形的图形,在打开的“变形”面板上面的两个文本框中输入缩放比例,这里设置宽度为原来的90%,高度为原来的150%,图形修改前后的形状如图2.5.6所示。
(3)使用菜单命令对图形进行调整。选中要修改的图形,选择修改→变形→任意变形命令,该命令和使用任意变形工具的效果是一样的。
2.旋转对象
(1)使用任意变形工具旋转对象。选中要旋转的图形,选择工具箱中的任意变形工具,当图形出现控制框时,将鼠标移动到控制柄的外边,当光标变成带圆弧的箭头时,按住鼠标左键不放,拖动到合适的位置释放即可,如图2.5.7所示。
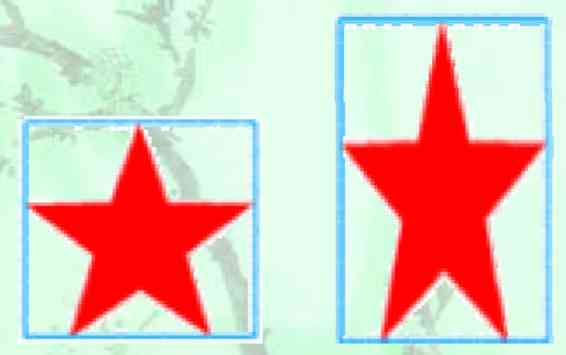
图2.5.6 修改前后的图形
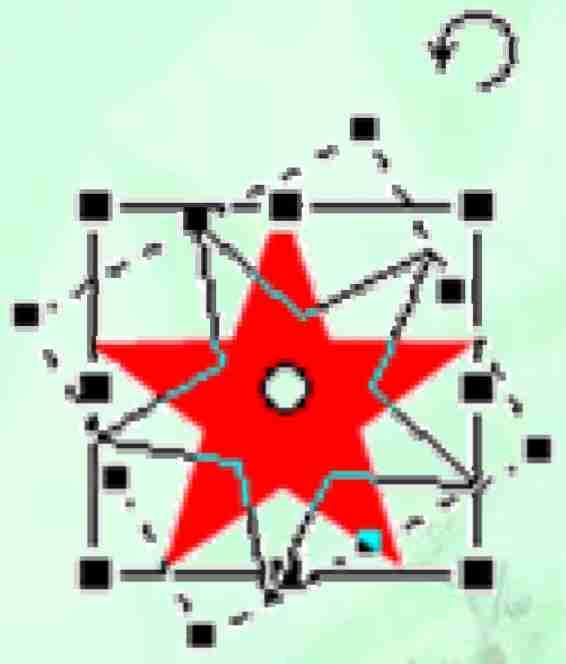
图2.5.7 旋转图形
(2)使用“变形”面板旋转对象。选中要旋转的图形,选择窗口→设计面板→变形命令,在打开的“变形”面板中设置“旋转”的角度为“45º”。
按“Enter”键后,图形就旋转了45º,如图2.5.8所示。
(3)使用“旋转与倾斜”命令旋转对象。选中要旋转的图形,选择修改→变形→旋转与倾斜命令,旋转图形命令和工具箱中的任意变形工具的使用方法相同。
3.倾斜对象(www.xing528.com)
(1)使用任意变形工具倾斜对象。
1)选中要倾斜的对象,然后选择工具箱中的任意变形工具,将鼠标移至控制框的边框上,光标变成双向的箭头,如图2.5.9所示。
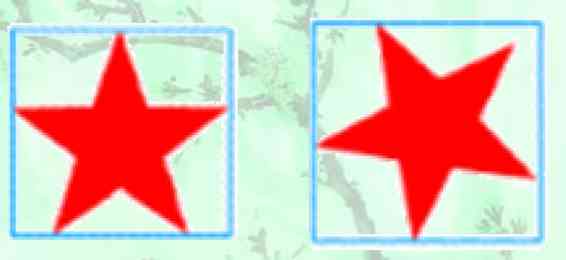
图2.5.8 旋转前后的图形
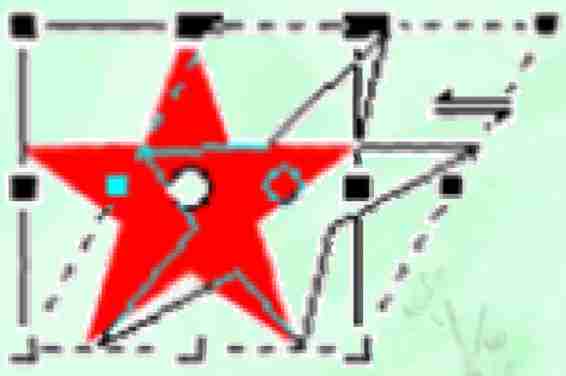
图2.5.9 任意变形
2)按下鼠标左键不放,拖动到合适位置,使图像发生倾斜,如图2.5.10所示。
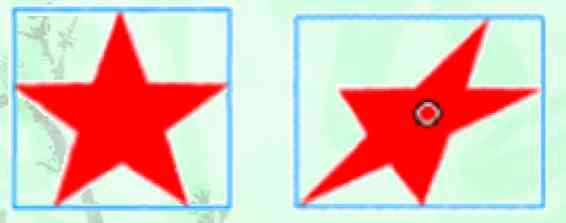
图2.5.10 倾斜前后的图形
(2)使用“变形”面板倾斜对象。按“Ctrl+T”键,打开“变形”面板,在该面板中选中倾斜单选按钮,在其中输入设置参数,在第一个文本框中输入水平倾斜角度;在第二个文本框中输入垂直倾斜角度,即可倾斜对象。
(3)使用菜单命令倾斜对象。选中要倾斜的图形,选择修改→变形→旋转与倾斜命令,倾斜图形命令的使用方法和任意变形工具相同。
4.翻转对象
对象的翻转类型包括两种:一种是水平翻转,另一种是垂直翻转。
(1)选中要翻转的对象,选择修改→变形→垂直翻转命令,就可以实现对象的垂直翻转。
(2)选中要翻转的对象,选择修改→变形→水平翻转命令,就可以实现对象的水平翻转。
2.5.3 对齐对象
在Flash的制作过程中,如果要对齐多个对象时,则需要用“对齐”面板。按“Ctrl+K”键,打开“对齐”面板,如图2.5.11所示。

图2.5.11 “对齐”画板
单击“相对于舞台”按钮,使所选对象相对于舞台对齐。
1.对齐
(1)左对齐:相对编辑区左对齐。
(2)水平对齐:相对编辑区水平对齐。
(3)右对齐:相对编辑区右对齐。
(4)上对齐:相对编辑区上对齐。
(5)垂直对齐:相对编辑区垂直对齐。
(6)底对齐:相对编辑区底对齐。
2.分布
(1)顶部分布:相对编辑区顶部分布。
(2)垂直居中分布:相对编辑区垂直居中分布。
(3)底部分布:相对编辑区底部分布。
(4)左侧分布:相对编辑区左侧分布。
(5)水平居中分布:相对编辑区水平居中分布。
(6)右侧分布:相对编辑区右侧分布。
3.匹配大小、间隔
(1)匹配宽度:相对编辑区匹配宽度。
(2)匹配高度:相对编辑区匹配高度。
(3)匹配宽和高:相对编辑区匹配宽和高。
(4)垂直平均间隔:在垂直方向上平均分布。
(5)水平平均间隔:在水平方向上平均分布。
提示:不单击“相对于舞台”按钮时,图形相对于编辑区中的对象对齐。
对齐对象,首先要选择需要对齐的对象,然后单击“右对齐”按钮,其效果如图2.5.12所示。
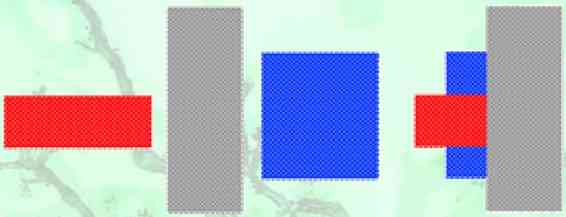
图2.5.12 对齐前后的效果
2.5.4 组合对象和分离组合对象
当用户需要对图形进行修改时,可以将笔触与填充组合起来,以便将对象作为一个图形来处理。选中需要组合的所有对象,选择修改→组合命令或者按“Ctrl+G”键,即可完成组合操作。如果用户需要对组合的对象进行修改,直接在对象区域内双击鼠标,就可以对对象进行编辑修改。
当用户需要取消组合时,选择修改→取消组合命令或者按“Ctrl+Shift+G”键,即可完成取消组合操作。
免责声明:以上内容源自网络,版权归原作者所有,如有侵犯您的原创版权请告知,我们将尽快删除相关内容。




