
MicroStation软件的动画分为漫游动画和关键帧动画。关键帧动画是有别于其他BIM软件动画功能的一大特点,通过关键帧动画,可以模拟建筑物的施工过程。
1.漫游动画
MiicroStation软件的漫游动画可以通过简单的几步设置完成:定义漫游路径、定义动画相机、编排脚本、定义角色路径和方向、定义相机目标及目标路径、编排相机目标脚本、预览和调整。
1)定义漫游(相机)路径
在进行MicroStation漫游动画制作中,第一步是定义一条曲线,用来描述漫游过程中相机的移动路径。这条曲线可以是直线,也可以是样条曲线。下面用样条曲线来做漫游路径。单击主工具条的“绘图”,在Q5位置单击“按点的B样条曲线”按钮,如图5-312所示。然后,在顶视图多次单击鼠标,绘制出作为漫游路径的样条曲线,如图5-313所示。到立面或轴侧视图中,把样条曲线提高1.8 m,完成后如图5-314所示。
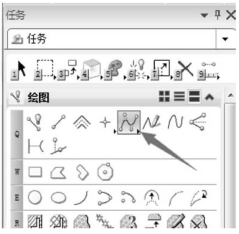
图5-312 “按点的B样条曲线”按钮
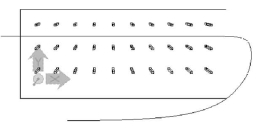
图5-313 漫游路径

图5-314 提升路径高度后
2)定义动画相机(定义名称)
在任务栏的“动画”下单击“定义摄像机”按钮,如图5-315所示,出现“创建摄像机”对话框,如图5-316所示。根据左下角的提示,移动鼠标到样条曲线的端点,出现捕捉符号后,单击鼠标左键,定义相机位置,如图5-317所示。
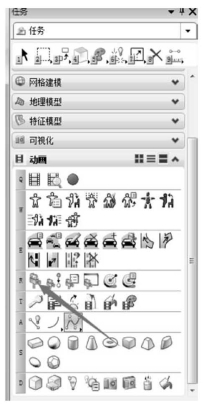
图5-315 “定义摄像机”按钮

图5-316 “创建摄像机”对话框

图5-317 出现捕捉符号
定义相机位置后,显示如图5-318所示。单击键盘上的“T”键,放平精确绘图坐标,然后,单击一根柱顶,完成相机目标设置;随后出现“创建相机”对话框,在名称后输入C1,如图5-319所示,单击确定按钮,完成相机定义。
3)编排相机
单击“动画”下的“编排相机”按钮(图5-320),在弹出的“编排相机”对话框的“角色列表”对应的下拉菜单中选择“c1”(图5-321),这就是刚刚定义好的相机。随后,弹出“编排相机”对话框,如图5-322所示,单击“确定”按钮,完成相机编排。

图5-318 定义位置后相机显示

图5-319 “创建相机”对话框
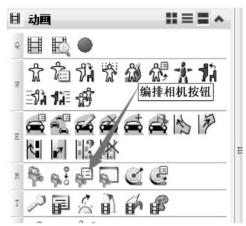
图5-320 “编排相机”按钮

图5-321 “编排相机”对话框

图5-322 编排相机
4)定义角色路径及方向
单击“角色路径”按钮(图5-323)。在弹出的“角色路径”对话框的“角色列表”对应的下拉菜单中选择“c1”,如图5-324所示。

图5-323 “角色路径”按钮

图5-324 “角色路径”对话框
根据左下角提示“选择路径”,单击样条曲线(图5-325),根据左下角提示,单击鼠标左键确定方向(图5-326)。在弹出的“角色路径”对话框中修改结束时间为300(注意:单位为帧),如图5-327所示。单击“确定”按钮,完成角色路径设置。

图5-325 选择路径

图5-326 确定方向

图5-327 设置帧数
5)定义相机目标
单击状态栏的锁图标,把“ACS平面锁”和“ACS捕捉锁”前的“√”去掉,如图5-328所示。
单击动画下的“创建目标”按钮,如图5-329所示。在弹出的“创建目标”对话框的单元比例中,输入10,如图5-330所示。
移动鼠标到任意一个柱顶部,出现捕捉光标时(图5-331),单击鼠标放置目标。在弹出的“创建目标”对话框中输入目标的名称,这里输入“T1”(图5-332)。然后,在“描述”后的空白框中单击鼠标,然后,单击“确定”按钮,放置完成后,如图5-333所示。
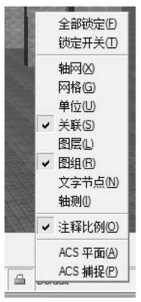
图5-328 设置ACS锁

图5-329 “创建目标”按钮

图5-330 “创建目标”对话框

图5-331 创建的目标

图5-332 “创建目标”对话框
6)定义目标脚本
单击“动画”中的“编排目标”按钮(图5-334)。在弹出的“编排目标”对话框中“对象”下选择“c1”,目标选择“T1”,之后在绘图区空白处单击(输入一个数据点),完成目标脚本定义,如图5-335所示。

图5-333 完成目标创建

图5-334 “编排目标”按钮
7)预览与调整
完成上述设置后,就可以预览动画了。单击“动画”→“动画预览”按钮(图5-336),打开“动画预览”工具条,如图5-337所示。单击播放按钮,就可以在视图中看到动画效果。(www.xing528.com)
如果需要对动画进行调整,单击“动画制作”按钮,如图5-338所示。在打开的“动画制作”对话框中对动画进行调整,如图5-339所示。
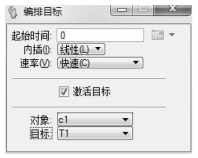
图5-335 “编排目标”对话框

图5-336 “动画预览”按钮

图5-337 “动画预览”工具条
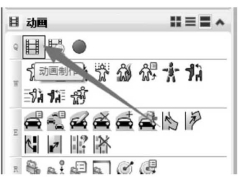
图5-338 “动画制作”按钮

图5-339 “动画制作”对话框
2.关键帧动画
在MicroStation中制作关键帧动画的步骤主要是定义角色、定义运动的主从关系、定义关键帧。下面以一个小房子的施工模拟说明关键帧动画的制作过程。
作为动画制作的前提,首先建立模型,完成的模型如图5-340所示;完成模型后,将模型移开原来的位置,如图5-341所示。单击“关键帧”按钮(图5-342),弹出“关键帧”对话框如图5-343所示。

图5-340 完成的模型

图5-341 模型移开
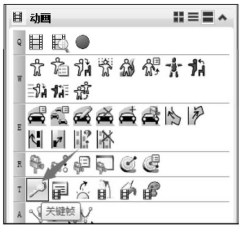
图5-342 “关键帧”按钮
按“Ctrl+A”键,选中全部模型,单击“关键帧”对话框的“创建”按钮,如图5-344所示。在弹出的“创建关键帧”对话框中,“名称”后填入“1”,之后在“描述”后的编辑框中单击一下,再单击“确定”按钮,如图5-345所示。完成第一个关键帧的创建,如图5-346所示。

图5-343 “关键帧”对话框

图5-344 单击“创建”
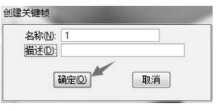
图5-345 完成创建

图5-346 完成第一个关键帧
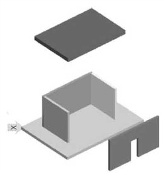
图5-347 移动后的模型

图5-348 创建第二个关键帧
将两面墙移动回原来位置,如图5-347所示。按“Ctrl+A”,选中全部模型,然后,单击“关键帧”对话框的“创建”按钮。在弹出的“创建关键帧”对话框中,“名称”后填入“2”,然后在“描述”后的编辑框中单击一下,再单击“确定”按钮。完成第二个关键帧的创建,如图5-348所示。
将最后一面墙移动回原来位置,如图5-349所示。按“Ctrl+A”,选中全部模型,然后,单击“关键帧”对话框的“创建”按钮。在弹出的“创建关键帧”对话框中,“名称”后填入“3”之后在“描述”后的编辑框中单击一下,再单击“确定”按钮。完成第三个关键帧的创建,如图5-350所示。
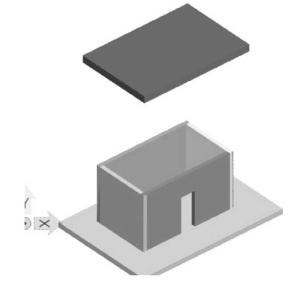
图5-349 移动后的模型

图5-350 创建第三个关键帧
将屋面移动回原来的位置,如图5-351所示。按“Ctrl+A”,选中全部模型,然后,单击“关键帧”对话框的“创建”按钮。在弹出的“创建关键帧”对话框中,“名称”后填入“4”,然后在“描述”后的编辑框中单击一下,再单击“确定”按钮。完成第四个关键帧的创建,如图5-352所示。

图5-351 屋面移动到原位

图5-352 创建第四个关键帧

图5-353 “编排”按钮

图5-354 “编排关键帧”对话框
单击“动画关键帧”对话框中的“1”,然后单击“编排”按钮,如图5-353所示,在弹出的“编排关键帧”对话框中设置起始时间为“0”(此处填入的是动画帧的序号),单击“确定”,如图5-354所示。采用同样方法,把“2”“3”“4”的起始时间分别设置为60,120和180。
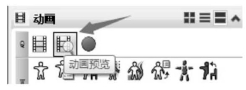
图5-355 “动画预览”按钮

图5-356 “动画预览”工具条

图5-357 “播放”按钮
完成设置后,单击“动画预览”按钮(图5-355)。弹出的“动画预览”工具条如图5-356所示。单击如图5-357的播放按钮,就可以看到动画了。
单击“动画录制”按钮(图5-358),弹出“录制脚本”对话框(图5-359),完成动画的录制和输出。
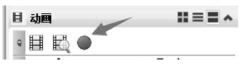
图5-358 “动画录制”按钮
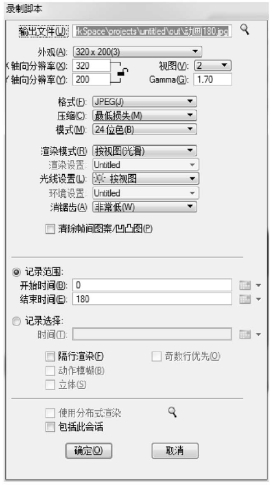
图5-359 “录制脚本”对话框

图5-360 “动画制作”对话框
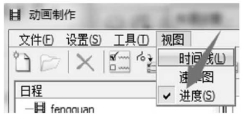
图5-361 “进度”菜单
免责声明:以上内容源自网络,版权归原作者所有,如有侵犯您的原创版权请告知,我们将尽快删除相关内容。




