
对SQL Server登录账户的管理,包括添加、修改、删除身份验证登录账户等。
1.添加Windows身份验证登录账户
【例9-1】 在当前数据库引擎中创建一个新Windows身份验证登录账户teachlogin(对应Windows用户名为teachlogin)。
1)创建Windows的用户:以管理员身份登录到Windows,选择“开始”菜单→“设置”→“控制面板”打开“控制面板”窗口,如图9-4所示。
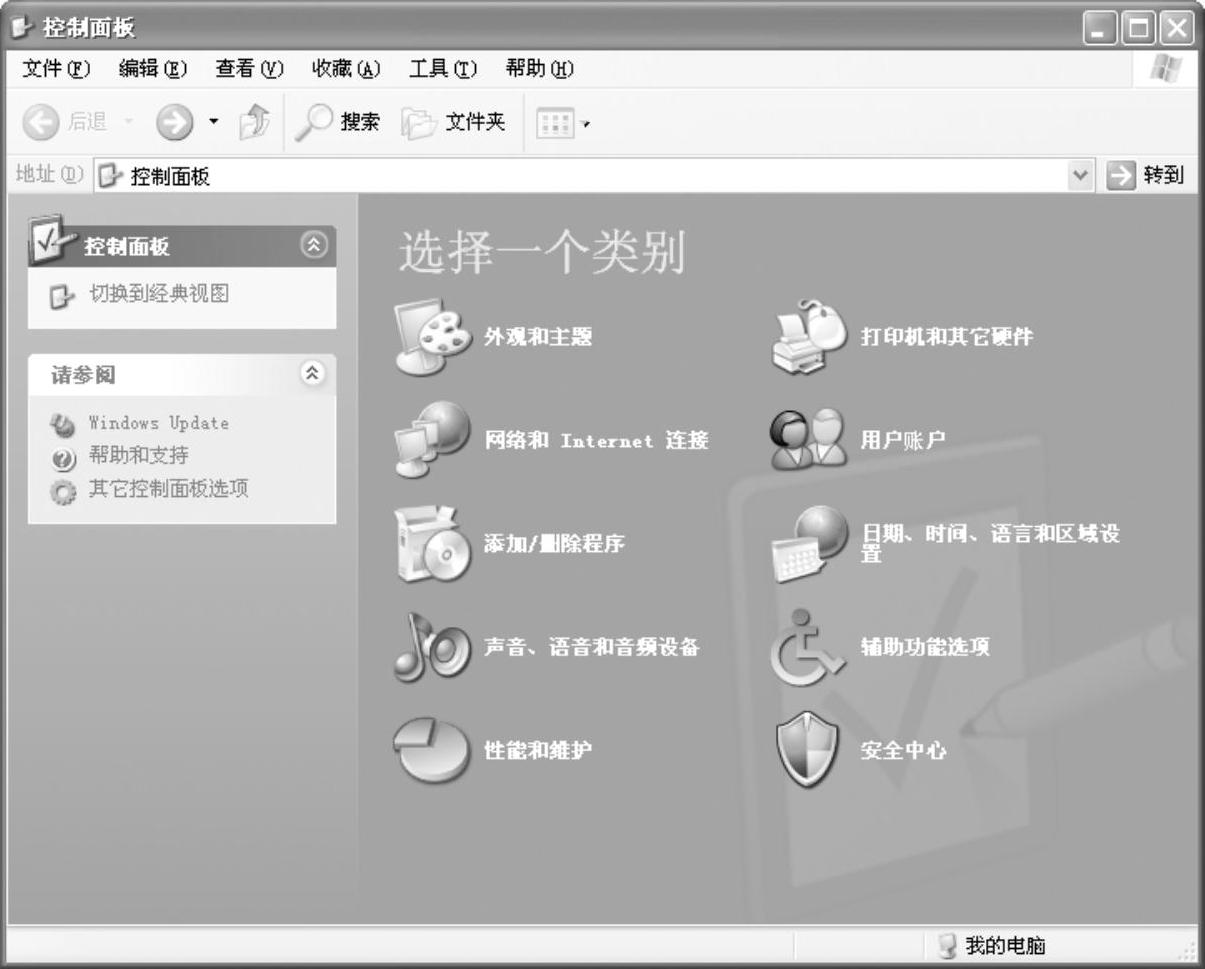
图9-4 “控制面板”窗口
2)选择“用户账户”选项,在打开的窗口中选择“创建一个新账户”选项,进入“用户账户”窗口,如图9-5所示,在“为新账户键入一个名称”栏中输入账户名“tea-chlogin”,点击“下一步”按钮。
3)在“挑选一个账户类型”中单击“计算机管理员”选项,再单击“创建账户”按钮,如图9-6所示。
4)回到“用户账户”窗口可以看到成功创建的“teachlogin”账户,如图9-7所示。点击“teachlogin”进入该用户的设置界面,可以对它进行名称、密码、类型等设置,还可以删除该用户。
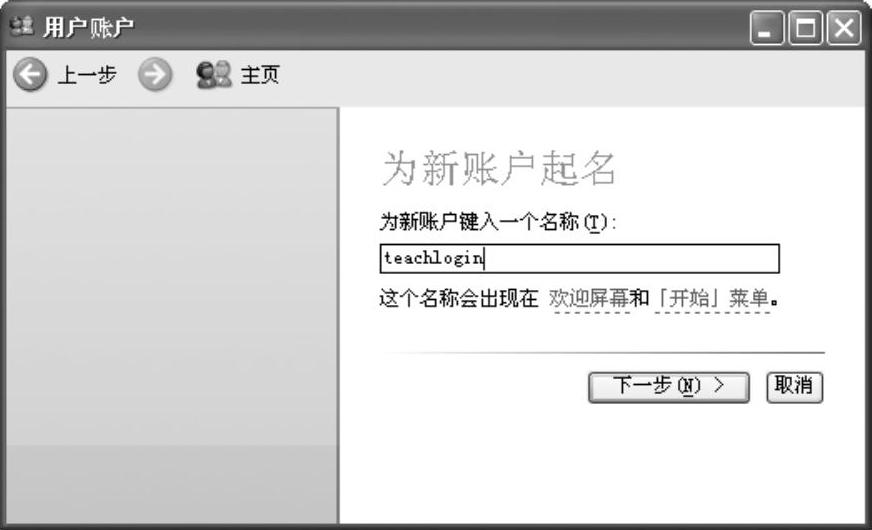
图9-5 输入账户名“teachlogin”
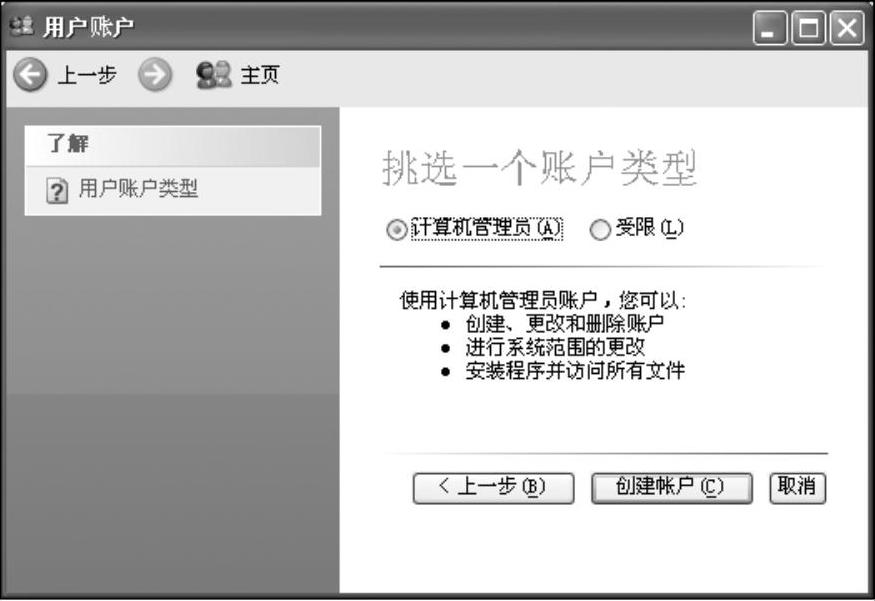
图9-6 选择“计算机管理员”选项
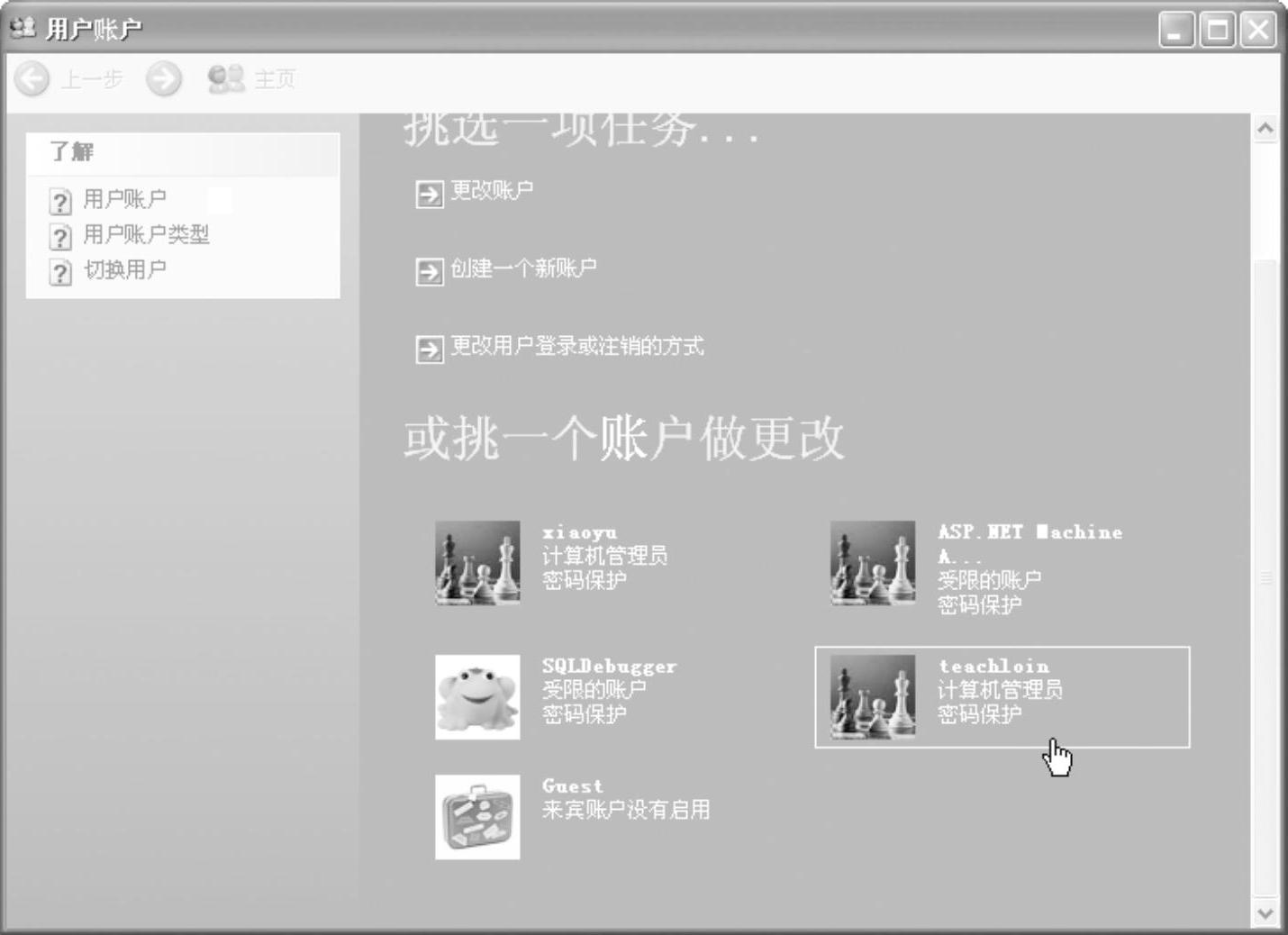
图9-7 “用户账户”窗口
5)成功创建Windows用户之后,启动SQL Server对象资源管理器,依次展开“数据库”结点、“安全性”结点,用鼠标右键单击“登录名”,选择“新建登录名”命令,如图9-8所示。
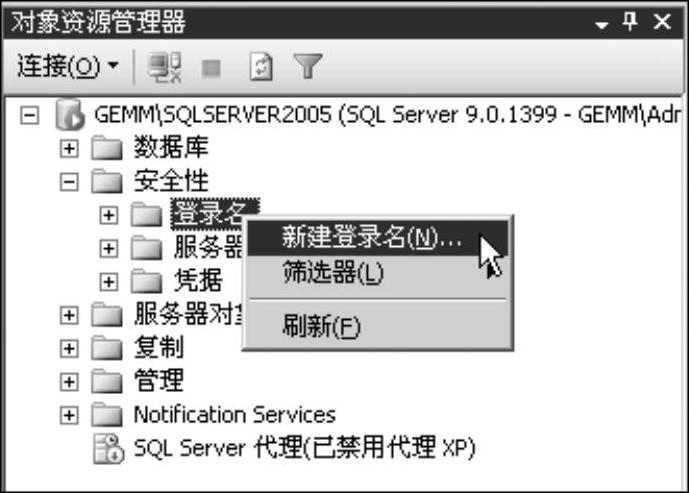
图9-8 选择“新建登录名”命令
6)打开“登录名-新建”窗口,选择“Windows身份验证”登录名,单击“默认数据库”下拉列表框,选择该用户访问的默认数据库,这里选择“Teaching”数据库,如图9-9所示。
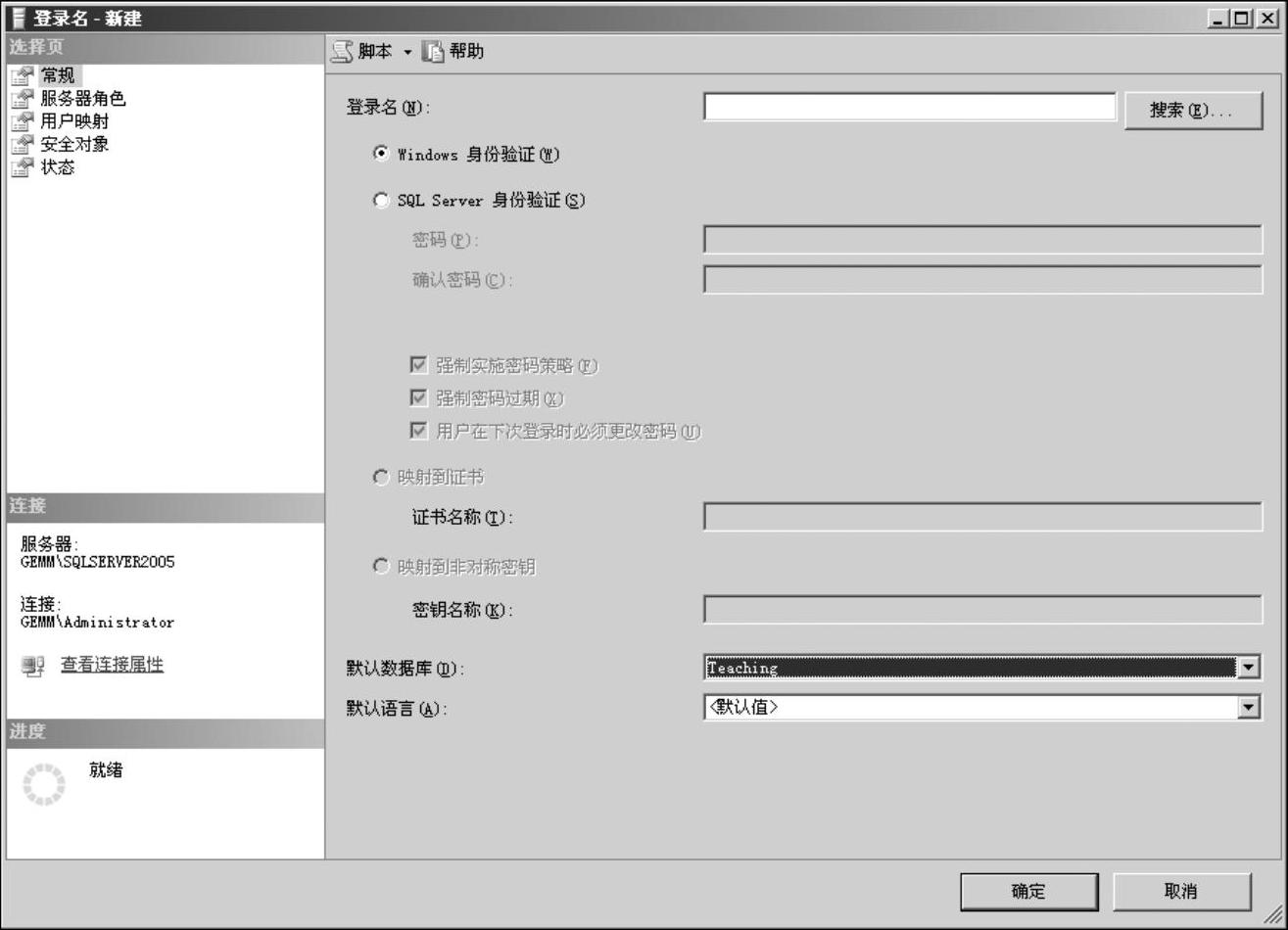
图9-9 新建登录名“Teachlogin”
注意:
●单击“服务器角色”标签,可以查看或修改登录名在固定服务器角色中的成员身份。
●单击“用户映射”标签,可以查看或修改登录名到数据库用户的映射。
●单击“安全对象”标签,可以查看或修改安全对象。
●单击“状态”标签,可以查看或修改登录名的状态信息。(www.xing528.com)
7)单击“搜索”按钮,打开“选择用户或组”对话框,单击“高级”按钮,再单击“立即查找”按钮,选择Windows用户teachlogin,如图9-10所示。
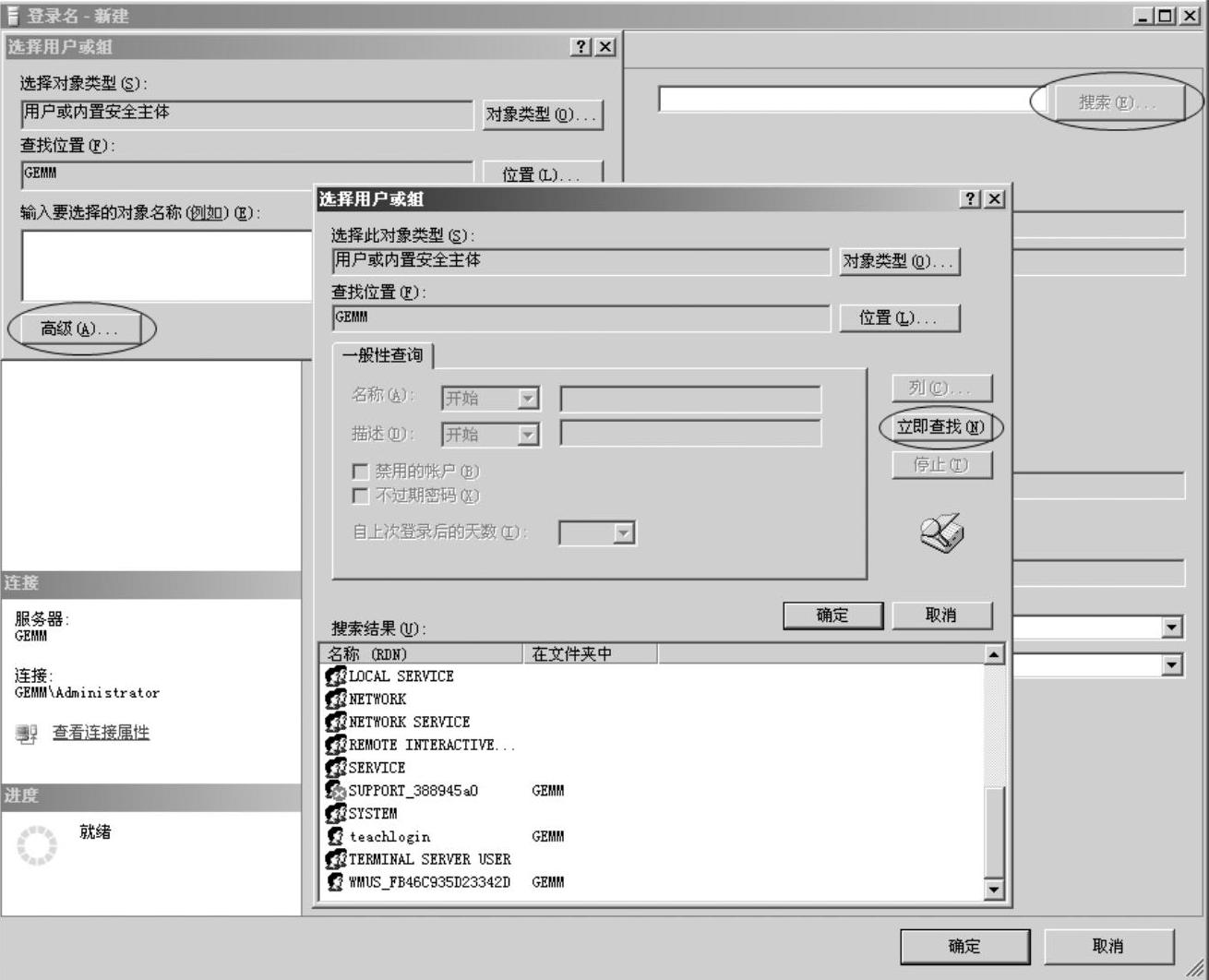
图9-10 查找Windows用户
8)单击“确定”按钮,返回“登录名-新建”对话框,再单击“确定”按钮,则成功创建了Windows用户“teachlogin”对应的登录名,在如图9-11所示的登录名列表中可以看到该新创建的登录名。
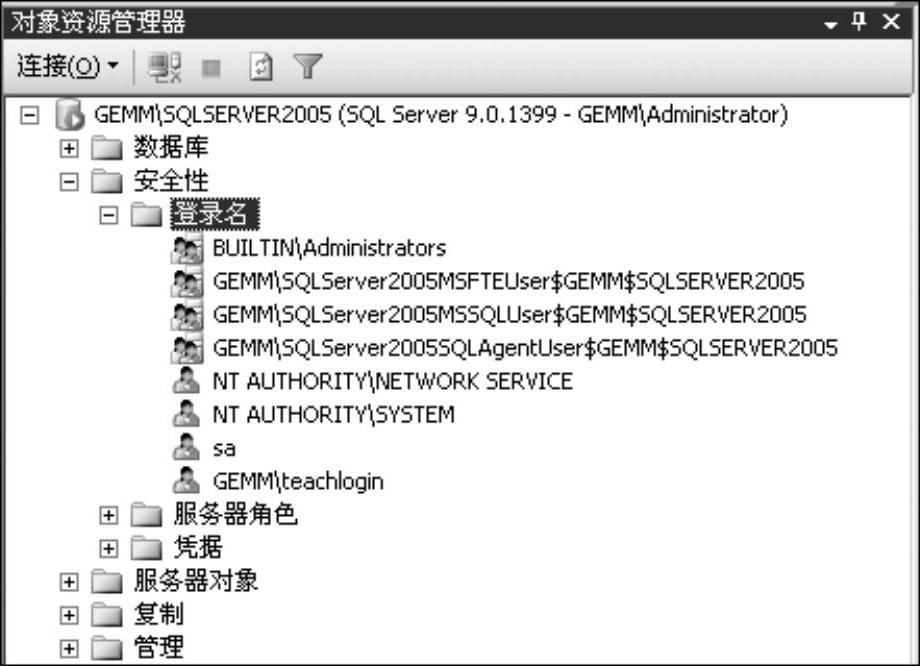
图9-11 登录名列表
2.添加SQLServer身份验证登录账户
【例9-2】 在当前数据库引擎中创建一个新的SQL Server身份验证登录名“newlogin”。
基本步骤同例9-1,只是在“登录名-新建”对话框中登录名文本框中输入“newlog-in”,选择“SQL Server身份验证”,输入密码和确认密码,并根据情况选中或取消“用户在下次登录时必须更改密码”复选框,如图9-12所示。单击“确定”按钮,则成功创建了“newlogin”登录名,结果如图9-13所示。
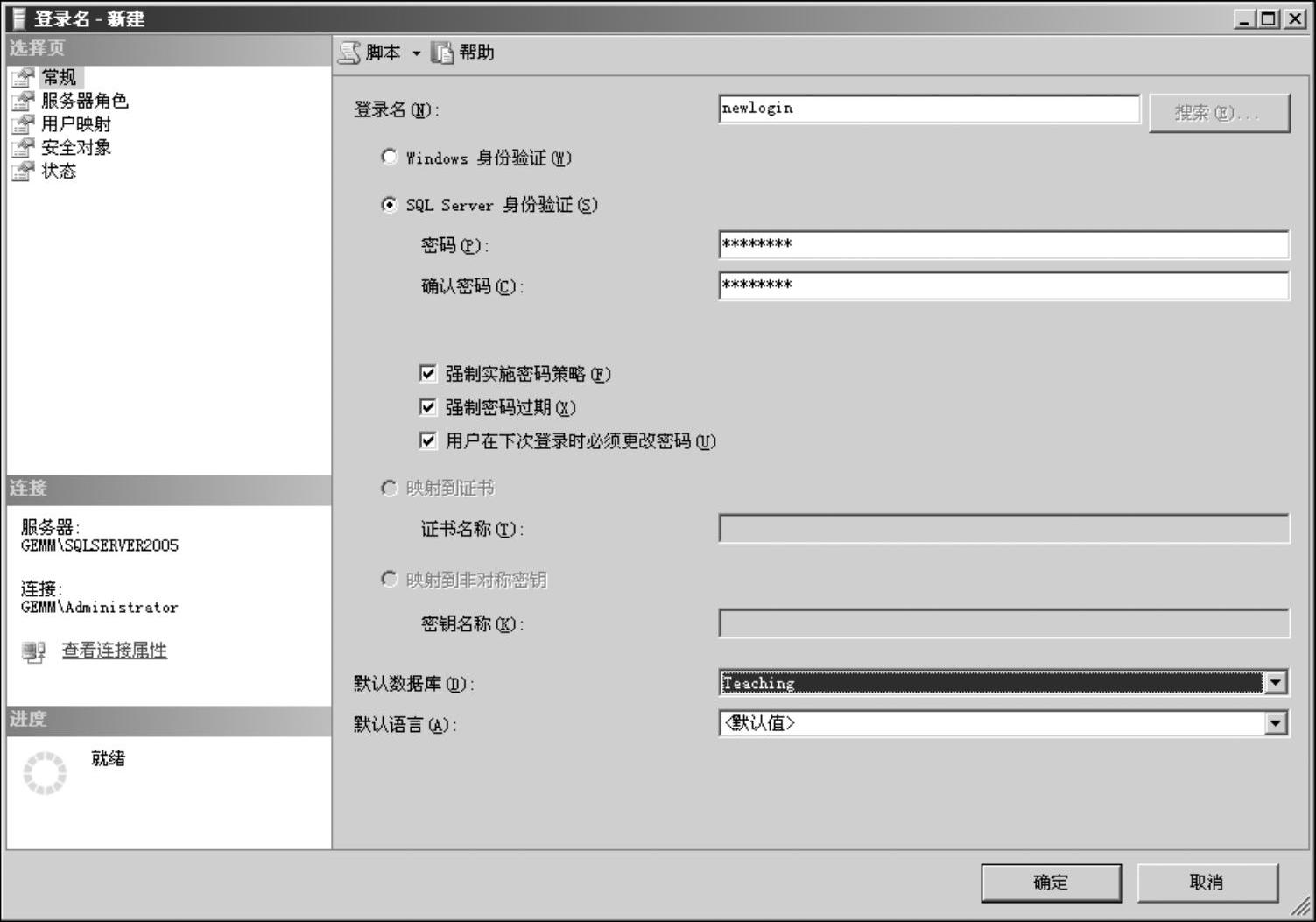
图9-12 新建登录名“newlogin”
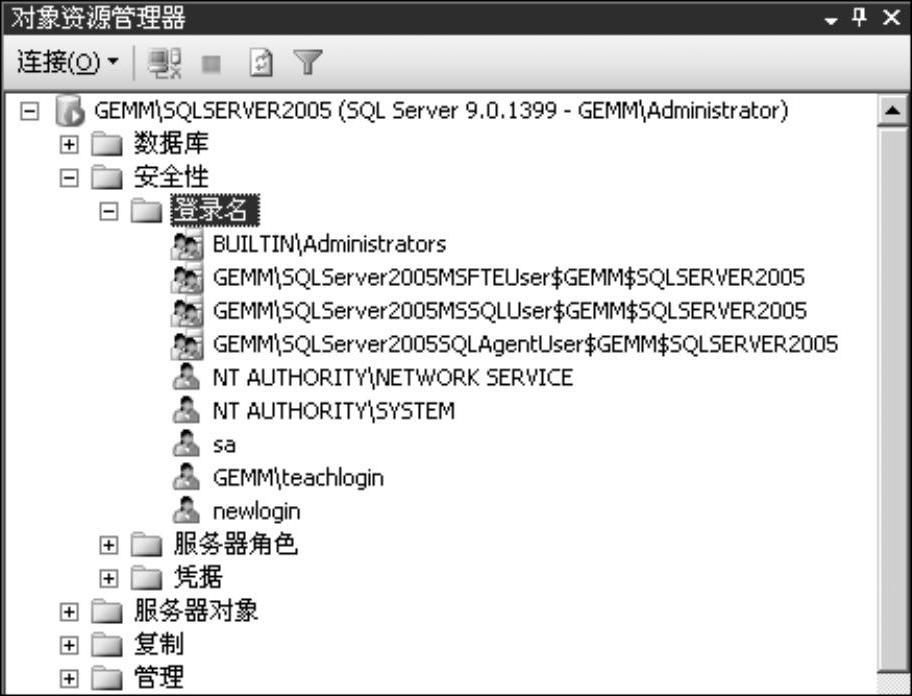
图9-13 登录名列表
3.修改登录账户属性
在Microsoft SQL Server Management Studio中,单击“登录名”图标左边的“+”号,展开所有的登录账户,用鼠标右键单击想要修改的登录账户,在弹出的快捷菜单中选择“属性”命令,如图9-14所示,之后会弹出“登录属性”窗口,如图9-15所示,在这个对话框中选择不同的标签页来修改登录用户的不同信息。
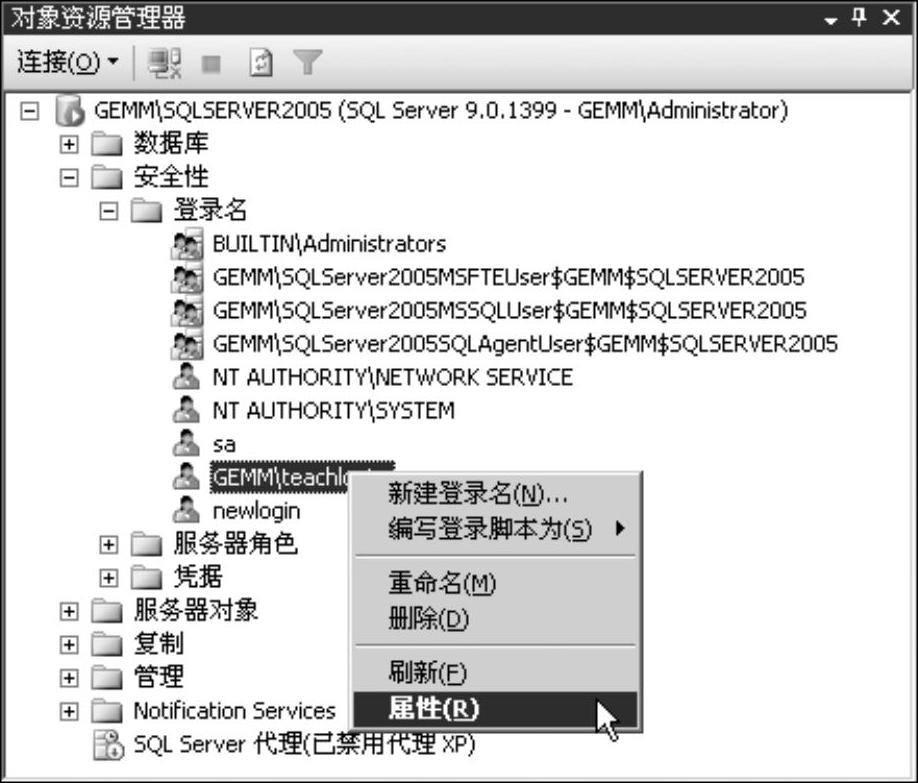
图9-14 选择“属性”命令
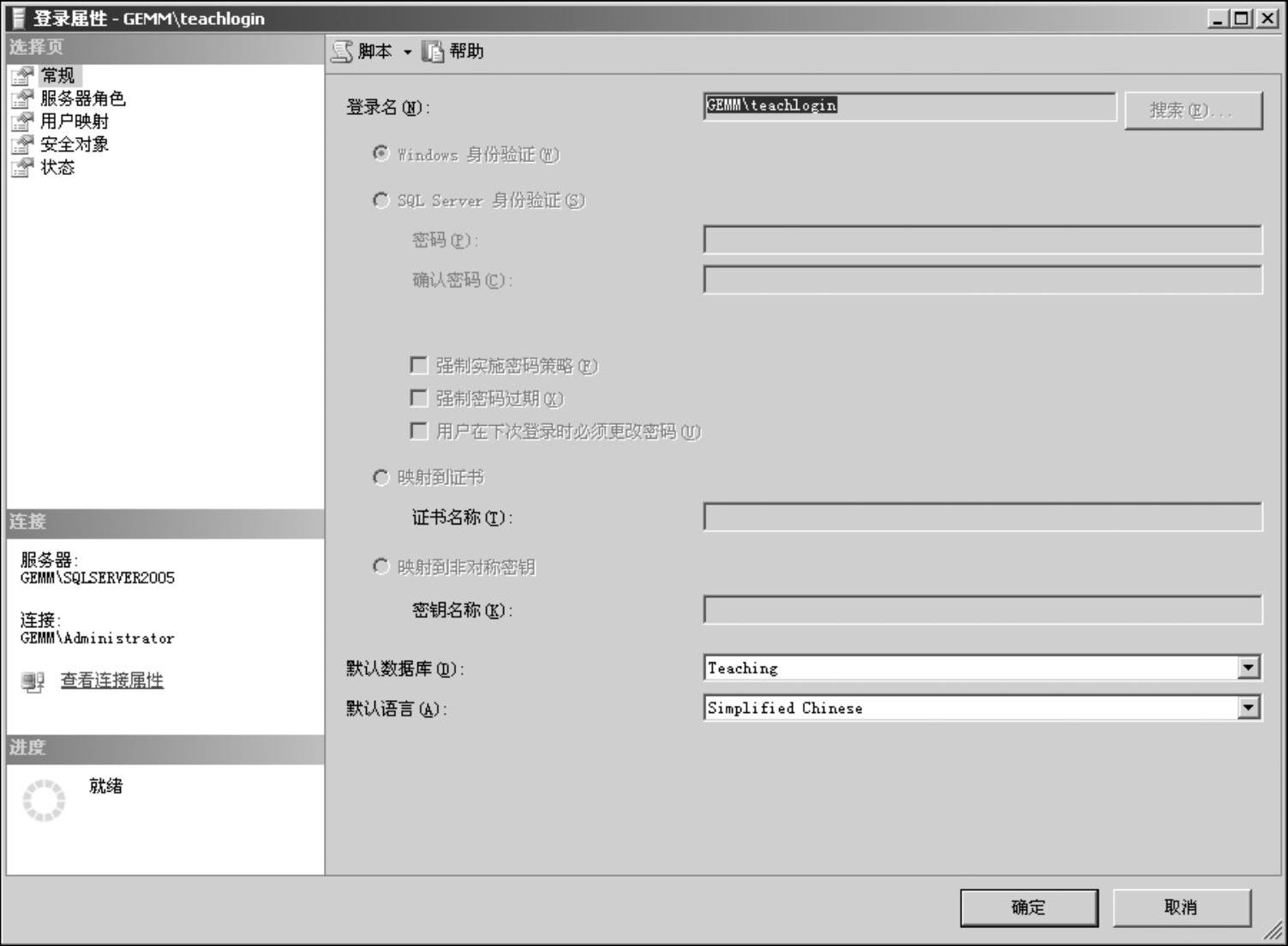
图9-15 “登录属性”窗口
4.删除登录账户
在Microsoft SQL Server Management Studio中,单击“登录名”图标左边的“+”号,展开所有的登录账户,用鼠标右键单击想要删除的登录账户,在弹出的快捷菜单中选择“删除”命令,如图9-16所示,之后会弹出“删除对象”窗口,如图9-17所示,点击“确定”按钮,即成功删除了该登录账户。
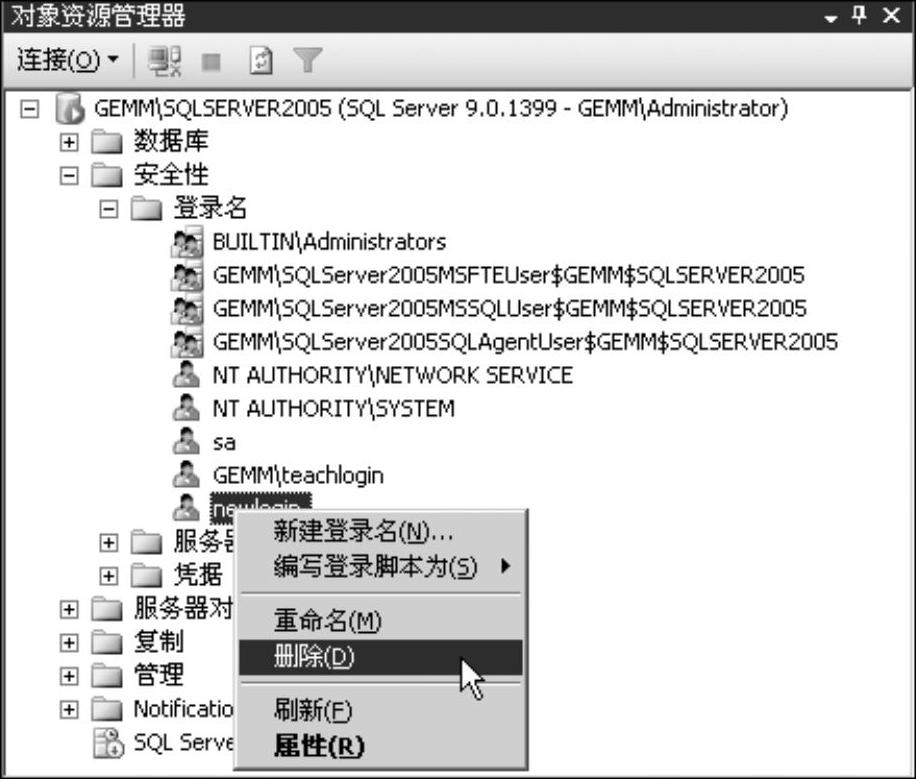
图9-16 选择“删除”命令
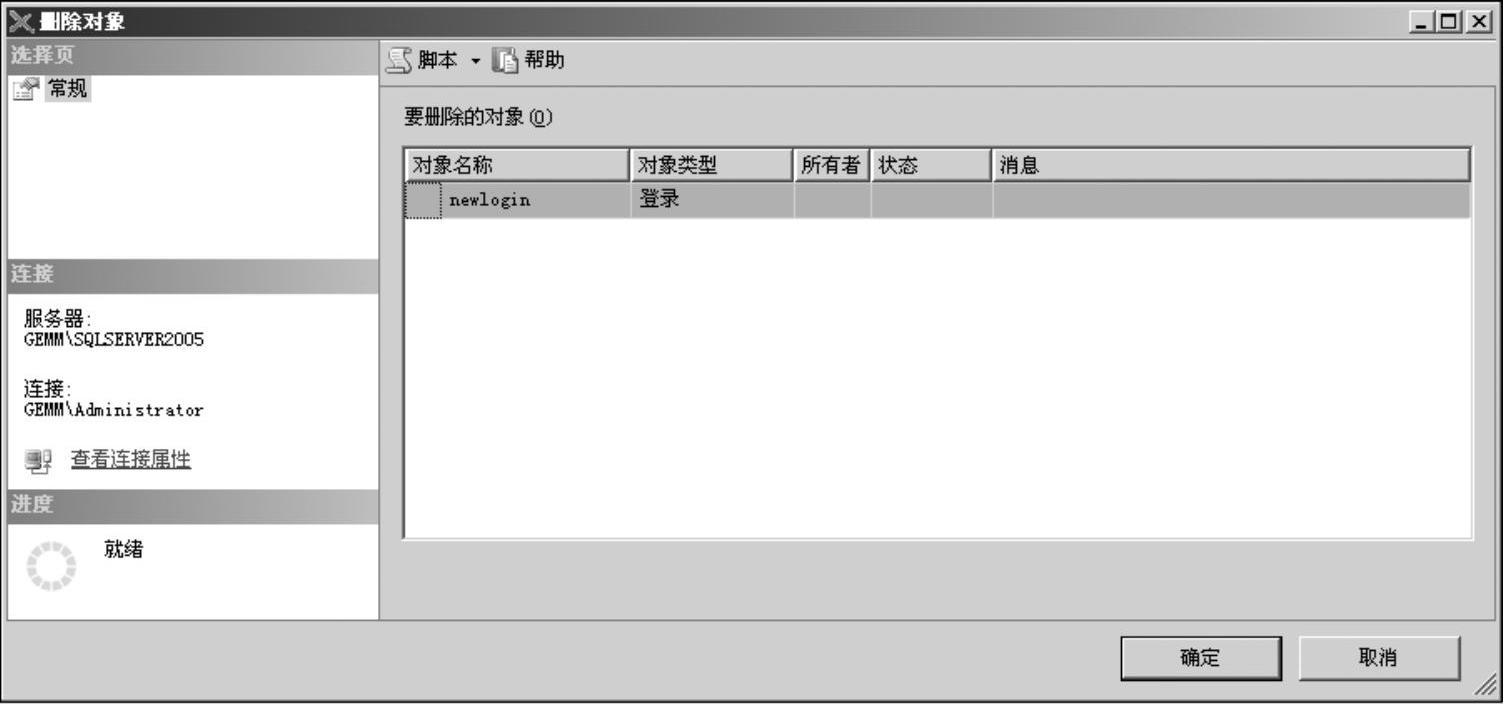
图9-17 “删除对象”窗口
免责声明:以上内容源自网络,版权归原作者所有,如有侵犯您的原创版权请告知,我们将尽快删除相关内容。




