
技巧介绍:公司人事部员工小凯在编辑完工资表后需要筛选出工资高于3000元的客户部员工的信息。当遇到需要筛选满足两个或两个以上条件的信息时,应该怎么操作呢?
1 在Excel中打开“素材\第06章\实例115\员工工资表”工作簿,选中D2单元格,选择“数据”选项卡,在“排序和筛选”选项组中单击“筛选”按钮,此时单元格已经处于筛选状态,单击“部门”筛选按钮,取消选中“全部”复选框,选中“客户部”复选框,单击“确定”按钮保存,如图6-61所示。
2 此时已经筛选出所有“客户部”员工的信息,如图6-62所示。

图6-61 单击“筛选”按钮
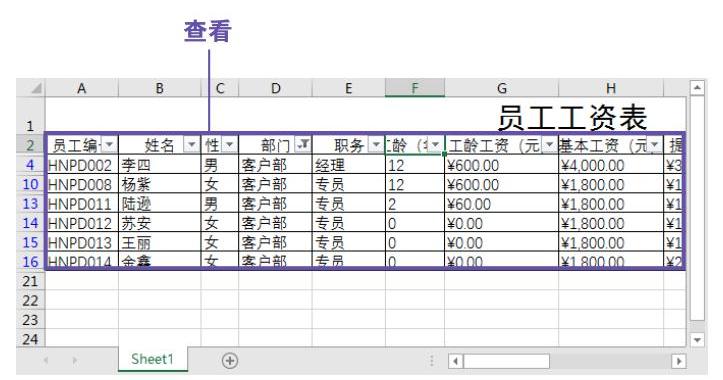
图6-62 查看效果
3 继续单击“实发工资”筛选按钮,选择“数字筛选”选项,在其级联列表中选择“大于”选项,如图6-63所示。
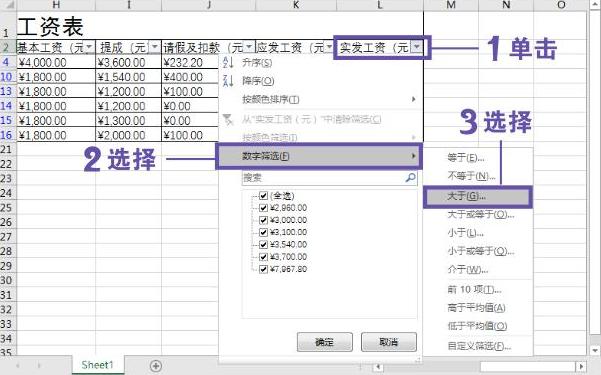
图6-63 选择“数字筛选”选项
4 弹出“自定义自动筛选方式”对话框,在“大于”下拉列表框右侧输入“3000”,单击“确定”按钮保存,如图6-64所示。
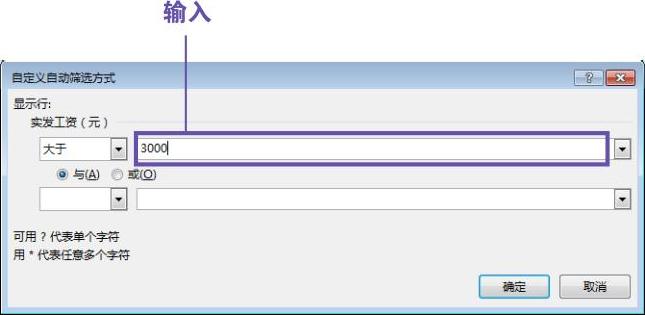
图6-64 输入文本
5 设置完成后即可查看筛选效果,如图6-65所示。
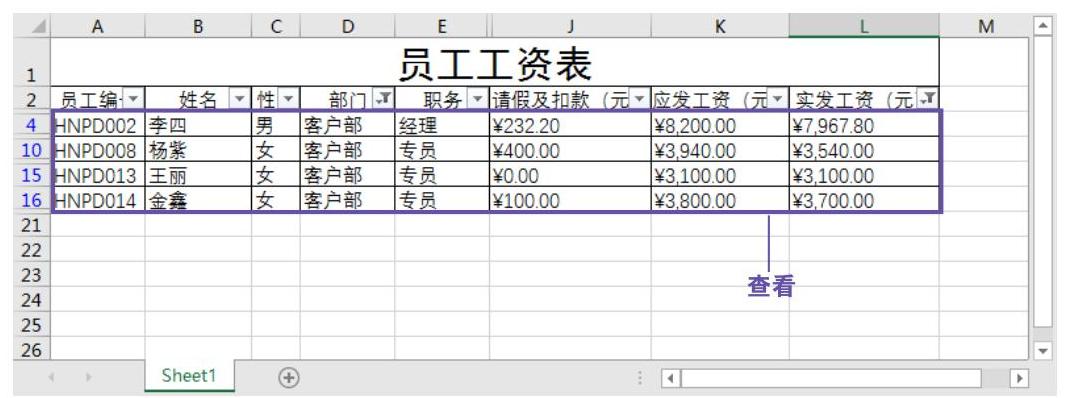
图6-65 查看筛选效果(www.xing528.com)
技巧拓展
还可以使用“高级筛选”功能来筛选出满足两个条件的记录,具体操作步骤如下。
a.在B23:C24单元格区域输入文本,选择“数据”选项卡,在“排序和筛选”选项组中单击“高级”按钮,如图6-66所示。
b.弹出“高级筛选”对话框,在“方式”选项组中选择“将筛选结果复制到其他位置”单选按钮,单击“列表区域”右侧的选取按钮,弹出“高级筛选-列表区域”对话框,拖动鼠标选取所需的列表区域(即A2:L20单元格区域),如图6-67所示。
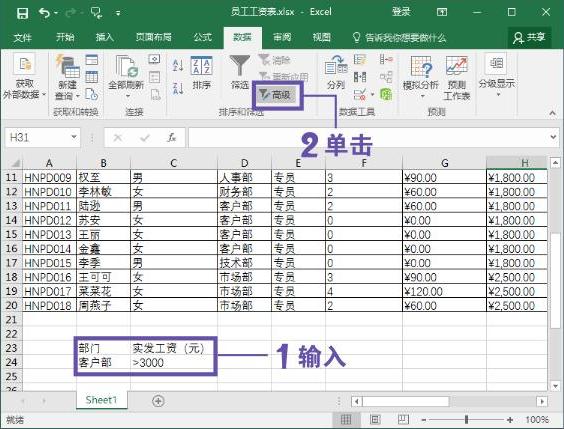
图6-66 单击“高级”按钮
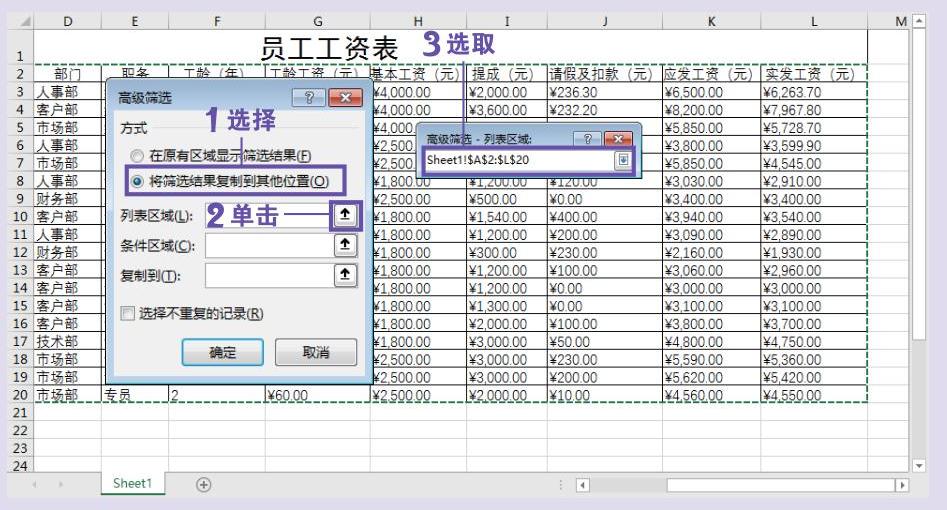
图6-67 选择“列表区域”
c.使用相同的方法选取条件区域(即B23:C24单元格区域),在“复制到”文本框中选取A25单元格,单击“确定”按钮保存设置,如图6-68所示。
d.设置完成后即可查看筛选结果,如图6-69所示。
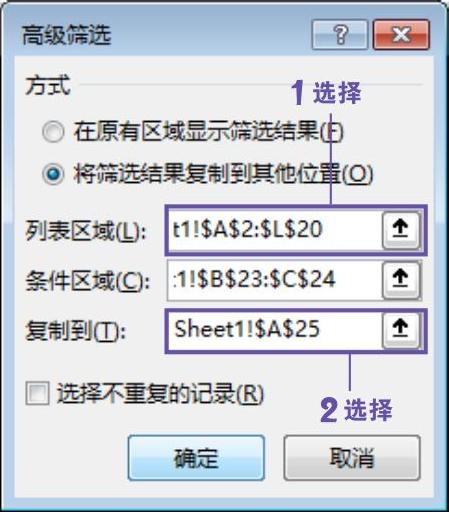
图6-68 设置筛选条件
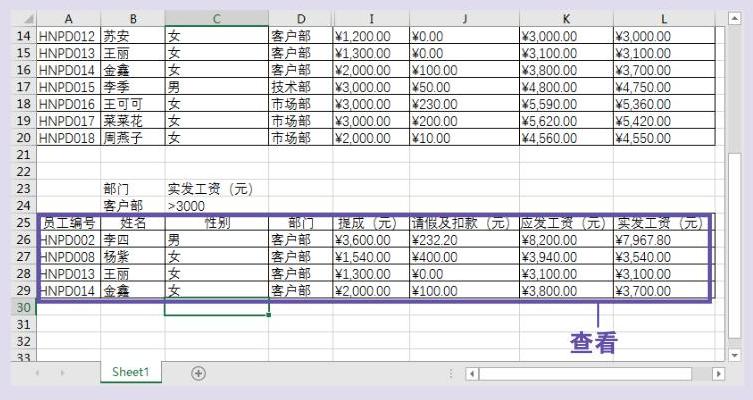
图6-69 查看筛选结果
免责声明:以上内容源自网络,版权归原作者所有,如有侵犯您的原创版权请告知,我们将尽快删除相关内容。




