
为了符合机械图样中关于合理标注尺寸的有关规则,需要手动自定义标注尺寸。在“注释”选项卡的“注释”组中有几种尺寸标注工具,如表9-2所示。
表9-2 创建尺寸工具类型
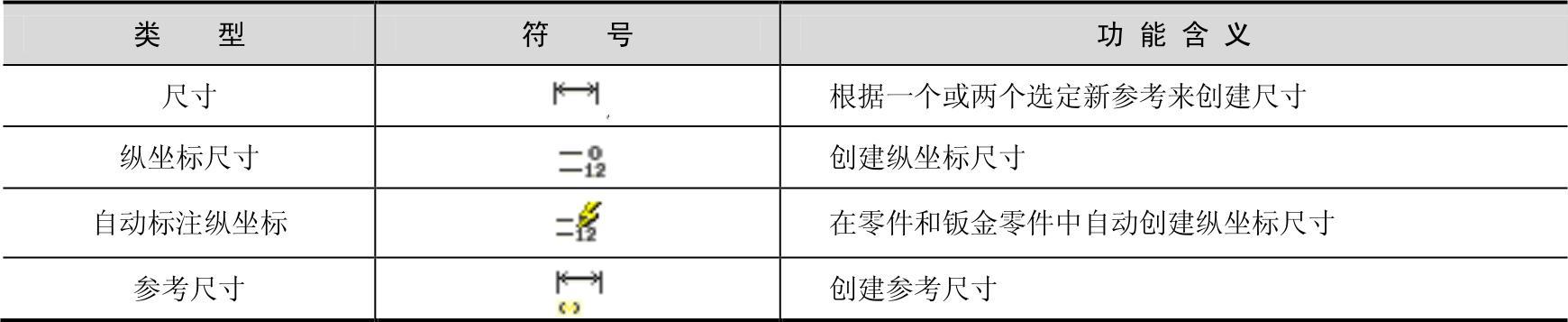
1.尺寸
使用此命令可以标注水平尺寸、竖直尺寸、对齐尺寸及角度尺寸等。单击“尺寸”按钮 ,弹出如图9-36所示的“选择参考”对话框。此时光标由箭头
,弹出如图9-36所示的“选择参考”对话框。此时光标由箭头 变为笔形
变为笔形 。
。
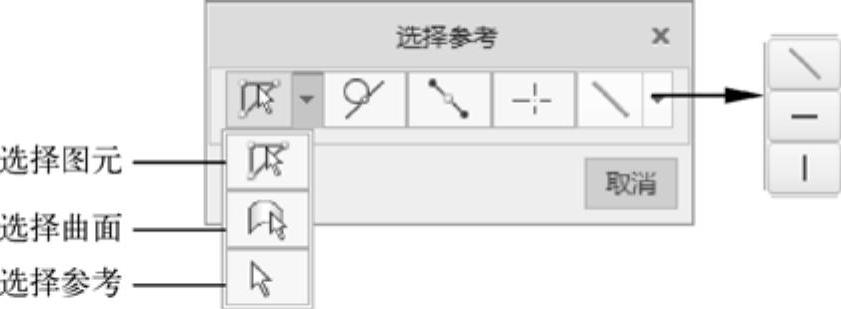
图9-36 “选择参考”对话框
●选择图元:在工程图上选取一个或两个图元来标注。选取需要标注的边,单击鼠标中键确定。图9-37所示为选取一个图元进行长度标注的结果。图9-38所示为按住【Ctrl】键选取两个图元进行距离标注的结果。

图9-37 标注长度

图9-38 标注距离
●选择曲面:通过选取曲面进行标注。选取同心轴上的第一个曲面,再选取第二个曲面,然后单击鼠标中键确定,创建如图9-39所示的尺寸标注。
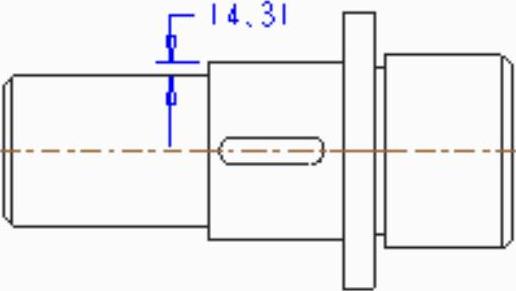
图9-39 尺寸标注
●选择参考:这种标注实际上包括了“选择图元”和“选择曲面”两种。
●选择边或图元中点 :通过捕捉对象的中点来标注尺寸。选取第一条线段,再选取第二条线段,单击鼠标中键放置尺寸,如图9-40所示。
:通过捕捉对象的中点来标注尺寸。选取第一条线段,再选取第二条线段,单击鼠标中键放置尺寸,如图9-40所示。
●选择圆或圆弧的切线 :通过步骤圆或圆弧的中心来标注尺寸。选取第一个圆,选取第二个圆,然后单击鼠标中键确定。在打开的菜单管理器中选择“竖直”选项,创建如图9-41所示的尺寸标注。
:通过步骤圆或圆弧的中心来标注尺寸。选取第一个圆,选取第二个圆,然后单击鼠标中键确定。在打开的菜单管理器中选择“竖直”选项,创建如图9-41所示的尺寸标注。
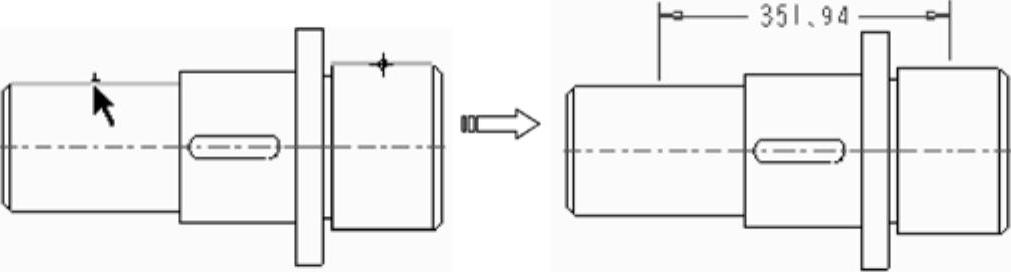
图9-40 边或图元中点标注
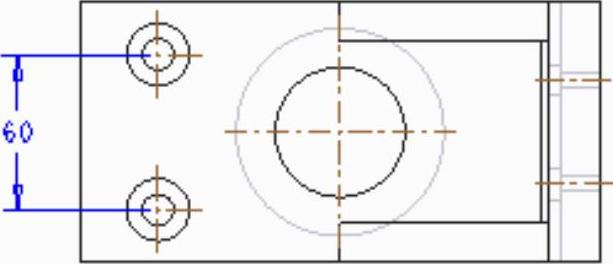
图9-41 圆及圆弧中心尺寸标注
●选择由两个对象定义的相交 :通过捕捉两个图元的交点来标注尺寸,交点可以是虚的。按住【Ctrl】键选取4条边线,单击鼠标中键确定。在打开的菜单管理器中选择“倾斜”方式,系统将在交叉点位置标注尺寸,如图9-42所示。
:通过捕捉两个图元的交点来标注尺寸,交点可以是虚的。按住【Ctrl】键选取4条边线,单击鼠标中键确定。在打开的菜单管理器中选择“倾斜”方式,系统将在交叉点位置标注尺寸,如图9-42所示。
●做线 :有以下3种方式标注尺寸,如图9-43所示。通过指定点绘制水平虚线来创建的尺寸标注如图9-44所示。通过指定点绘制竖直虚线来创建的尺寸标注如图9-45所示。
:有以下3种方式标注尺寸,如图9-43所示。通过指定点绘制水平虚线来创建的尺寸标注如图9-44所示。通过指定点绘制竖直虚线来创建的尺寸标注如图9-45所示。
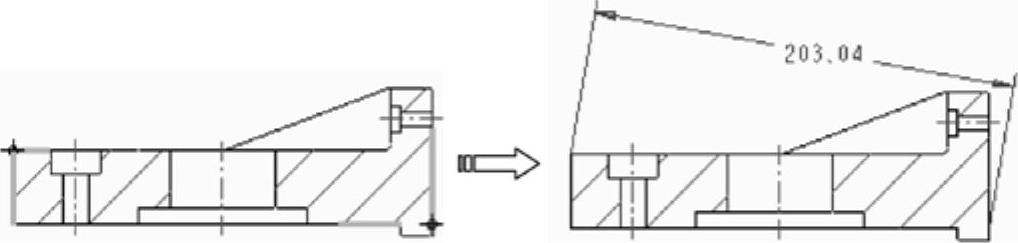
图9-42 在交叉点标注尺寸
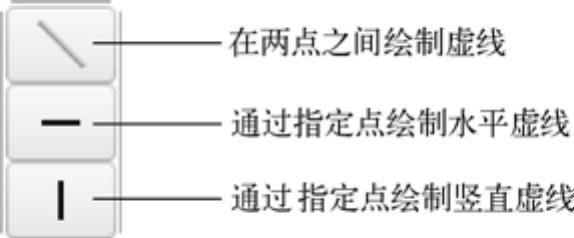
图9-43 做线
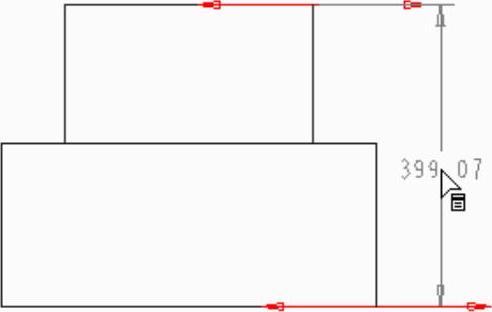
图9-44 通过指定点绘制水平虚线
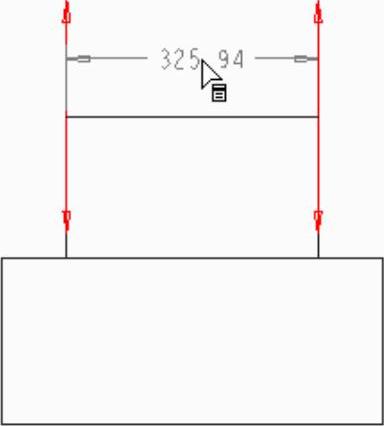
图9-45 通过指定点绘制竖直虚线
2.纵坐标尺寸
Creo中的纵坐标尺寸可使用不带引线的单一的尺寸界线,并与基线参照相关。所有参照相同基线的尺寸,必须共享一个公共平面或边,操作步骤如下。(www.xing528.com)
01 在“注释”组中单击“纵坐标尺寸”按钮 ,弹出如图9-46所示的“选择参考”对话框,并选择“选择图元”标注命令。
,弹出如图9-46所示的“选择参考”对话框,并选择“选择图元”标注命令。
02 图形区底部的状态栏提示:“在几何上选择以创建基线,或选择纵坐标尺寸,以使用现有的基线”,然后选取如图9-47所示的轮廓线作为基线参照。
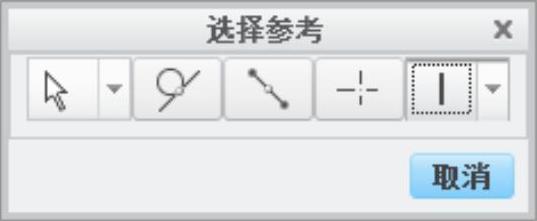
图9-46 “选择参考”对话框
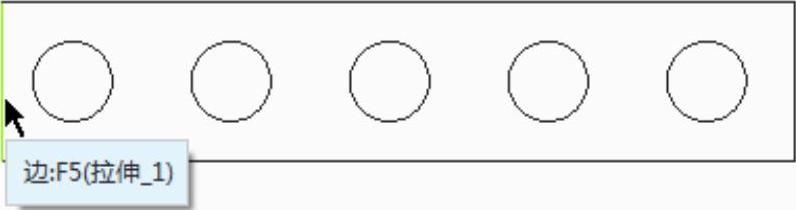
图9-47选取轮廓线
03 按住【Ctrl】键选择第1个圆,如图9-48所示。
04 选择标准图元后,显示纵坐标尺寸预览,如图9-49所示。
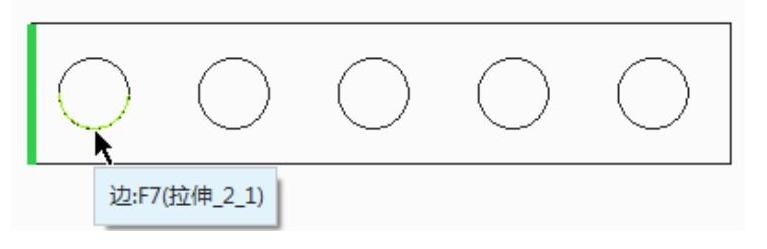
图9-48 选择标注的图元
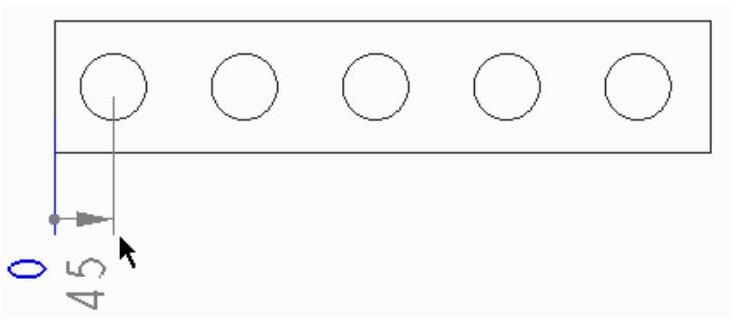
图9-49 纵坐标尺寸预览
05 在合适的位置单击鼠标中键来放置纵坐标尺寸,如图9-50所示。
06 按住【Ctrl】键继续选择第二个圆作为要标注的图元。然后在合适的位置单击鼠标中键来放置纵坐标尺寸,如图9-51所示。
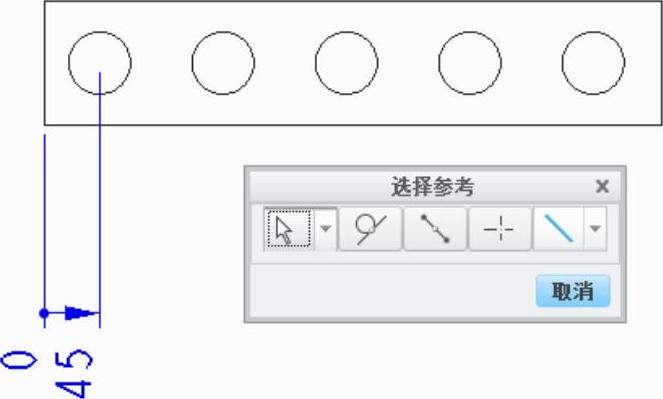
图9-50 放置纵坐标尺寸
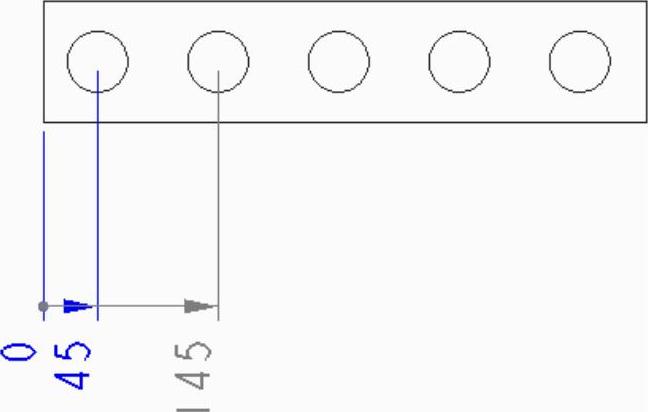
图9-51 继续选择图元,自动标注纵坐标尺寸
07 用同样的方法,创建其他纵坐标尺寸,如图9-52所示。
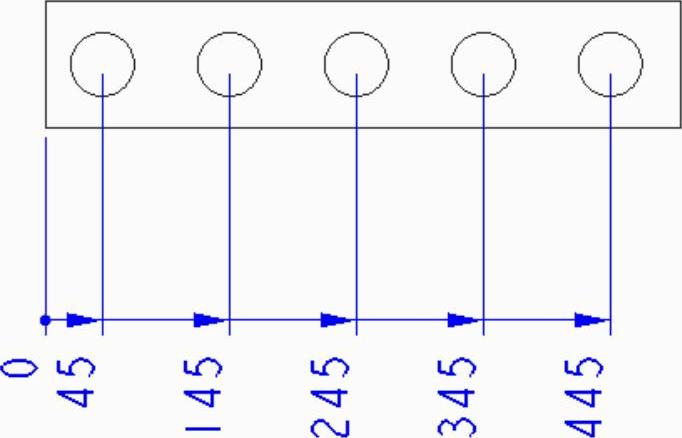
图9-52 创建其他纵坐标尺寸
3.参考尺寸
参考尺寸的创建方式与前面所述的几种方式类似,唯一不同的是,创建参考尺寸后,会在尺寸后面加上“参考”两个字,如图9-53所示。
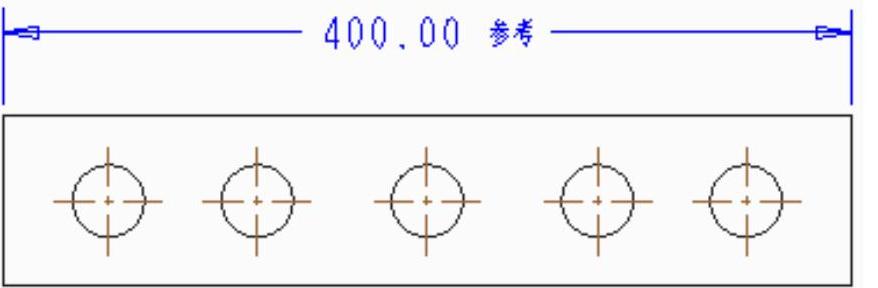
图9-53 参考尺寸
技巧点拨:
通过更改系统配置文件中的选项“parenthesize_ref_dim”的值,可以设置参考尺寸是以文字表示还是括号表示,注意只对设置以后生成的参考尺寸有效。
4.其他尺寸标注工具
在“注释”下拉列表框中还有几种尺寸创建工具,如图9-54所示。这些标注尺寸工具的功能含义如表9-3所示。
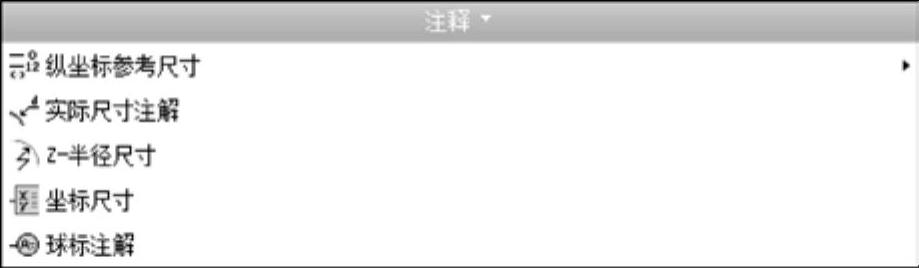
图9-54 “注释”下拉列表框
表9-3 其他尺寸标注工具的含义
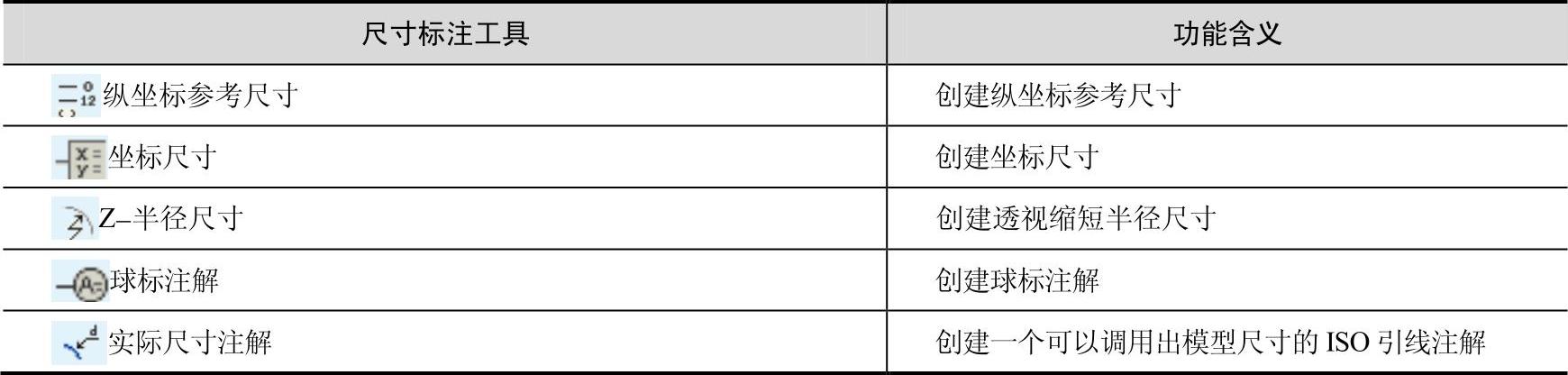
免责声明:以上内容源自网络,版权归原作者所有,如有侵犯您的原创版权请告知,我们将尽快删除相关内容。




