
扫掠特征在设计中也较为常见。扫掠工具有多种,主要包括“扫掠”命令、“沿引导线扫掠”命令、“变化扫掠”命令和“管道”命令。
下面介绍“扫掠”命令、“沿引导线扫掠”命令、“变化扫掠”命令和“管道”命令的功能及应用。注意:有些特征可以使用不同的扫掠命令完成,这就要求用户能够灵活使用。
1.“扫掠”命令
使用该命令,可通过沿一个或多个引导线扫掠截面来创建特征。在特征创建过程中可以使用各种有效方法控制沿着引导线的形状。所述的引导线有时也被称为路径。
简单扫描特征的创建示例如图4-35所示。
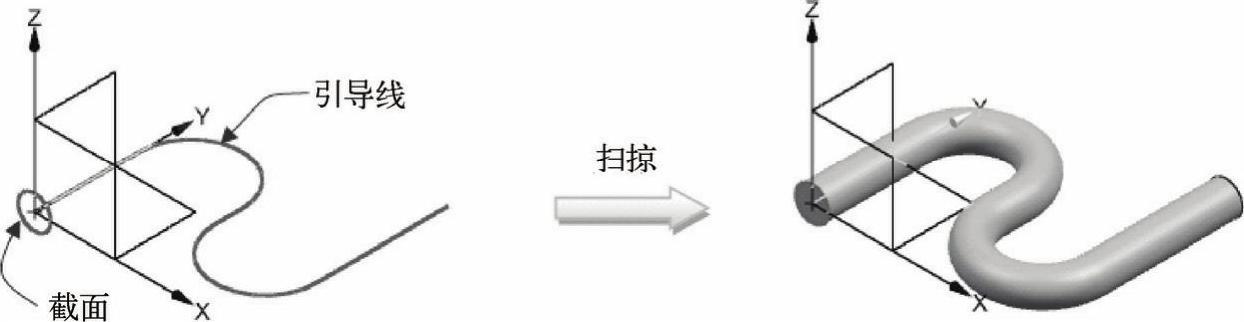
图4-35 创建简单扫描特征的示例
在功能区“主页”选项卡的“特征”面板中单击“更多”|“扫掠”按钮 ,打开图4-36所示的“扫掠”对话框。从该对话框中可以看出,创建该类扫描特征需要指定“截面”“引导线(最多3条)”“截面选项”(包括“截面位置”“对齐”“定位方法”和“缩放方法”)等。如果需要,可选择曲线作为脊线。注意:用于定义“截面位置”的选项有“沿引导线任何位置”和“引导线末端”。
,打开图4-36所示的“扫掠”对话框。从该对话框中可以看出,创建该类扫描特征需要指定“截面”“引导线(最多3条)”“截面选项”(包括“截面位置”“对齐”“定位方法”和“缩放方法”)等。如果需要,可选择曲线作为脊线。注意:用于定义“截面位置”的选项有“沿引导线任何位置”和“引导线末端”。
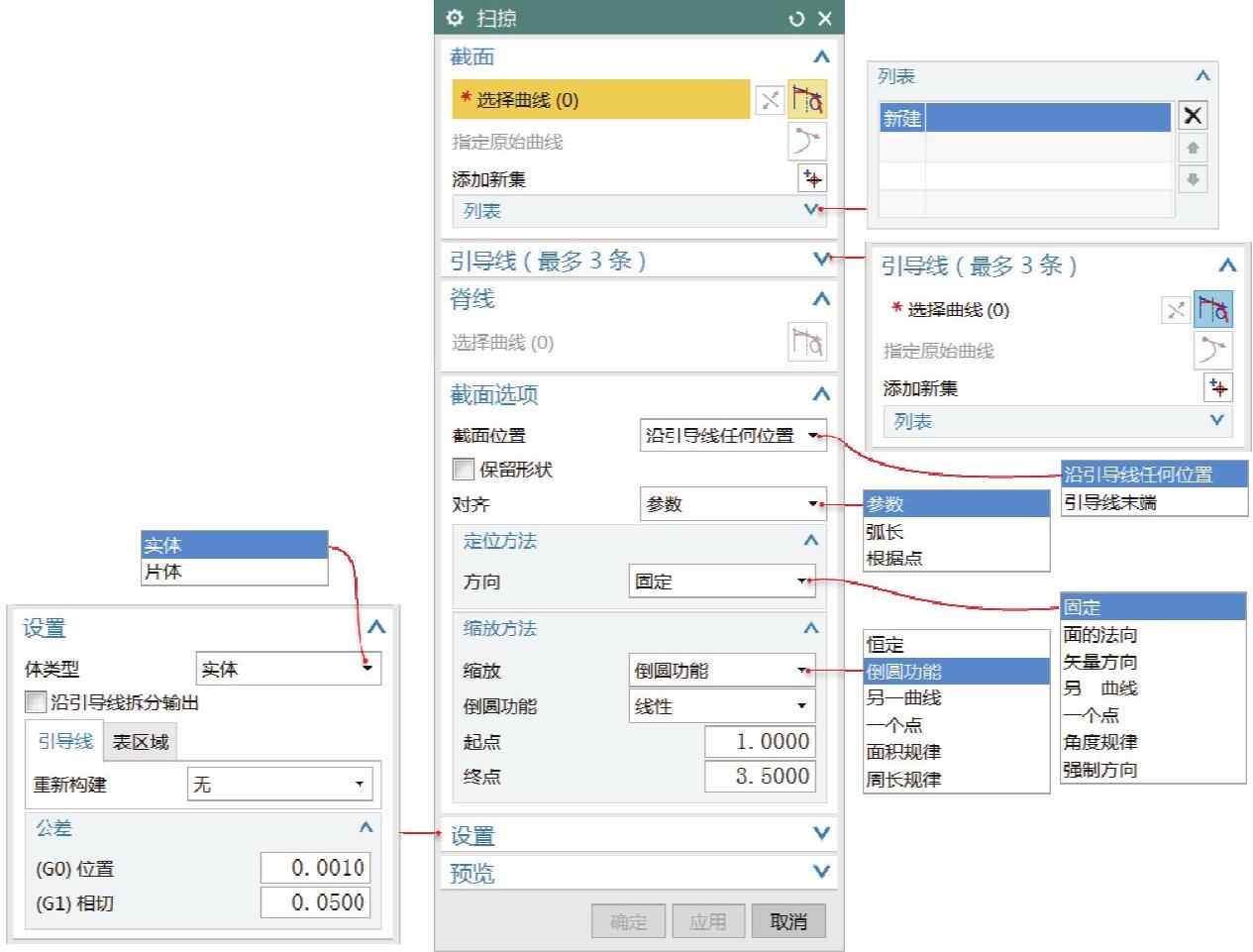
图4-36 “扫掠”对话框
在图形窗口选择截面或引导线时,需要特别注意选择技巧。例如,选择扫掠截面后在“引导线(最多3条)”选项组中单击“选择曲线”按钮 激活引导线选择状态。此时为了正确选择所需的曲线作为引导线,可在“选择条”工具栏中的“曲线规则”下拉列表框中选择合适的选项,如“单条曲线”“相连曲线”“相切曲线”或“特征曲线”等,如图4-37所示,然后在图形窗口中单击所需的曲线来完成曲线选择。如果从“曲线规则”下拉列表框中选择了“单条曲线”选项,此时在图形窗口中单击其中曲线的一段,如图4-38所示,则会出现快捷符号按钮
激活引导线选择状态。此时为了正确选择所需的曲线作为引导线,可在“选择条”工具栏中的“曲线规则”下拉列表框中选择合适的选项,如“单条曲线”“相连曲线”“相切曲线”或“特征曲线”等,如图4-37所示,然后在图形窗口中单击所需的曲线来完成曲线选择。如果从“曲线规则”下拉列表框中选择了“单条曲线”选项,此时在图形窗口中单击其中曲线的一段,如图4-38所示,则会出现快捷符号按钮 。接着单击快捷符号按钮
。接着单击快捷符号按钮 ,将弹出图4-39所示的菜单,可从中选择以下选项来定义所选曲线。
,将弹出图4-39所示的菜单,可从中选择以下选项来定义所选曲线。

图4-37 使用“选择条”工具栏中的“曲线规则”下拉列表框

图4-38 单击曲线的一部分
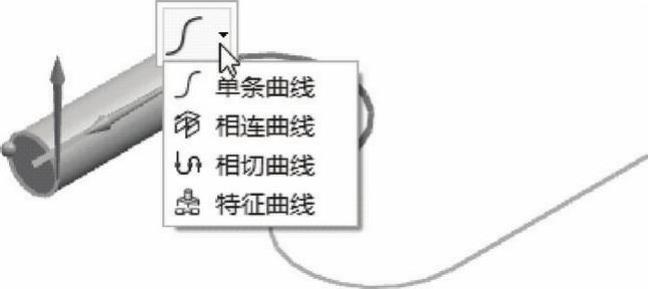
图4-39 定义所选曲线
●“单条曲线”:只选中单条的曲线段。
●“相连曲线”:选中与之相连的所有有效曲线(包括单击的曲线段在内)。
●“相切曲线”:选中与之相切的所有连续曲线(包括单击的曲线段在内)。
●“特征曲线”:只选中特征曲线。
图4-40所示为两种引导线下的扫描结果。
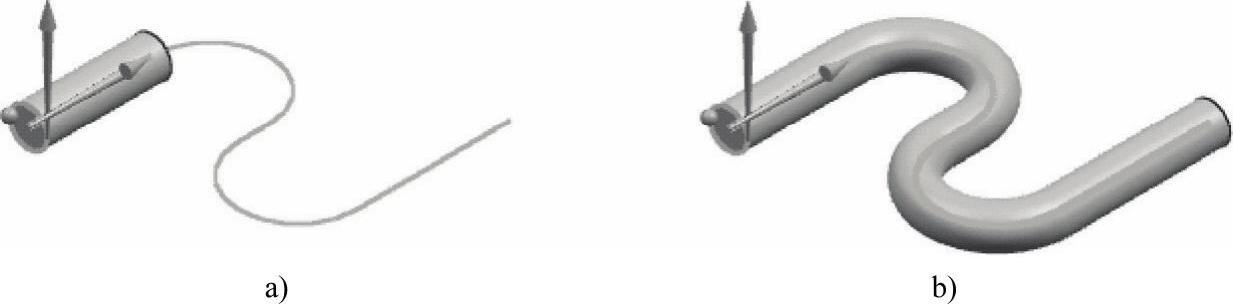
图4-40 两种引导线下的扫描结果
a)单条曲线 b)相切曲线
2.“沿引导线扫掠”命令
该命令的功能是通过沿指定的引导线扫掠截面来创建特征。引导线可以是多段光滑连接的,也可以是具有尖角的,但具有过小尖角(如某些锐角)的可能会导致无法创建扫掠体。如果引导线为开放的(具有开口的),为了防止可能出现预料不到的扫掠结果,最好将截面曲线绘制在引导线开口端。沿引导线扫掠的典型示例如图4-41所示。

图4-41 沿导引线扫掠的典型示例
沿引导线扫掠创建实体的操作方法及步骤如下。用户可以使用“bc_4_yydxsl.prt”练习部件文件按照方法步骤进行相应的操作练习。
1)从功能区“主页”选项卡的“特征”面板中单击“更多”|“沿引导线扫掠”按钮 ,打开图4-42所示的“沿引导线扫掠”对话框。
,打开图4-42所示的“沿引导线扫掠”对话框。
2)在图形窗口选择曲线链定义截面。
3)在“引导线”选项组中单击“曲线”按钮 ,接着借助设定的曲线规则选项来选择要作为引导线的曲线链。
,接着借助设定的曲线规则选项来选择要作为引导线的曲线链。
4)在“偏置”选项组中分别输入“第一偏置”和“第二偏置”参数值。例如,在图4-43所示的示例中,设置合适的偏置值后,通过动态预览可以看出该扫掠特征将形成中空形状。另外,在“设置”选项组中可以设置“体类型”(“实体”或“片体”)、“尺寸链公差”和“距离公差”。
5)在“沿引导线扫掠”对话框中单击“确定”按钮或“应用”按钮,完成该扫掠特征的创建工作。
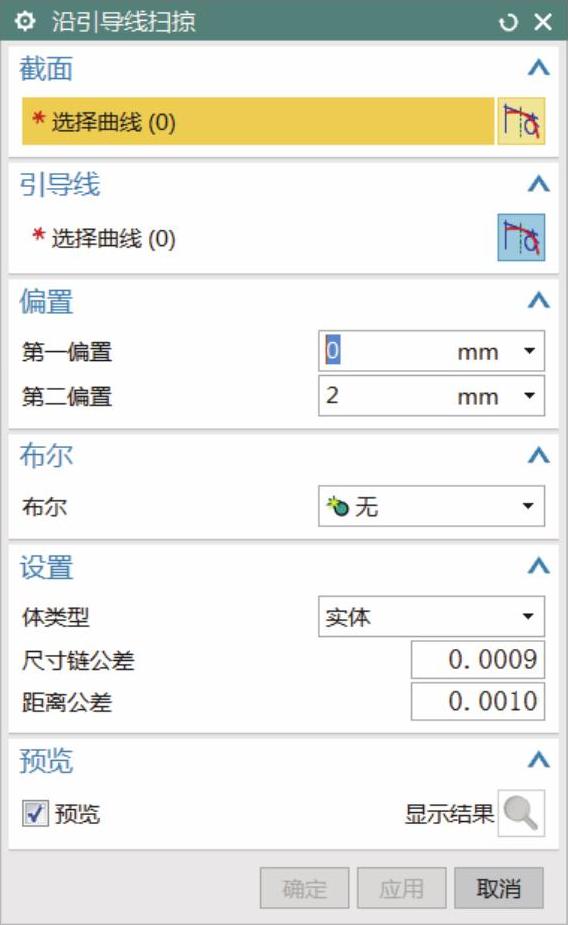
图4-42 “沿引导线扫掠”对话框
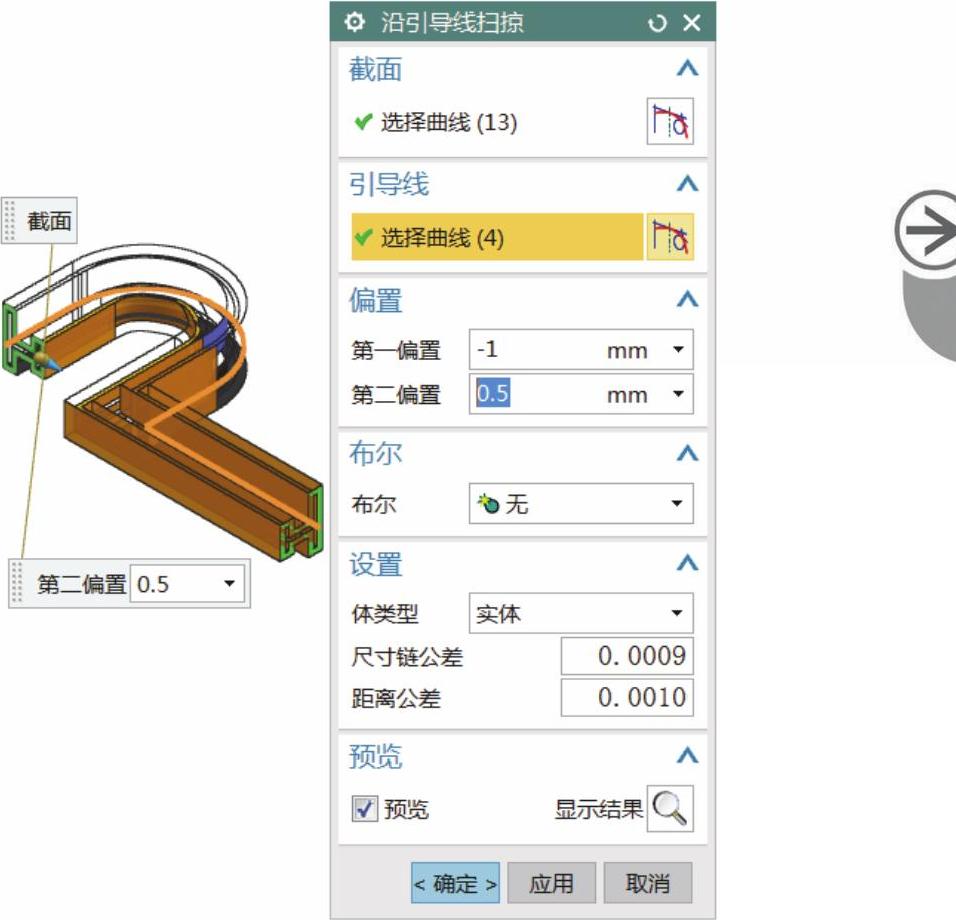
图4-43 设置偏置值
3.“变化扫掠”命令
该命令的功能是通过沿路径扫掠横截面来创建特征体,此时横截面形状沿路径改变。创建可变扫掠特征的示例如图4-44所示。

图4-44 创建变化扫掠特征示例
下面通过一个典型操作示例介绍如何创建变化截面的扫掠特征。
步骤1 新建所需的文件。
1)在“快速访问”工具栏中单击“新建”按钮 ,打开“新建”对话框。
,打开“新建”对话框。
2)在“模型”选项卡的“模板”列表中选择名称为“模型”的模板,在“新文件名”选项组的“名称”文本框中输入“bc_4_变化扫掠.prt”,并指定要保存到的文件夹。
3)在“新建”对话框中单击“确定”按钮。
步骤2 绘制一条将作为扫掠轨迹的曲线。
1)在功能区的“主页”选项卡的“直接草图”面板中单击“草图”按钮 ,弹出“创建草图”对话框。
,弹出“创建草图”对话框。
2)从“创建草图”对话框的“类型”下拉列表框中选择“在平面上”选项,从“草图平面”选项组的“平面方法”下拉列表框中选择“自动判断”选项。(www.xing528.com)
3)在“创建草图”对话框中单击“确定”按钮,进入草图绘制模式。
4)绘制图4-45所示的曲线,注意该曲线各邻段相切,注意相关的约束关系。单击“完成草图”按钮 。按<End>键切换至正等测图。
。按<End>键切换至正等测图。
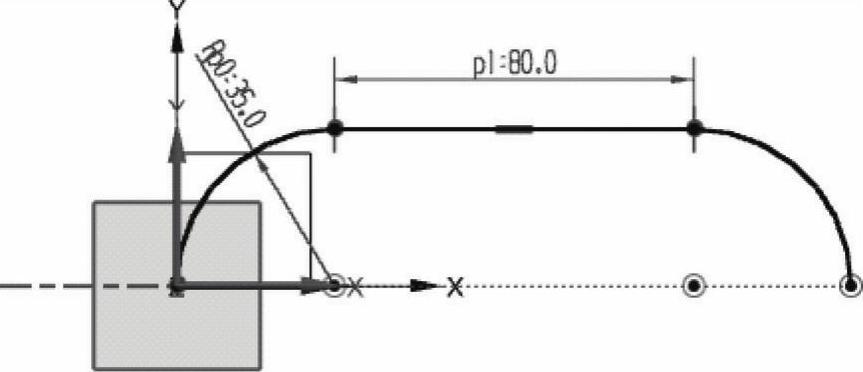
图4-45 绘制草图
步骤3 创建可变截面的扫掠特征。
1)在功能区的“主页”选项卡的“特征”面板中单击“更多”|“变化扫掠”按钮 ,系统弹出图4-46所示的“变化扫掠”对话框。
,系统弹出图4-46所示的“变化扫掠”对话框。
2)在“截面”选项组中单击“绘制截面”按钮 ,系统弹出“创建草图”对话框,选择之前绘制的整条曲线链作为扫掠连续路径。在“创建草图”对话框的“平面位置”选项组中,从“位置”下拉列表框中选择“弧长百分比”,“弧长百分比”值设为“0”,从“平面方位”选项组的“方向”下拉列表框中选择“垂直于路径”,如图4-47所示。
,系统弹出“创建草图”对话框,选择之前绘制的整条曲线链作为扫掠连续路径。在“创建草图”对话框的“平面位置”选项组中,从“位置”下拉列表框中选择“弧长百分比”,“弧长百分比”值设为“0”,从“平面方位”选项组的“方向”下拉列表框中选择“垂直于路径”,如图4-47所示。
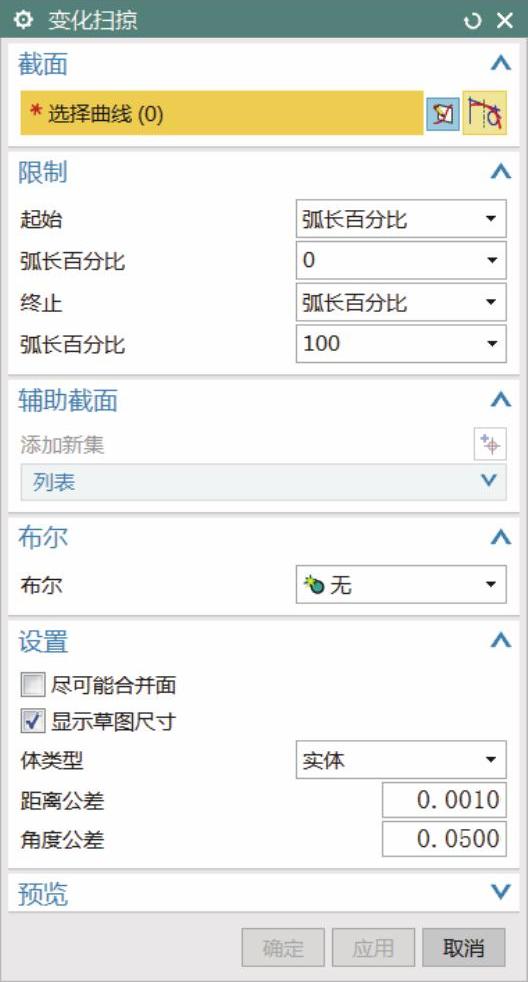
图4-46 “变化扫掠”对话框
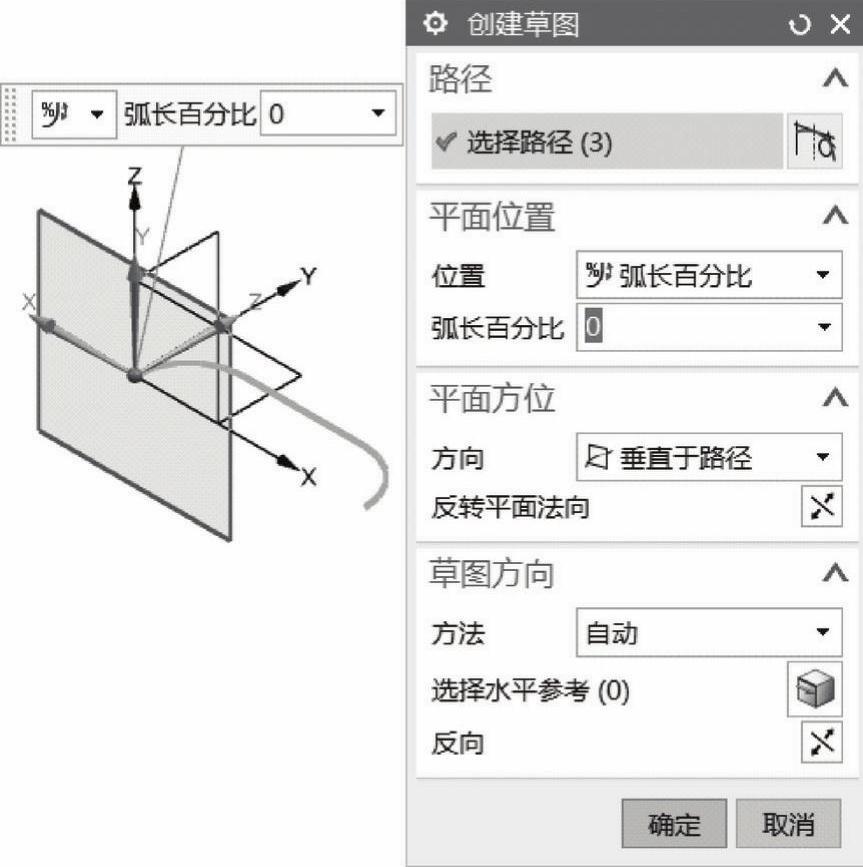
图4-47 创建草图
说明:可供选择的平面位置选项有“弧长百分比”“弧长”和“通过点”。
3)在“创建草图”对话框中单击“确定”按钮。
4)绘制图4-48所示的圆,并确保标注其直径尺寸,然后单击“完成草图”按钮 。
。
5)此时,“变化扫掠”对话框和特征预览如图4-49所示。注意在“设置”选项组中选中“显示草图尺寸”复选框,需要时还可以选中“尽可能合并面”复选框。
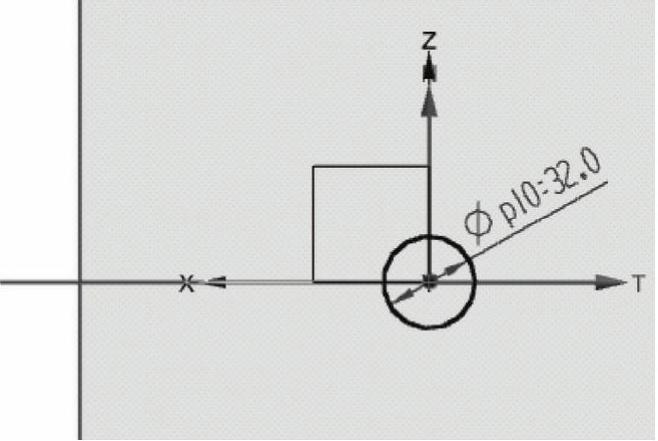
图4-48 绘制圆并标注直径尺寸

图4-49 “变化扫掠”对话框和特征预览
在“变化扫掠”对话框中展开“辅助截面”选项组,单击“添加新集”按钮 ,添加一个辅助截面集,从“定位方法”下拉列表框中选择“通过点”选项,在曲线链中选择一个中间点,添加一个截面放置点,如图4-50所示。
,添加一个辅助截面集,从“定位方法”下拉列表框中选择“通过点”选项,在曲线链中选择一个中间点,添加一个截面放置点,如图4-50所示。
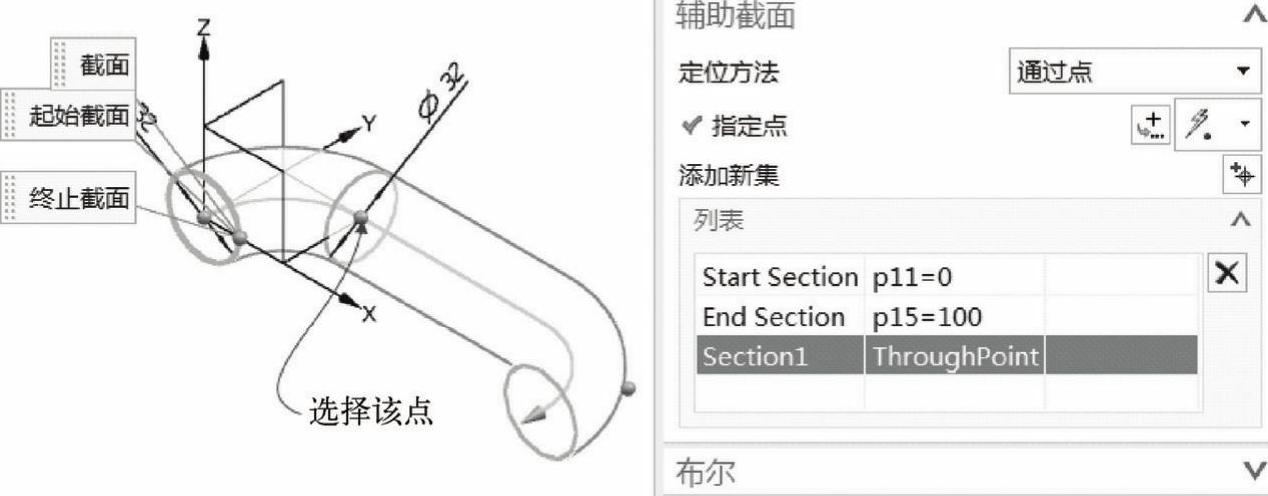
图4-50 添加一个截面放置点
6)再次单击“添加新集”按钮 添加一个新的辅助截面集,同样从“定位方法”下拉列表框中选择“通过点”选项,接着在曲线链中选择另一个中间点,如图4-51所示。
添加一个新的辅助截面集,同样从“定位方法”下拉列表框中选择“通过点”选项,接着在曲线链中选择另一个中间点,如图4-51所示。
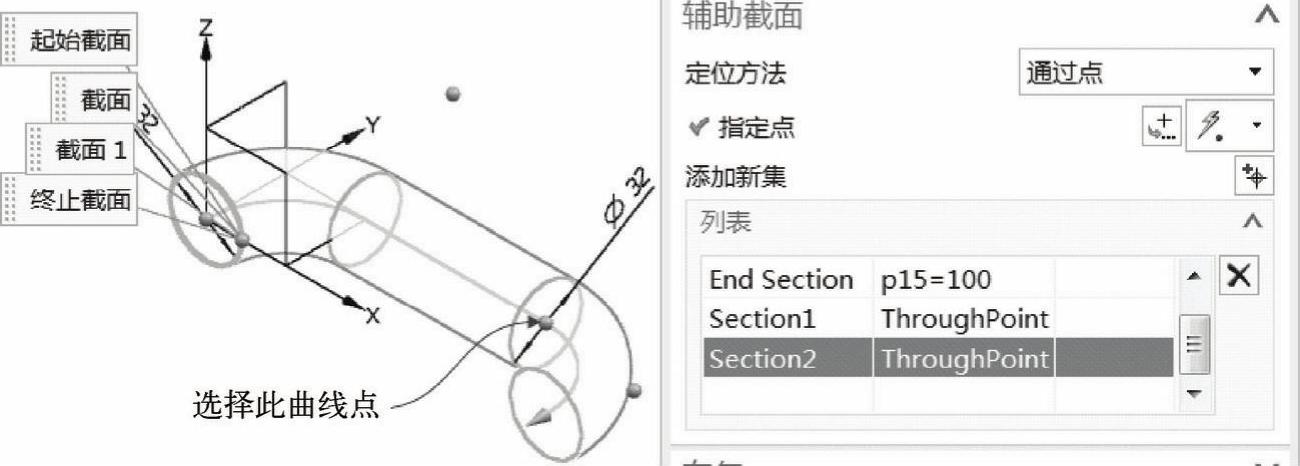
图4-51 指定另一个截面放置点
7)在“辅助截面”选项组的截面列表中选择“Section1”截面,此时在图形窗口中显示该截面的草图尺寸,接着单击该截面要修改的尺寸,如图4-52a所示,单击“启动公式编辑器”按钮 ,从其打开的下拉菜单中选择“设为常量”命令,然后将该尺寸修改为16,如图4-52b所示。
,从其打开的下拉菜单中选择“设为常量”命令,然后将该尺寸修改为16,如图4-52b所示。
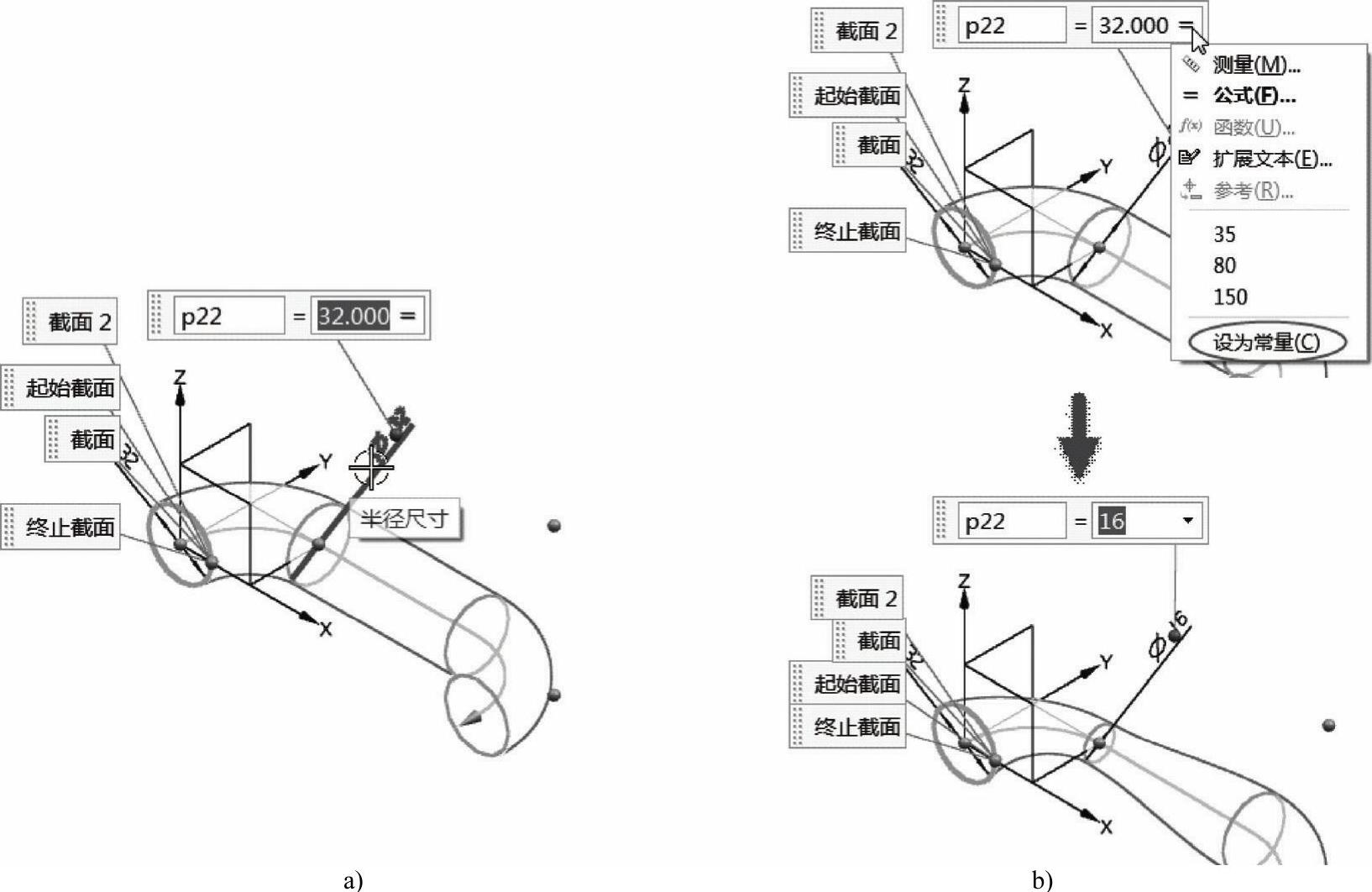
图4-52 修改截面尺寸
a)指定要修改的截面尺寸 b)修改该截面尺寸
8)使用同样的方法,修改另一个中间截面(即“Section2”截面)的尺寸,将其圆直径尺寸也修改为“16”。此时,预览效果如图4-53所示。
9)在“变化扫掠”对话框中单击“确定”按钮完成扫掠,得到的实体效果如图4-54所示。
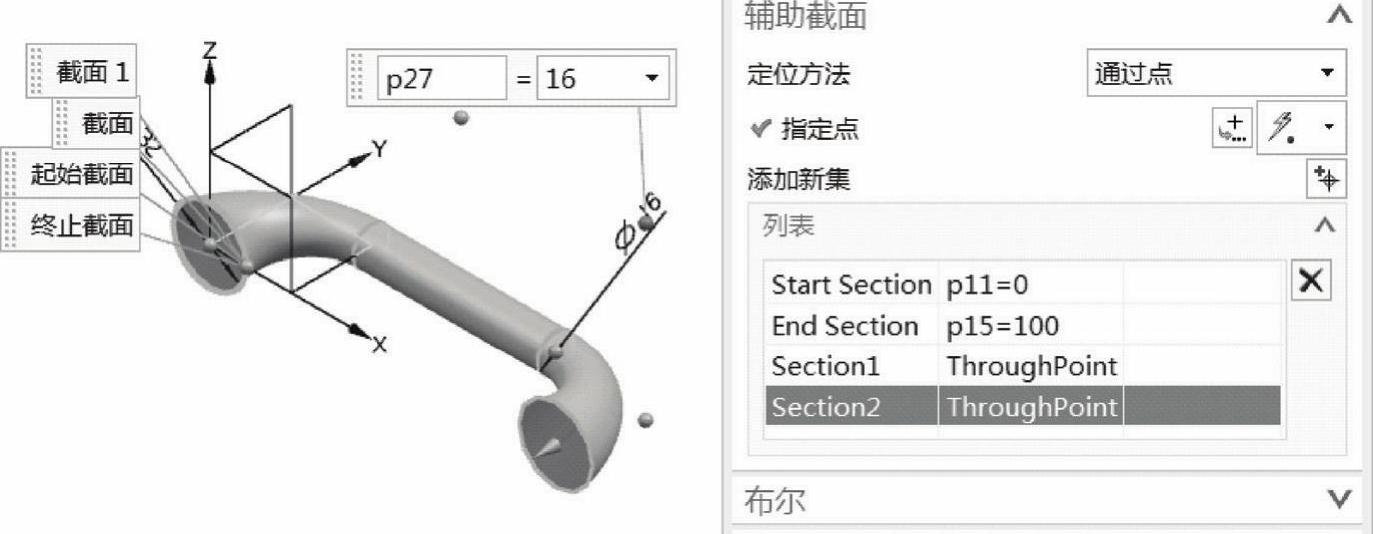
图4-53 预览效果
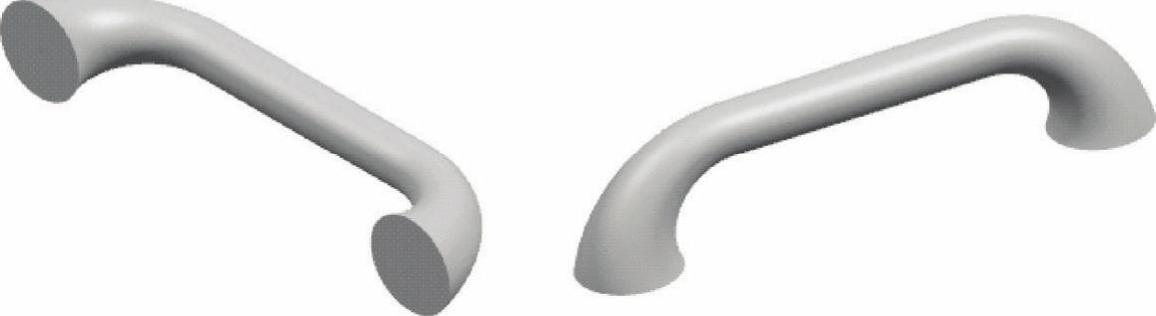
图4-54 完成的实体效果
4.“管道”命令
该命令用于沿曲线扫掠圆形横截面创建实体,可以设置外径和内径参数。创建管道的示例如图4-55所示。
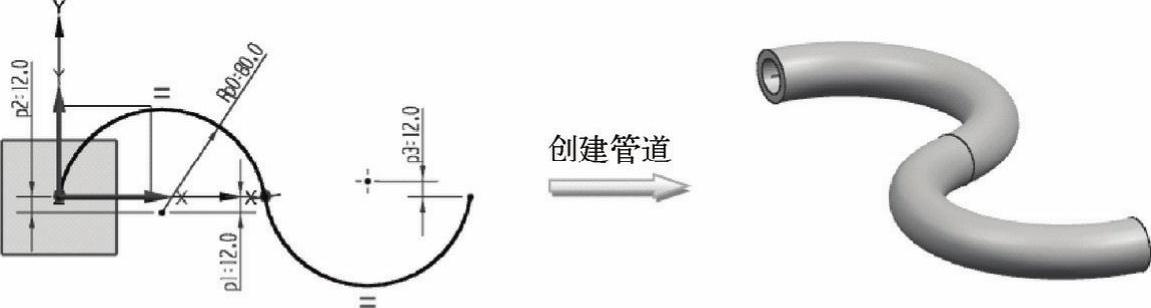
图4-55 创建管道示例
创建管道特征的典型方法和步骤如下。
1)从功能区“主页”选项卡的“特征”面板中单击“更多”|“管道”命令,打开图4-56所示的“管道”对话框。
2)选择曲线链作为管道中心线路径。所选曲线链为光滑过渡的。
3)在“管道”对话框的“横截面”选项组中,分别设置外径尺寸和内径尺寸。管道外径必须大于0,内径可以为0。
4)需要时在“布尔”选项组中设置“布尔”选项。
5)在“设置”选项组中设置“输出”及“公差”选项。其中“输出”选项有“多段”和“单段”,如图4-57所示。使用“多段”的管道由多段截面组成,而使用“单段”的管道由一段或两段B样条曲面组成。
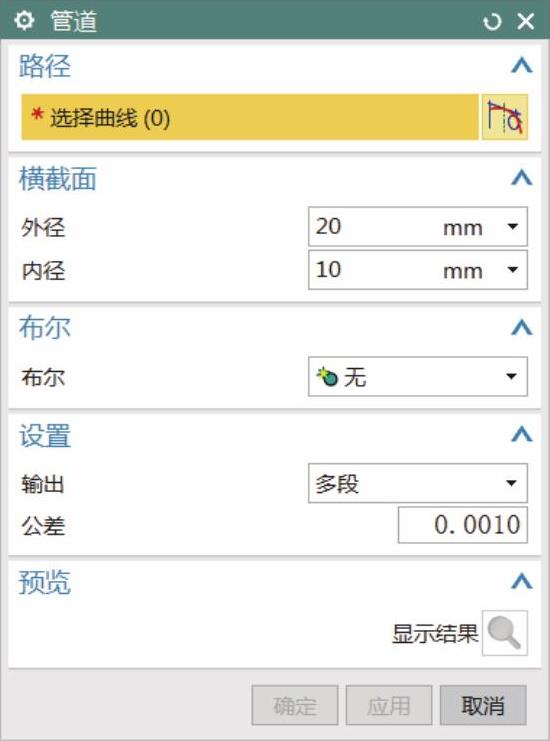
图4-56 “管道”对话框
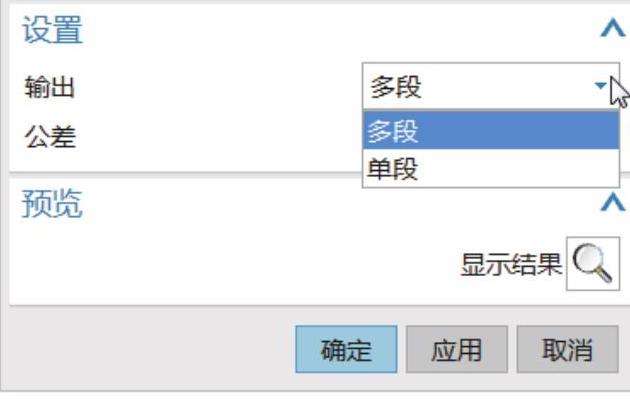
图4-57 设置输出选项
6)在创建过程中可以在“预览”选项组中单击“显示结果”按钮 ,预览管道特征。满意后,单击“管道”对话框中的“确定”按钮或“应用”按钮。
,预览管道特征。满意后,单击“管道”对话框中的“确定”按钮或“应用”按钮。
免责声明:以上内容源自网络,版权归原作者所有,如有侵犯您的原创版权请告知,我们将尽快删除相关内容。




