
由于轴类零件制作工程图的方法比较类似,因此这里只详细介绍高速齿轮轴的工程图制作方法,高速轴的三维模型如图10-243所示。

图10-243 高速轴
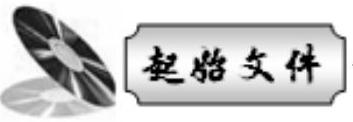 ——参见附带光盘中的“Start/ch10/10.7.1”文件夹。
——参见附带光盘中的“Start/ch10/10.7.1”文件夹。
 ——参见附带光盘中的“End/ch10/10.7.1”文件夹。
——参见附带光盘中的“End/ch10/10.7.1”文件夹。
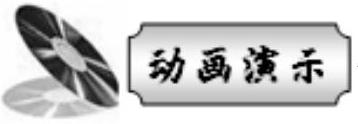 ——参见附带光盘中的AVI/ch10/10.7.1.avi
——参见附带光盘中的AVI/ch10/10.7.1.avi
在制作齿轮轴的工程图前,首先要修改特征,使模型中只显示两个对称的齿,然后新建一个工程图文件,生成一个模型视图和用于表达键槽的剖面视图,接着对模型进行标注尺寸、表面粗糙度和形位公差等。
(1)从随书光盘中打开高速轴,如图10-244所示。

图10-244 打开高速齿轮轴
(2)选择草图2,单击右键,选择“编辑草图 ”,修改草图,使如所示图10-245的中心线几何关系为“水平”。
”,修改草图,使如所示图10-245的中心线几何关系为“水平”。
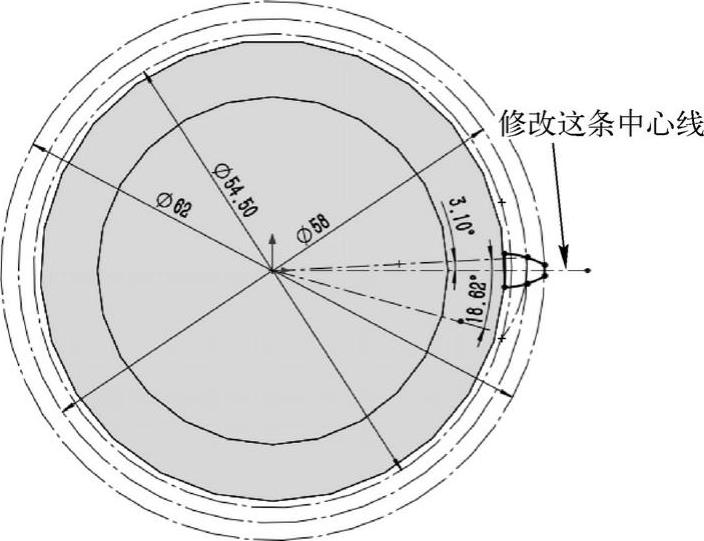
图10-245 编辑草图
(3)选择圆周阵列,单击右键,选择“编辑特征 ”,修改阵列个数为2,如图10-246所示。
”,修改阵列个数为2,如图10-246所示。

图10-246 修改特征
(4)单击菜单栏中的“新建 ”,新建一个工程图文件,此时左侧弹出如图10-247所示的对话框,双击“高速轴”,然后在绘图区域放置模型前视图,如图10-248所示。
”,新建一个工程图文件,此时左侧弹出如图10-247所示的对话框,双击“高速轴”,然后在绘图区域放置模型前视图,如图10-248所示。
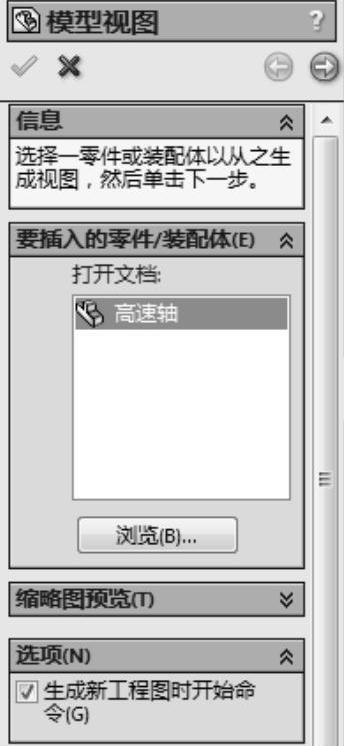
图10-247 插入模型视图

图10-248 前视图
(5)右键单击左侧的“图纸1”,在弹出的右键菜单中选择“属性”,此时弹出如图10-249所示的属性对话框,在该对话框的“比例”中输入“2:3”,在“图纸格式/大小”中单击“A3(GB)”,然后单击“确定”按钮关闭对话框。
(6)选择前视图,单击右键,选择“旋转视图 ”,弹出如图10-250所示的对话框,在“工程视图角度”中输入90°,然后单击“应用”按钮,再单击“关闭”按钮,关闭对话框,此时前视图已经旋转90。,如图10-251所示。
”,弹出如图10-250所示的对话框,在“工程视图角度”中输入90°,然后单击“应用”按钮,再单击“关闭”按钮,关闭对话框,此时前视图已经旋转90。,如图10-251所示。
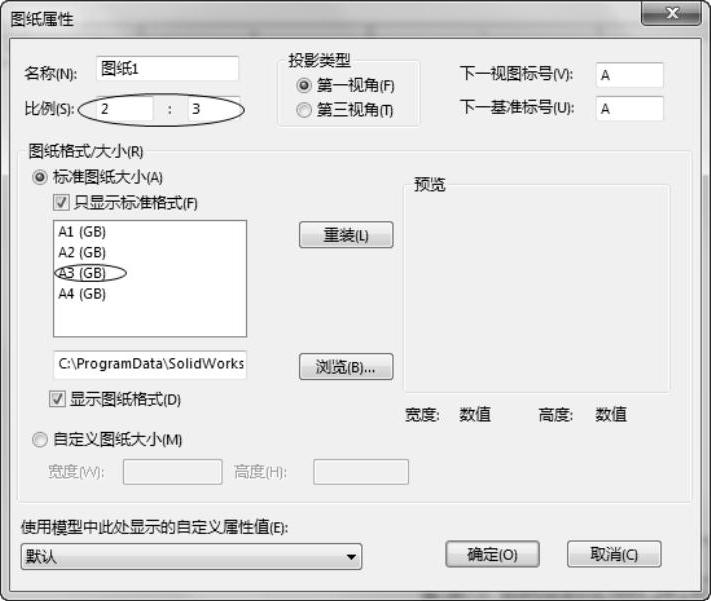
图10-249 设置图纸
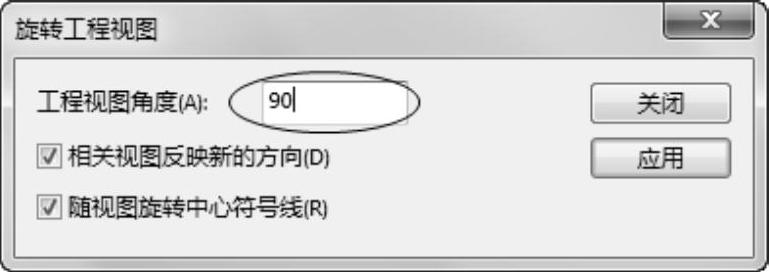
图10-250 旋转视图

图10-251 旋转后的前视图
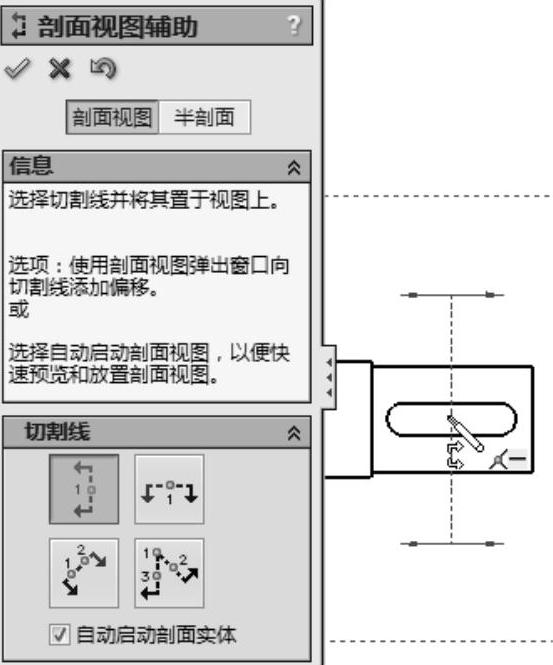
图10-252 放置剖面线
(7)单击“视图布局”选项卡中的“剖面视图 ”,左侧弹出如图10-252所示的对话框,单击“切割线”中的“竖直
”,左侧弹出如图10-252所示的对话框,单击“切割线”中的“竖直 ”,此时鼠标出现竖直的切割线,移动鼠标到右视图中,使切割线通过键槽的中点,单击左键,移动鼠标到合适的位置,再次单击左键放置剖面视图,如图10-253所示。
”,此时鼠标出现竖直的切割线,移动鼠标到右视图中,使切割线通过键槽的中点,单击左键,移动鼠标到合适的位置,再次单击左键放置剖面视图,如图10-253所示。
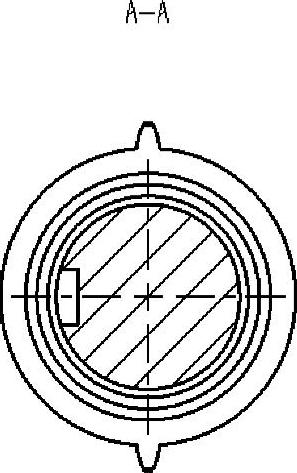
图10-253 剖面视图
(8)选择剖面视图,左侧弹出如图10-254所示的属性对话框,单击“反转方向”按钮,然后勾选“只显示切面”,最后单击“确定 ”。
”。
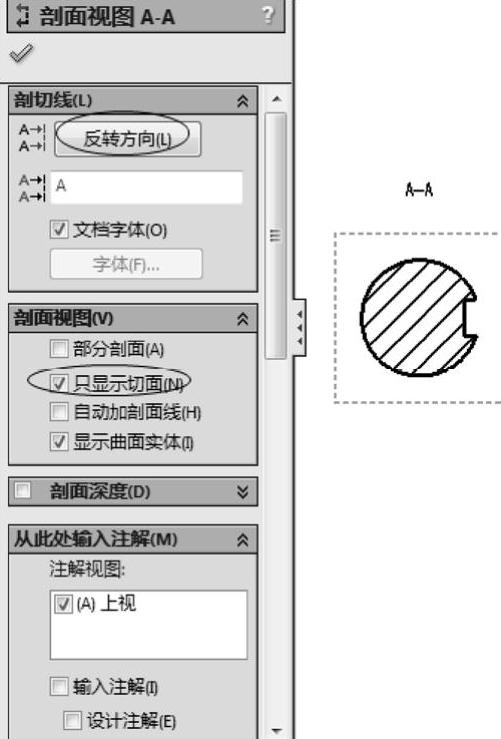
图10-254 设置剖面视图属性
(9)选择剖面视图,单击右键,选择“视图对齐”→“解除视图对齐”,解除剖面视图和前视图的对齐关系,然后拖动剖面视图,将其放置在如图10-255所示的位置。
(10)使用草图工具,在齿轮的位置绘制如图10-256所示的两条中心线。绘制中心线后,选择标注的尺寸,单击右键,选择“隐藏”,隐藏尺寸,如图10-257所示。
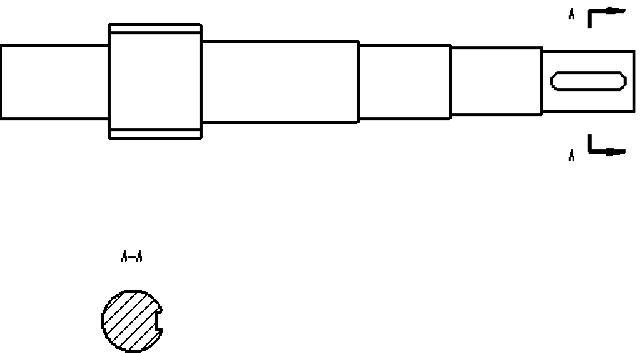
图10-255 解除对齐关系
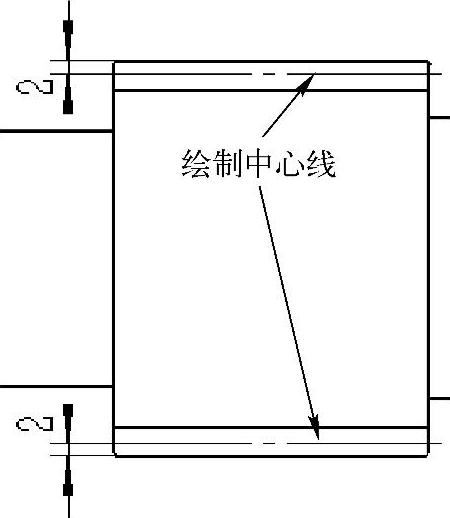
图10-256 绘制草图
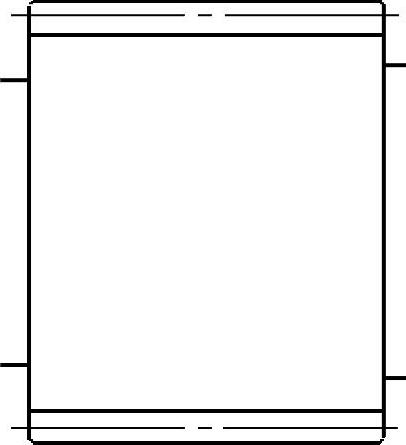
图10-257 隐藏尺寸
(11)单击“注解”选项卡中的“中心符号线 ”,然后单击剖面视图中的圆弧,为之添加中心圆弧形,如图10-258所示。
”,然后单击剖面视图中的圆弧,为之添加中心圆弧形,如图10-258所示。
(12)单击“注解”选项卡中的“中心线 ”,左侧弹出如图10-259所示的对话框,在“自动插入”中勾选“选择视图”,然后单击前视图,插入中心线,如图10-260所示。
”,左侧弹出如图10-259所示的对话框,在“自动插入”中勾选“选择视图”,然后单击前视图,插入中心线,如图10-260所示。
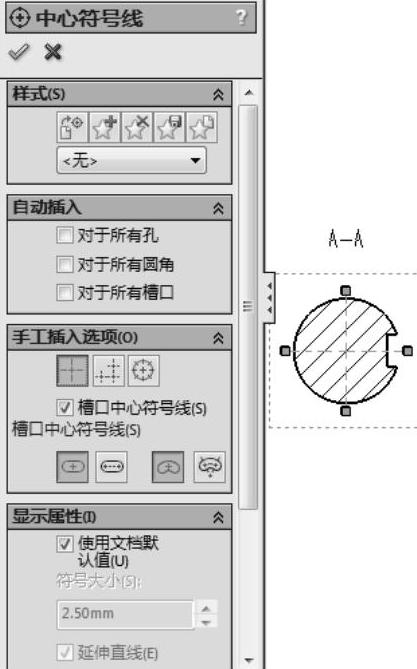
图10-258 中心符号线
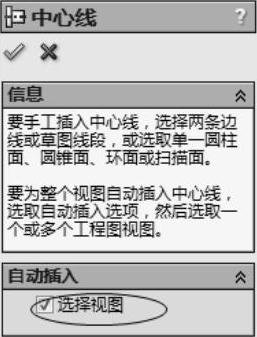 (www.xing528.com)
(www.xing528.com)
图10-259 中心线属性对话框
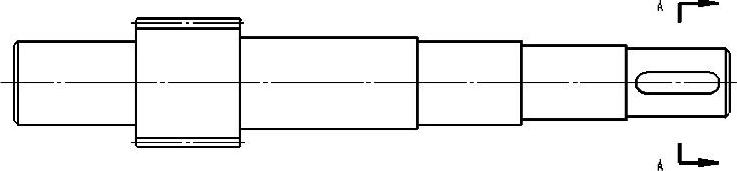
图10-260 插入中心线
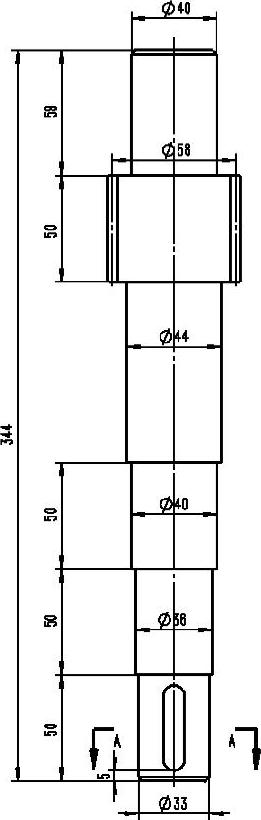
图10-261 标注前视图的尺寸
(13)单击“注解”选项卡中的“智能尺寸 ”,为前视图标注如图10-261所示的尺寸(为了方便查看,己将前视图旋转90°);然后又为剖面视图标注尺寸,如图10-262所示。
”,为前视图标注如图10-261所示的尺寸(为了方便查看,己将前视图旋转90°);然后又为剖面视图标注尺寸,如图10-262所示。
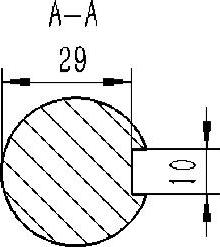
图10-262 标注前视图的尺寸
(14)单击前视图中的尺寸“φ40”,左侧弹出如图10-263所示的对话框,选择公差类型为“双边”,“最大变量 ”为0.02,“最小变量
”为0.02,“最小变量 ”为0,设置单位精度为“.12”。单击尺寸属性对话框中的“其他”,转到如图10-264所示的界面,清除“使用尺寸字体”,然后在“字体比例”中输入0.7,最后单击“确定
”为0,设置单位精度为“.12”。单击尺寸属性对话框中的“其他”,转到如图10-264所示的界面,清除“使用尺寸字体”,然后在“字体比例”中输入0.7,最后单击“确定 ”关闭对话框。
”关闭对话框。
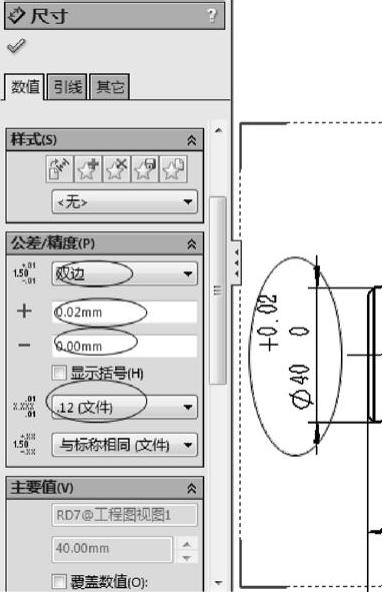
图10-263 设置尺寸公差
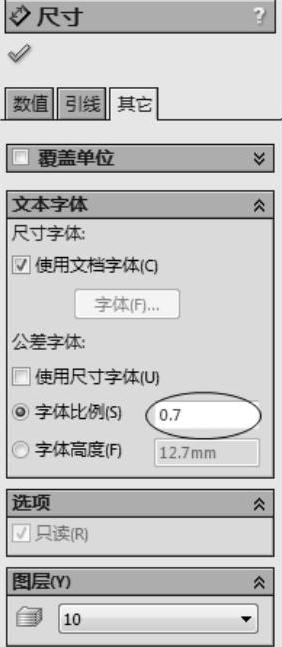
图10-264 设置公差字体大小
(15)重复上一步骤,为前视图和剖面视图中的尺寸标注公差,如图10-265和图10-266所示。
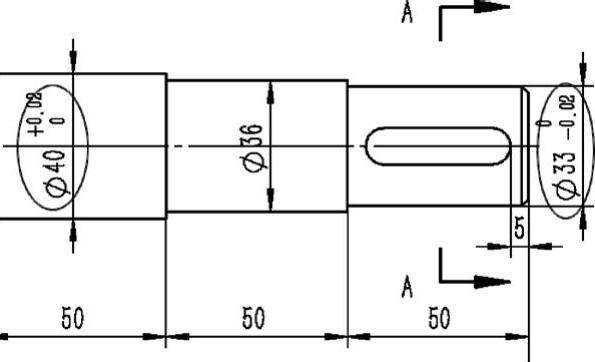
图10-265 设置前视图中尺寸的公差
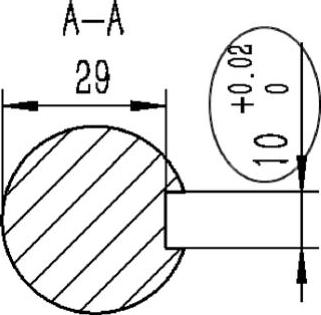
图10-266 设置剖面视图中的尺寸公差
(16)单击“注解”选项卡中的“基准特征 ”,弹出如图10-267所示的对话框,在“符号设定”中输入A,然后放置基准特征在图中所示的位置。
”,弹出如图10-267所示的对话框,在“符号设定”中输入A,然后放置基准特征在图中所示的位置。
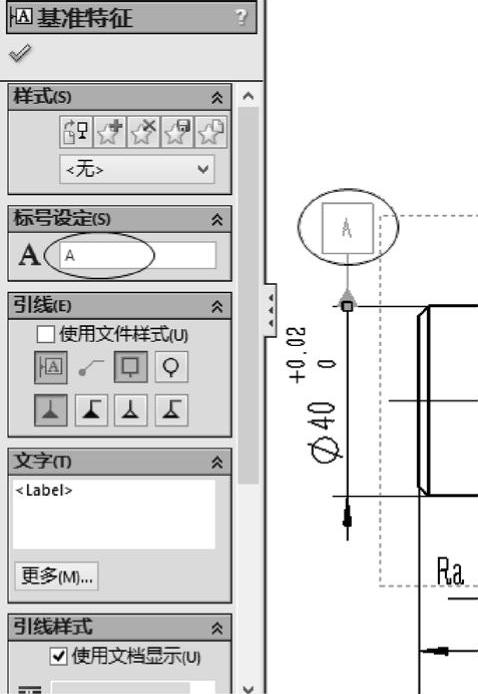
图10-267 放置基准特征A
(17)再次单击“注解”选项卡中的“基准特征 ”,弹出如图10-268所示的对话框,在“符号设定”中输入B,然后放置基准特征在图中所示的位置。
”,弹出如图10-268所示的对话框,在“符号设定”中输入B,然后放置基准特征在图中所示的位置。
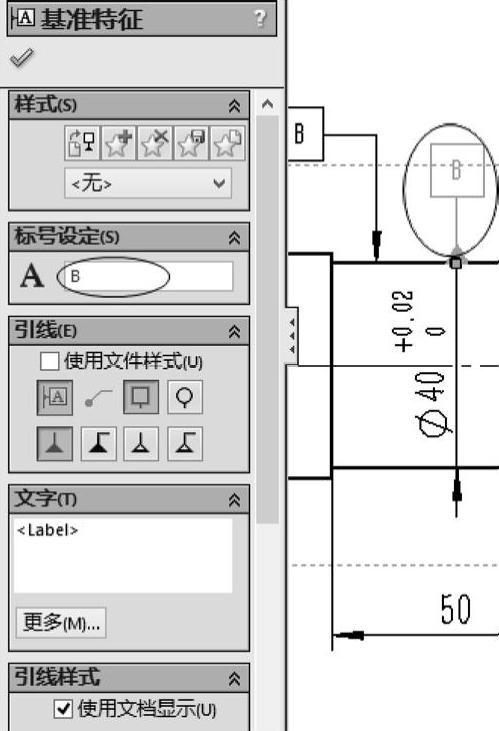
图10-268 插入基准特征B
(18)单击“注解”选项卡中的“形位公差 ”,弹出如图10-269所示的对话框,在“符号”中选择“跳动
”,弹出如图10-269所示的对话框,在“符号”中选择“跳动 ”,在“公差1”中输入0.04,在“主要”中输入A-B,然后放置形位公差到如图10-270所示的位置。
”,在“公差1”中输入0.04,在“主要”中输入A-B,然后放置形位公差到如图10-270所示的位置。
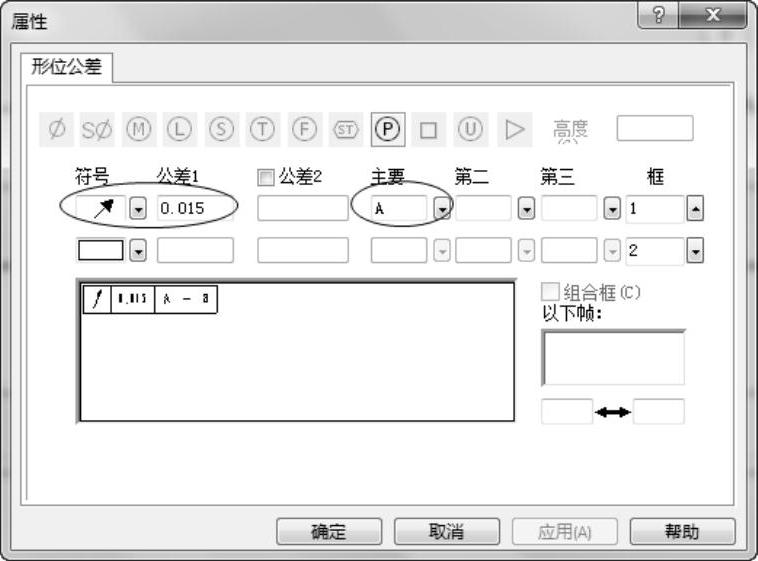
图10-269 设置形位公差
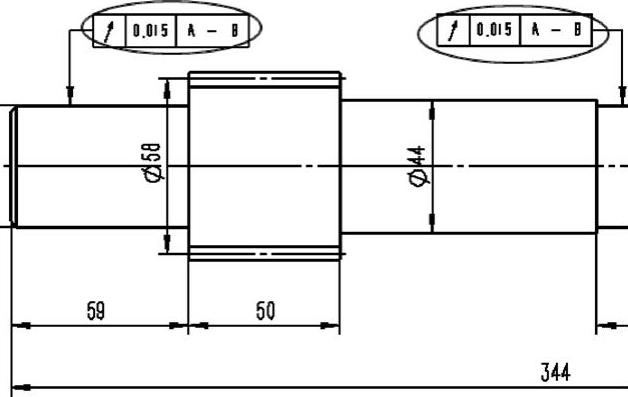
图10-270 放置形位公差
(19)单击“注解”选项卡中的“表面粗糙度符号 ”,弹出如图10-271所示的对话框,在“符号”中选择“
”,弹出如图10-271所示的对话框,在“符号”中选择“ ”,然后在“最小粗糙度”中输入1.6,最后把表面粗糙度符号放置于如图10-272所示的位置。
”,然后在“最小粗糙度”中输入1.6,最后把表面粗糙度符号放置于如图10-272所示的位置。
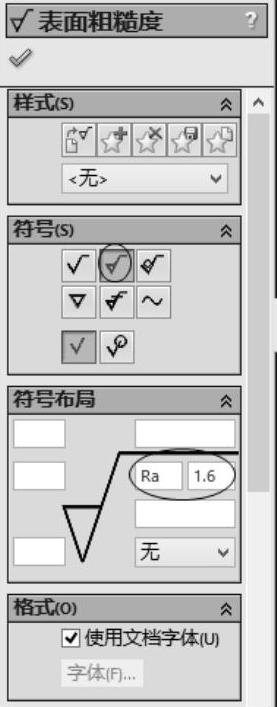
图10-271 设置表面粗糙度
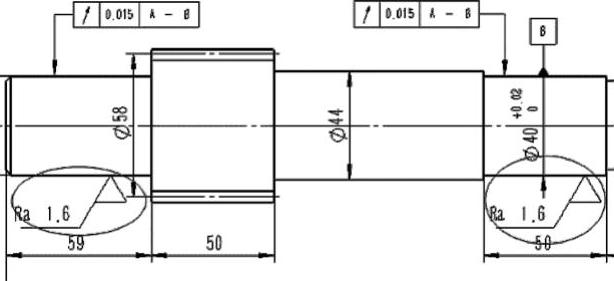
图10-272 放置表面粗糙度符号
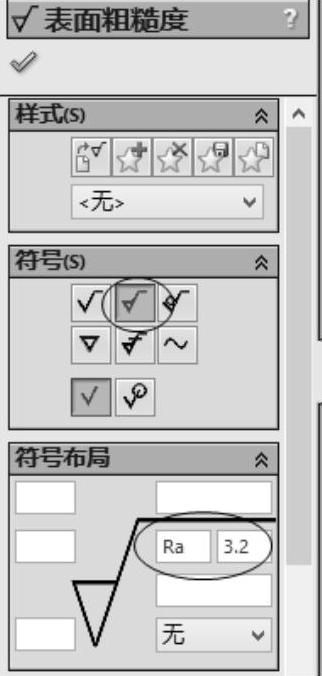
图10-273 设置表面粗糙度
(20)再次单击“注解”选项卡中的“表面粗糙度符号 ”,弹出如图10-273所示的对话框,在“符号”中选择“
”,弹出如图10-273所示的对话框,在“符号”中选择“ ”,然后在“最小粗糙度”中输入3.2,最后把表面粗糙度符号放置于如图10-274所示的位置。
”,然后在“最小粗糙度”中输入3.2,最后把表面粗糙度符号放置于如图10-274所示的位置。
(21)单击“注解”选项卡中的“注释 ”,在文本框中输入如图10-275所示的文字作为技术要求,并将技术要求放置于图纸的右下角。
”,在文本框中输入如图10-275所示的文字作为技术要求,并将技术要求放置于图纸的右下角。
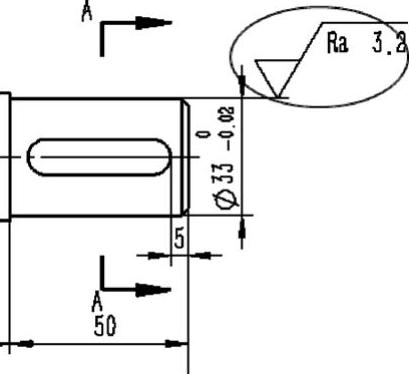
图10-274 放置表面粗糙度符号

图10-275 技术要求
(22)单击“表格”附加菜单栏中的“总表 ”,弹出如图10-276所示的对话框,在“列”和“行”中输入2,然后单击“确定
”,弹出如图10-276所示的对话框,在“列”和“行”中输入2,然后单击“确定 ”插入表格,并在表格中输入图10-277所示的内容。此时已经完成工程图的制作,如图10-278所示。
”插入表格,并在表格中输入图10-277所示的内容。此时已经完成工程图的制作,如图10-278所示。
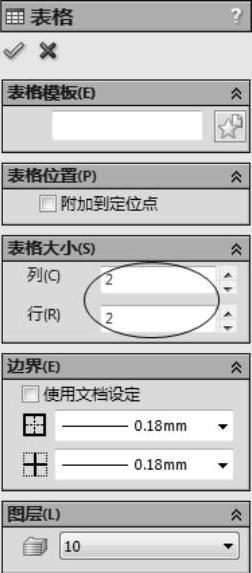
图10-276 插入表格
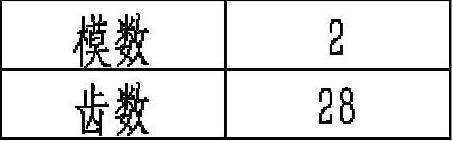
图10-277 输入表格内容
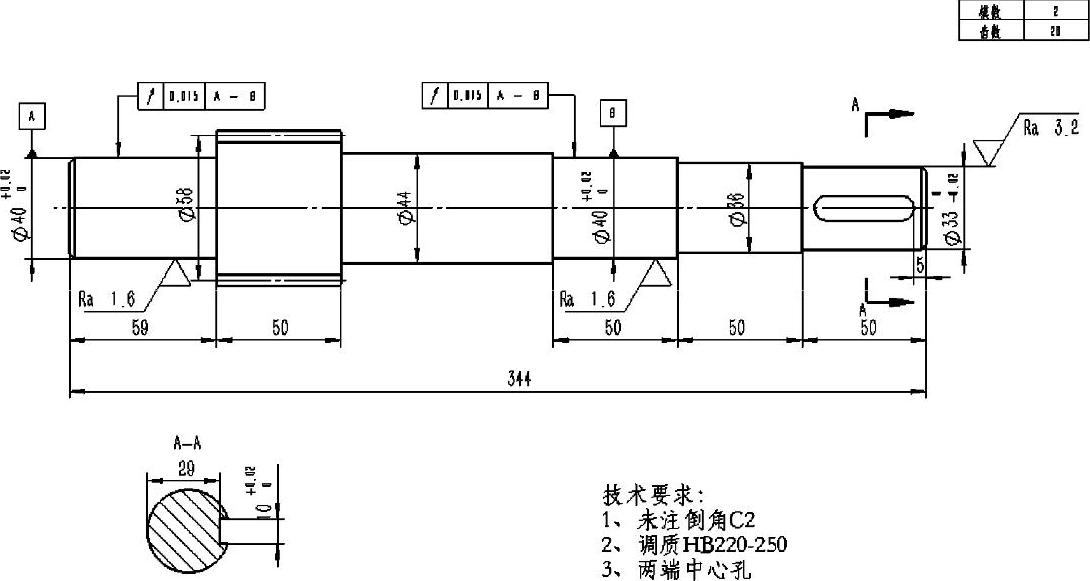
图10-278 高速轴的工程图
免责声明:以上内容源自网络,版权归原作者所有,如有侵犯您的原创版权请告知,我们将尽快删除相关内容。




