
【功能】
自动约束:AutoCAD自动添加所选择对象的约束关系;
删除约束:直接删除已添加约束中所不要的约束。
【命令启动方法】
·菜单栏:“工作空间”→“草图与注释”→“参数化”,如图15.5所示
·菜单栏:“参数”→“自动约束”/“删除约束”,如图15.8所示

图15.8 “参数化”自动约束/删除约束
·命令:AutoConstrain或<快捷键>AutoCon
DelConstrain或<快捷键>DelCon
【操作方法】
左键单击 按钮→选择对象:(单击需约束对象)→空格(完成自动约束功能)→按ESC键退出(如图15.9(a)所示)。
按钮→选择对象:(单击需约束对象)→空格(完成自动约束功能)→按ESC键退出(如图15.9(a)所示)。
左键单击 按钮→选择对象:(单击需删除约束对象)→空格(完成删除约束功能)→按ESC键退出(如图15.9(b)所示)。
按钮→选择对象:(单击需删除约束对象)→空格(完成删除约束功能)→按ESC键退出(如图15.9(b)所示)。
【任务实施】
 选择“文件”→“新建”命令,新建文件。
选择“文件”→“新建”命令,新建文件。

图15.9 自动约束与删除约束
 设置图层、标注样式,将粗实线层设置为当前层。(www.xing528.com)
设置图层、标注样式,将粗实线层设置为当前层。(www.xing528.com)
 使用直线命令绘制如图15.10所示的闭合多段线和两个小圆。
使用直线命令绘制如图15.10所示的闭合多段线和两个小圆。

图15.10 绘制闭合线和两个圆
 左键单击
左键单击 按钮→选择所绘圆与多线段→空格(完成对图形的自动约束)。
按钮→选择所绘圆与多线段→空格(完成对图形的自动约束)。
 在“参数化”→“几何约束”下拉选项中,选择“垂直”“平行”和“相等”等命令,对图形进行几何约束,得到如图15.11所示图形。
在“参数化”→“几何约束”下拉选项中,选择“垂直”“平行”和“相等”等命令,对图形进行几何约束,得到如图15.11所示图形。
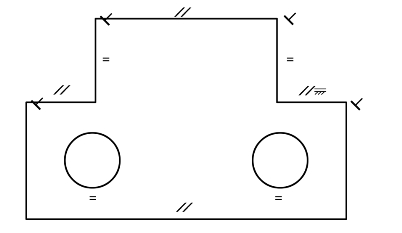
图15.11 约束图形
 选择“参数化”→“标注约束”命令,对图形进行标注约束,最终得到如图15.1(b)所示图形。
选择“参数化”→“标注约束”命令,对图形进行标注约束,最终得到如图15.1(b)所示图形。
 选择“参数化”→“参数管理器”命令,弹出“参数管理器”对话框,如图15.12所示。创建新的用户参数,参数名称为“d”,表达式为“10”。按如图15.12所示要求对所列的标注约束参数名称和表达式进行编辑,效果如图15.13所示。
选择“参数化”→“参数管理器”命令,弹出“参数管理器”对话框,如图15.12所示。创建新的用户参数,参数名称为“d”,表达式为“10”。按如图15.12所示要求对所列的标注约束参数名称和表达式进行编辑,效果如图15.13所示。

图15.12 “参数管理器”对话框

图15.13 编辑图形后效果
在绘图区内右击,在弹出的快捷菜单中选择“标注名称格式”命令,勾选“值”复选框,效果如图15.14所示。
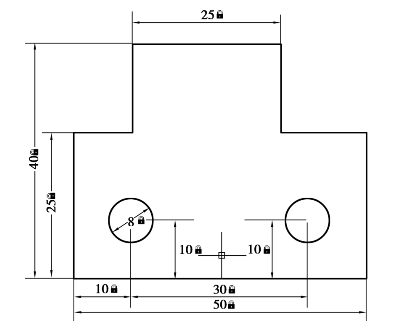
图15.14 绘图效果
免责声明:以上内容源自网络,版权归原作者所有,如有侵犯您的原创版权请告知,我们将尽快删除相关内容。




