
绘制二维图形时,可以直接单击绘图工具栏内的命令按钮来执行命令,这种方法既方便,又快捷。在AutoCAD 2011中,“绘图”工具栏里面一共包含了20个命令,如图2-2所示,下面介绍10种常用绘图命令的使用。

图2-2 “绘图”工具栏
1.直线
“直线”是绘图过程中最常用的一种绘图工具。在AutoCAD中,可以指定二维坐标(X,Y)或三维坐标(X,Y,Z)来确定直线的端点,当输入的坐标值为二维坐标时,系统将默认该点的Z坐标为零。单击“直线”命令按钮 ,操作如下:
,操作如下:

结果如图2-3所示。
2.构造线
构造线是向两端无限延伸的直线。构造线在绘图过程中可用做辅助线。单击“构造线”命令按钮 ,操作如下:
,操作如下:
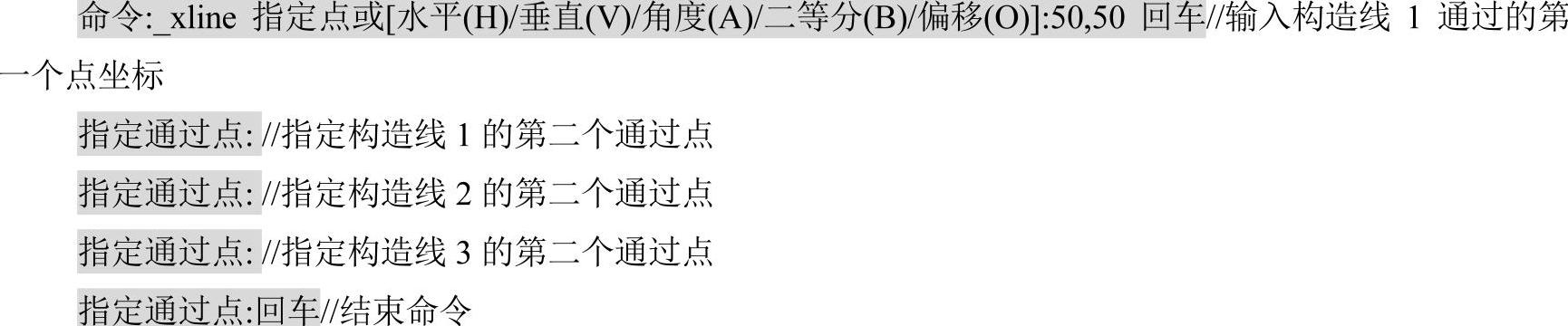
结果如图2-4所示。
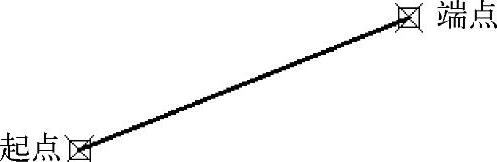
图2-3 绘制直线
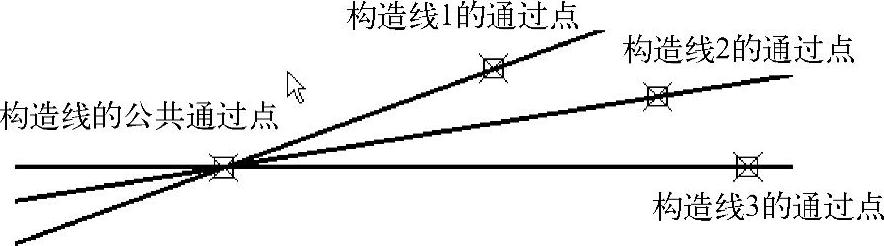
图2-4 绘制3条构造线
3.多段线
二维多段线是作为单个平面对象创建的相互连接的线段序列。可以创建直线段、圆弧段或是两者的组合线段。单击“多段线”命令按钮 ,操作如下:
,操作如下:

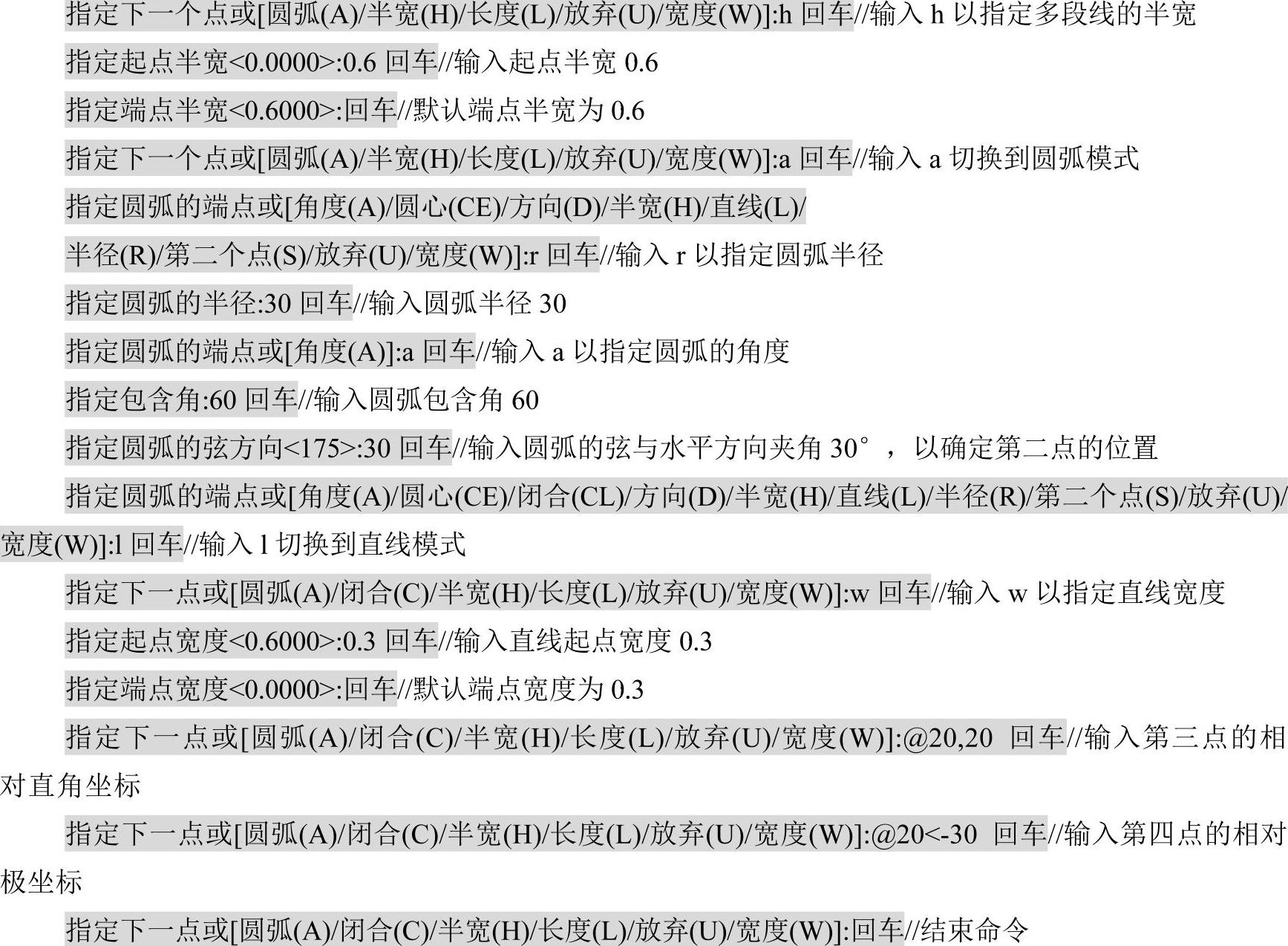
结果如图2-5所示。
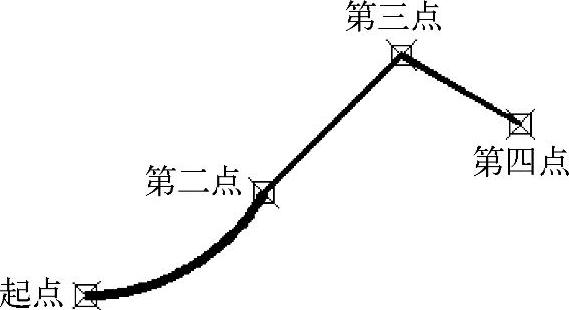
图2-5 绘制3条线段相连接的多段线
4.多边形
在AutoCAD 2011中使用多边形命令可以创建3~1024条等长边的闭合曲线。单击“多边形”命令按钮 ,操作如下:
,操作如下:

结果如图2-6所示。
外切正六边形的画法与内接正六边形画法类同,此处不再赘述。

图2-6 正六边形
 提示:
提示:
对于创建好的正多边形来说,它是一个整体,如需单独对某条边进行编辑,必须先对它进行分解。
5.矩形
单击“矩形”命令按钮 ,具体绘图过程详见1.3节。
,具体绘图过程详见1.3节。
6.圆弧
在AutoCAD中绘制圆弧,可以指定圆心、起点、端点、半径、角度、弦长和方向值的各种组合形式,共有10种方法。执行“绘图”→“圆弧”命令,弹出如图2-7所示的子菜单。下面介绍3种常用绘制圆弧的方法。
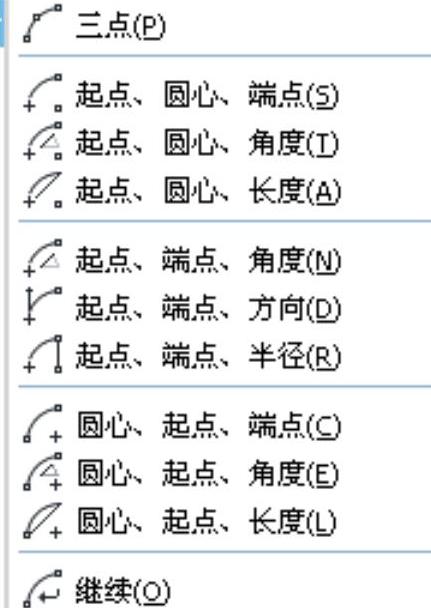
图2-7 “圆弧”绘制方法
(1)指定三点绘制圆弧
单击“圆弧”命令按钮 ,操作如下:
,操作如下:

结果如图2-8所示。
 提示:
提示:
用户也可以执行“绘图”→“圆弧”→“三点”命令来三点绘制圆弧。
(2)指定起点、圆心、端点绘制圆弧
执行“绘图”→“圆弧”→“起点、圆心、端点”命令,操作如下:

结果如图2-9所示。

图2-8 三点绘制圆弧
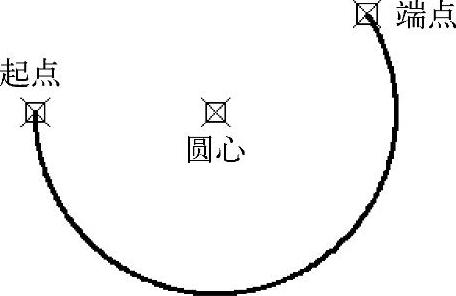
图2-9 指定起点、圆心、端点绘制圆弧
 提示:
提示:
用户也可以先在“绘图”工具栏单击“圆弧”命令按钮,然后在命令行里面输入相应的参数实现通过指定起点、圆心、端点绘制圆弧。
(3)指定起点、端点、半径绘制圆弧
执行“绘图”→“圆弧”→“起点、端点、半径”命令,操作如下:
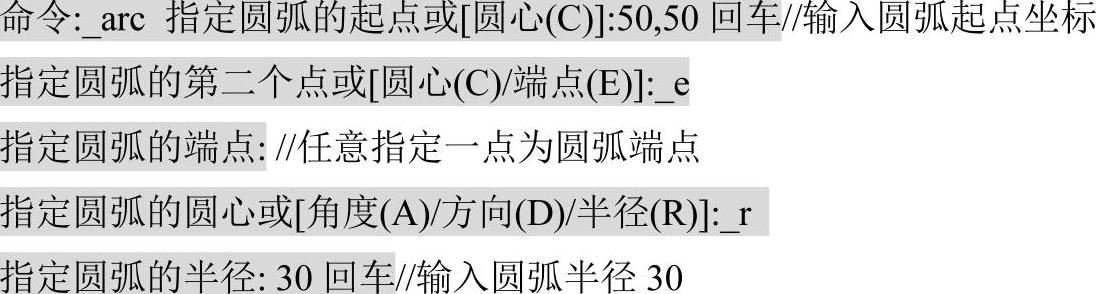
结果如图2-10所示。
7.圆
用户可以通过指定圆心、半径、直径、圆周上的点和其他对象上点的不同组合来创建圆,一共6种方法。执行“绘图”→“圆”命令,弹出如图2-11所示的子菜单。下面介绍4种常用圆的绘制方法。
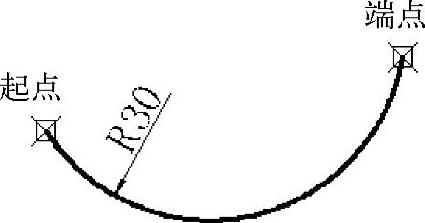
图2-10 指定起点、端点、半径绘制圆弧
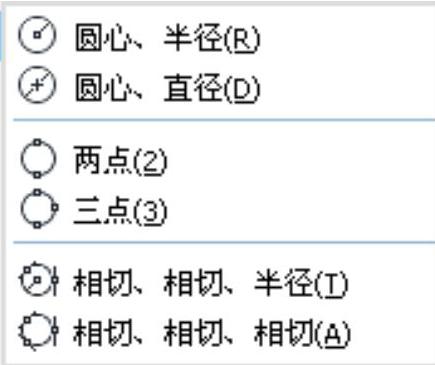
图2-11 “圆”的绘制方法
(1)指定圆心、半径绘制圆
单击“圆”命令按钮 ,操作如下:
,操作如下:

结果如图2-12所示。
(2)指定两点绘制圆(www.xing528.com)
执行“绘图”→“圆”→“两点”命令,操作如下:

结果如图2-13所示。
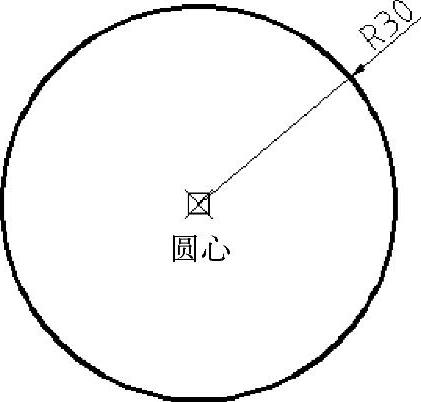
图2-12 指定圆心、半径绘制圆
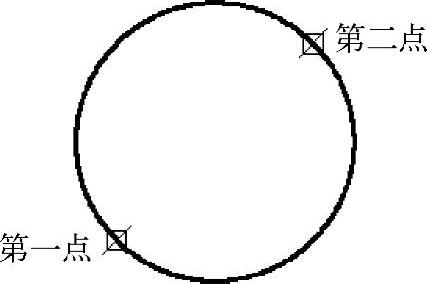
图2-13 指定两点绘制圆
(3)指定三点绘制圆
打开源文件“例图2-14a”,执行“绘图”→“圆”→“三点”命令,操作如下:

结果如图2-14b所示。
(4)指定切点、切点、半径绘制圆
打开源文件“例图2-15a”,执行“绘图”→“圆”→“相切、相切、半径”命令,操作如下:

结果如图2-15b所示。
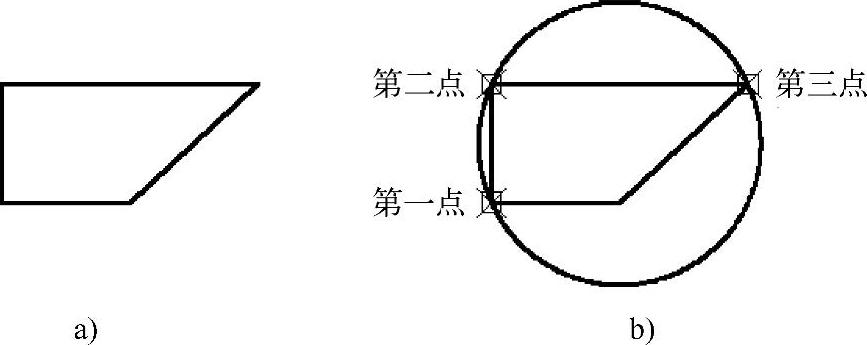
图2-14 指定三点绘制圆
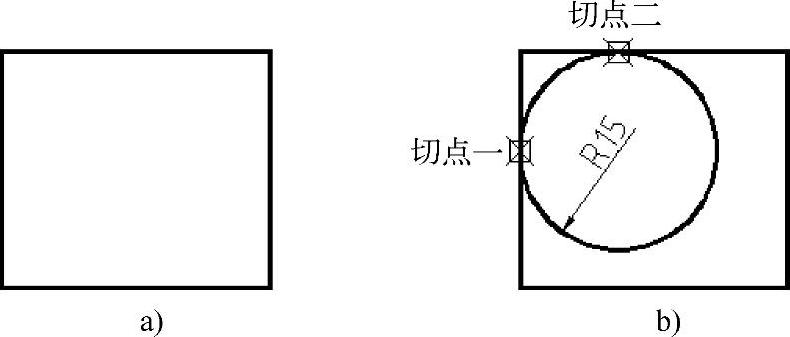
图2-15 指定切点、切点、半径绘制圆
 提示:
提示:
通过执行菜单方式绘制圆,除以上介绍的几种方法,还可通过指定切点、切点、切点绘制等其他方法。
8.样条曲线
样条曲线是经过或接近一系列给定点的光滑曲线,多用于曲面造型和三维建模中。执行“绘图”→“样条曲线”命令,弹出如图2-16所示的子菜单。根据该子菜单得知,用户可指定拟合点或控制点绘制样条曲线。
单击“样条曲线”命令按钮 ,操作如下:
,操作如下:
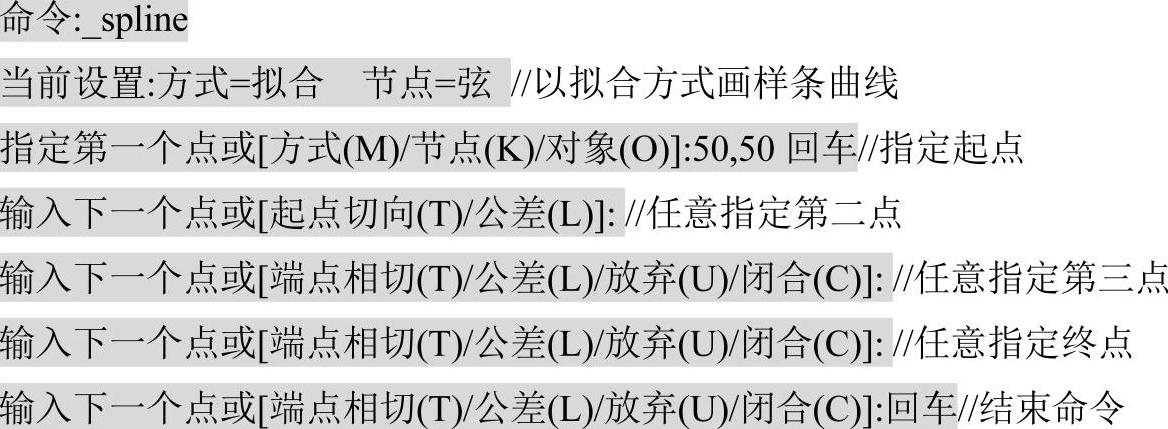
结果如图2-17所示。
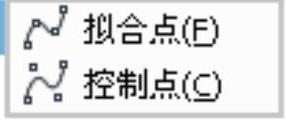
图2-16 “样条曲线”的绘制方法
9.椭圆
椭圆不同于圆,它由长轴和短轴决定其形状和大小。执行“绘图”→“椭圆”命令,弹出如图2-18所示的子菜单。根据该子菜单得知,椭圆的绘制方法有两种。
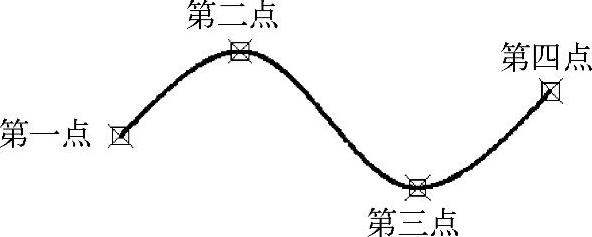
图2-17 指定拟合点绘制样条曲线
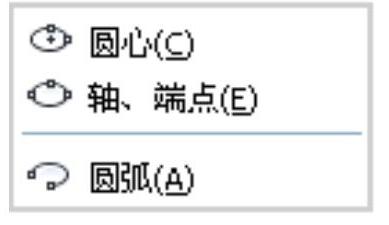
图2-18 “椭圆”绘制方法
(1)指定圆心绘制椭圆
单击“椭圆”命令按钮 ,操作如下:
,操作如下:
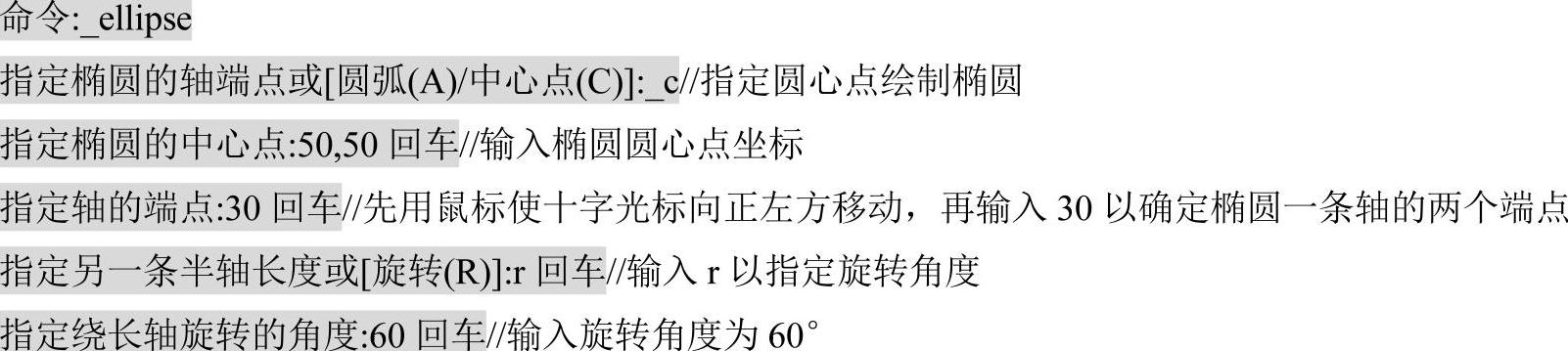
结果如图2-19所示。
 提示:
提示:
在上面绘制椭圆的命令行中,指定旋转角度的余弦值为椭圆短轴和长轴之比。
(2)指定轴、端点绘制椭圆
执行“绘图”→“椭圆”→“轴、端点”命令,操作如下:
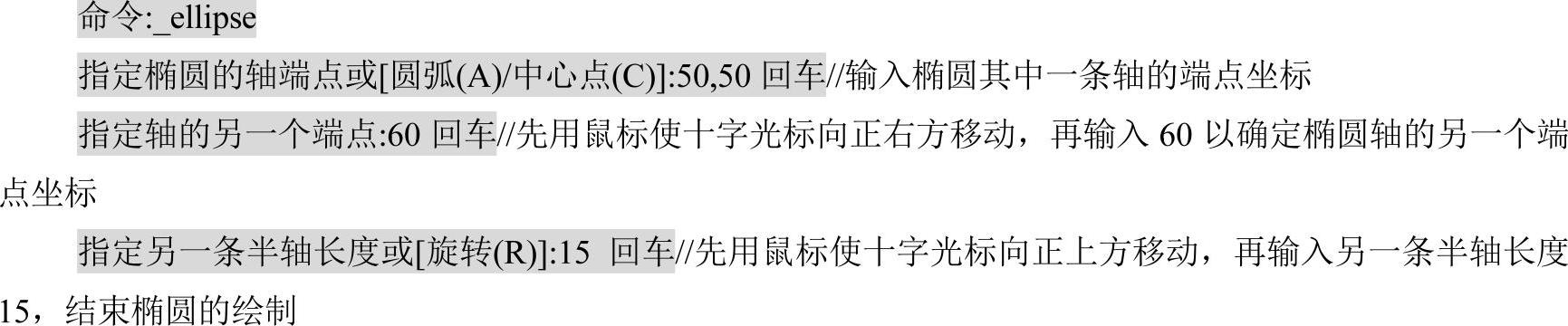
结果如图2-20所示。
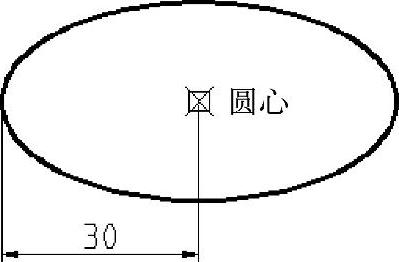
图2-19 指定圆心绘制椭圆
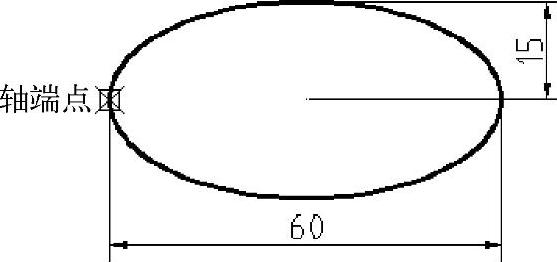
图2-20 指定轴、端点绘制椭圆
10.点
通过指定点的三维坐标可以确定点的位置,如果省略z坐标,则系统默认为当前标高。用户可以一次绘制一点,也可以一次绘制多点。执行“绘图”→“点”命令,弹出如图2-21所示的子菜单。
 提示:
提示:
在命令行中输入“ELEV”可设置标高。设置好的标高只控制新对象,不影响已存在的对象,如将坐标系更改为世界坐标系(WCS)时,系统标高都将重置为0,0。
(1)设定点的样式
在画图时往往需要不同样式和大小的点,此时可以通过设置点样式来进行更改。执行“格式”→“点样式”命令,弹出如图2-22所示的对话框。
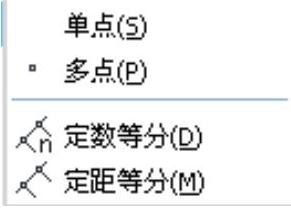
图2-21 点的绘制方法
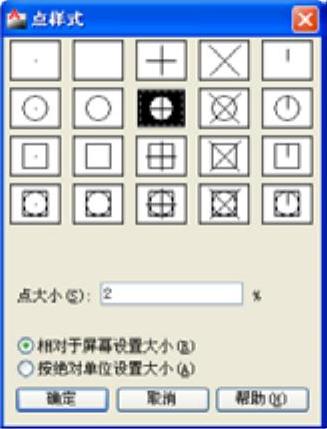
图2-22 “点样式”对话框
通过对话框得知,一共有20种可供选择的点样式。点的大小有相对和绝对单位两种,选择其中一种,通过修改方框内数值对点的大小进行设置。
(2)点的绘制方法
设置点的样式,在对话框中选中 并设置点相对屏幕的大小为20。单击“点”命令按钮
并设置点相对屏幕的大小为20。单击“点”命令按钮 ,操作如下:
,操作如下:

结果如图2-23所示。

图2-23 绘制单个点
 提示:
提示:
用户如果需要更改点的样式和大小,除了在点样式对话框中设置外,还可在命令行中输入“PDMODE”和“PDSIZE”来重新定义。
免责声明:以上内容源自网络,版权归原作者所有,如有侵犯您的原创版权请告知,我们将尽快删除相关内容。




