
1.AutoCAD 2011命令调用方法
在AutoCAD 2011绘图软件中,同一种命令的启动,有多种不同的操作方式。灵活地选择命令启动的方式可提高绘图速度。
在AutoCAD 2011绘图软件中,命令的启动方式有以下几种。下面以直线命令为例进行说明。
单击工具栏图标:单击绘图工具栏中的直线图标 。
。
使用菜单命令:执行“绘图”→“直线”命令。
在命令行输入操作命令:在命令行输入“Line”。
使用快捷键或功能键:直接按<L+回车(Enter)>。
2.常用图形对象的选择方式
(1)点选
“点选”是最基本的对象选择方式之一,它一次只能选择一个图形对象。当用户执行了相关命令之后,命令行出现“选择对象”的操作提示,光标切换变成框型,系统自动进入点选模式,用户只需将框型光标叠放在所选对象上再单击即可选中对象,选中的对象以虚线形式高亮显示。图1-25所示为单独选择圆进行操作的结果。
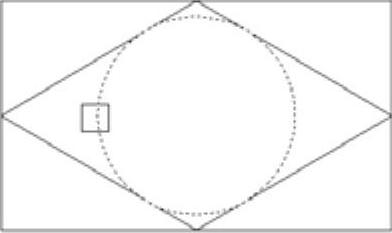
图1-25 点选对象
(2)交选
“交选”方式一次能选择多个图形对象。当命令行提示“选择对象:”时,用户在图形对象所在位置的右侧单击鼠标左键,从右向左拉出一矩形虚线框,如图1-26所示,则在该虚线框内和与虚线框相交的所有对象均被选择,如图1-27所示。
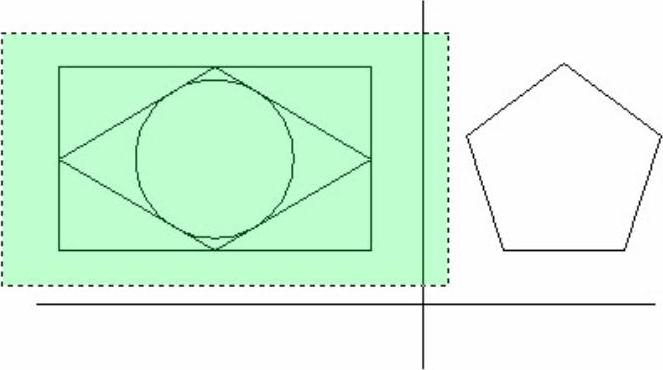
图1-26 “交选”对象
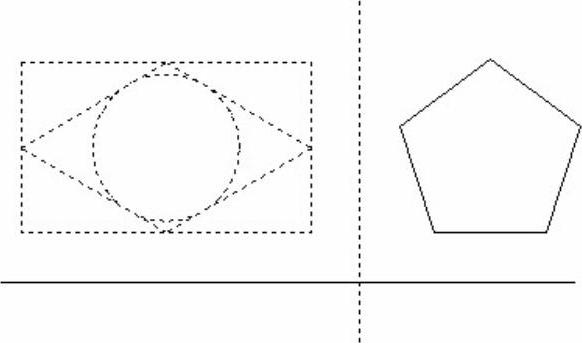
图1-27 “交选”结果
(3)窗选
“窗选”方式一次也能选择多个图形对象,当命令行提示“选择对象:”时,用户在图形对象所在位置的左侧单击鼠标左键,从左向右拉出一矩形实线框,如图1-28所示,则完全位于实线框内的所有对象才被选择,与实线框相交的对象不被选择,如图1-29所示。
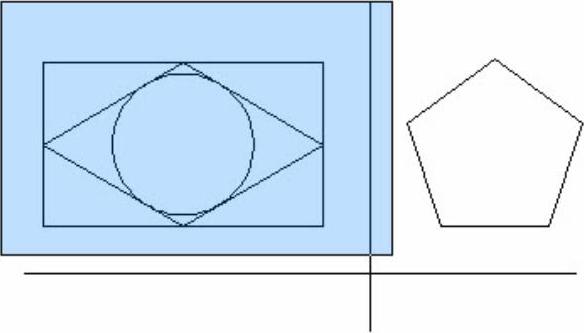
图1-28 “窗选”对象
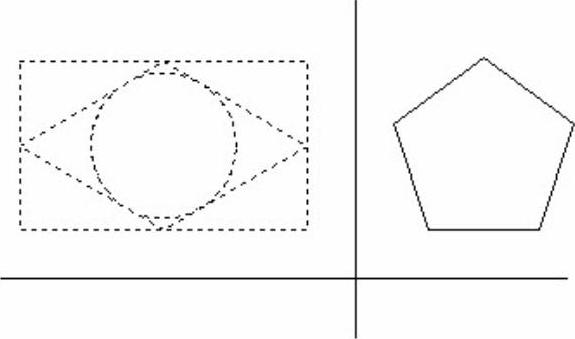
图1-29 “窗选”结果
(4)快速选择
“快速选择”方式可根据对象的图层、线型、颜色和图案填充等特性来创建选择集,可准确快速地从复杂的图形中选择具有某些特性的对象。(www.xing528.com)
通过执行“工具”→“快速选择”命令,打开“快速选择”对话框。在对话框中指定对象应用范围和选择类型后,单击“确定”按钮,即可快速完成该类型对象的选择,如图1-30所示。
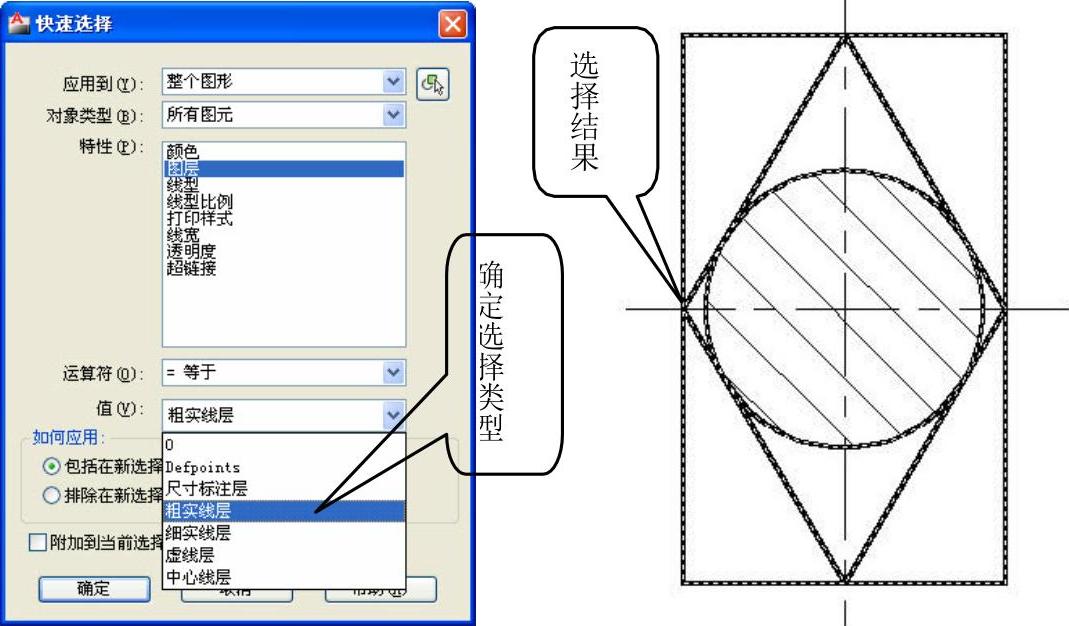
图1-30 快速选择及结果
3.绘图区域大小设置
绘图区域相当于图纸的大小,需根据零件的真实大小、零件的复杂程度、绘图的比例等因素来决定。通常在设置绘图区域前需启动状态栏中的“栅格”功能,只有启用了该功能,才能查看设置效果,它确定的区域是可见栅格显示的区域。
默认情况下,绘图区域的大小为420×297图形单位,图形单位可为mm、m、km等,420mm×297mm为A3图样的大小。如需绘制很大或较小的图形对象,就需设置绘图区域。设置好绘图区域后,需执行图形缩放命令,显示图形界限。具体图幅的设置,可参考《机械制图国家标准》中对图纸幅面及图框尺寸的统一规定。
绘图区域设置方法是执行“格式”→“图形界限”命令选项。

 提示:
提示:
如果需在屏幕上看到绘图区域的大小和位置,可开启“栅格”功能,并双击鼠标滚轮即可。
4.绘图单位设置
绘图单位的设置主要包括“长度”和“角度”两大部分,系统默认的长度类型为“小数”,另有“建筑”、“工程”、“分数”和“科学”四种;角度类型默认为“十进制度数”,另有“百分度”、“度/分/秒”、“弧度”和“勘测单位”四种。用户可根据需要进行选择。
绘图单位设置方法是执行“格式”→“单位…”命令,弹出对话框如图1-31所示。
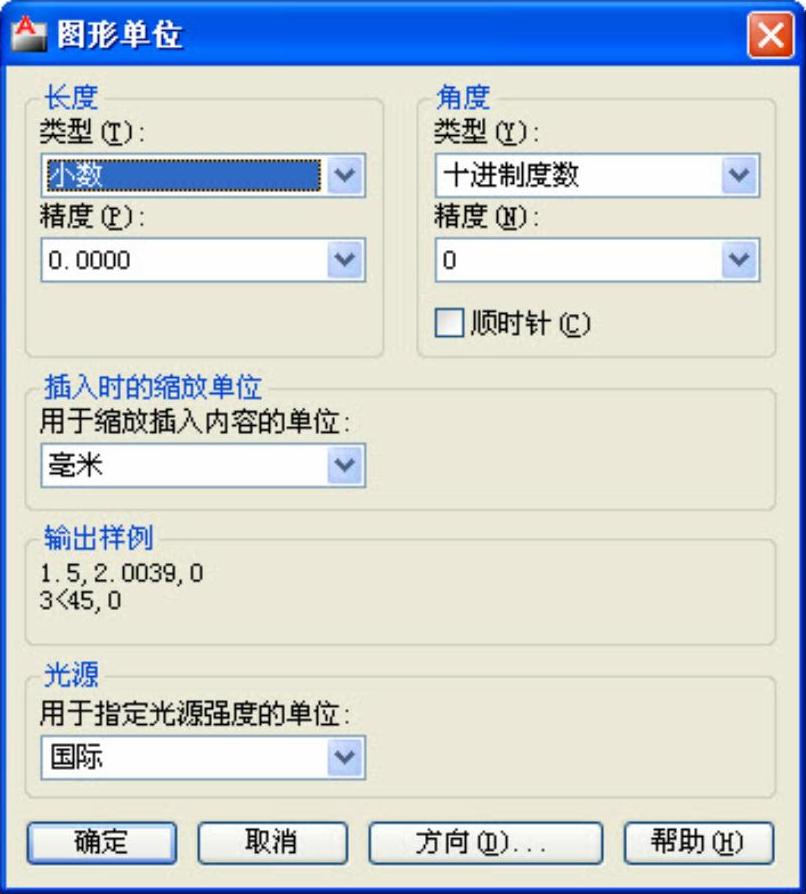
图1-31 “图形单位”对话框
在“类型”选择中,一般根据默认值即可,在“精度”选择中,一般根据需要保留的小数位数来确定。“顺时针”复选框用于确定角度的正方向。系统默认逆时针方向为角度正方向,如勾选该复选框,则在绘图过程中就以顺时针为角度正方向。如单击按钮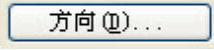 ,则出现如图1-32所示“方向控制”对话框,用来确定角度测量的起始位置。系统默认水平向右为“0”度。
,则出现如图1-32所示“方向控制”对话框,用来确定角度测量的起始位置。系统默认水平向右为“0”度。
5.绘图区域显示设置
为了绘图方便或在Word文档中插入AutoCAD图形文件方便,绘图区域的底色可由默认的黑色修改为白色或其他颜色。

图1-32 “方向控制”对话框
在绘图区域单击鼠标右键,在弹出的悬浮菜单中选择“选项”,弹出“选项”对话框。再切换至“显示”选项卡,即可对屏幕底色等进行设置。在此对话框中,还可进行文件自动保存时间、光标大小的调节、自动捕捉标记的颜色等一些常规设置,如图1-33和图1-34所示。
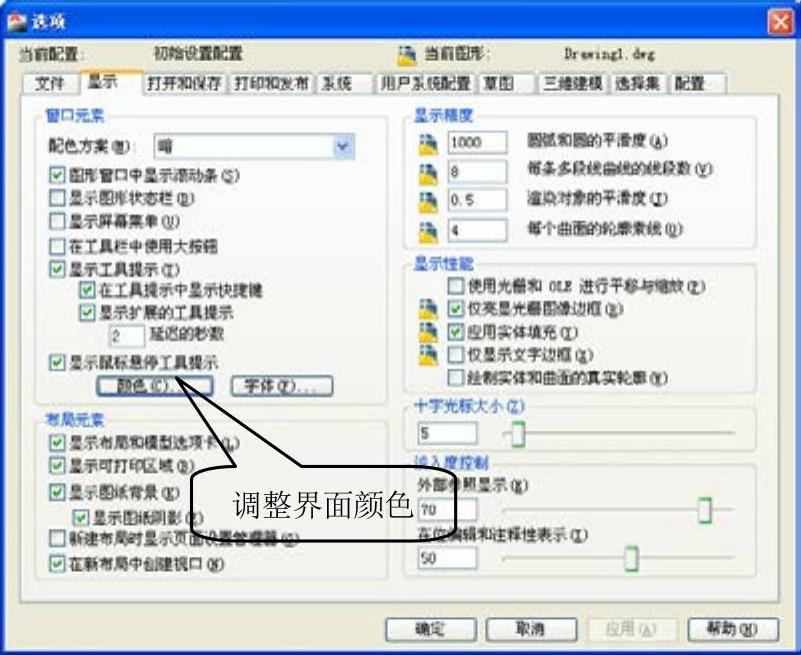
图1-33 “显示”选项卡
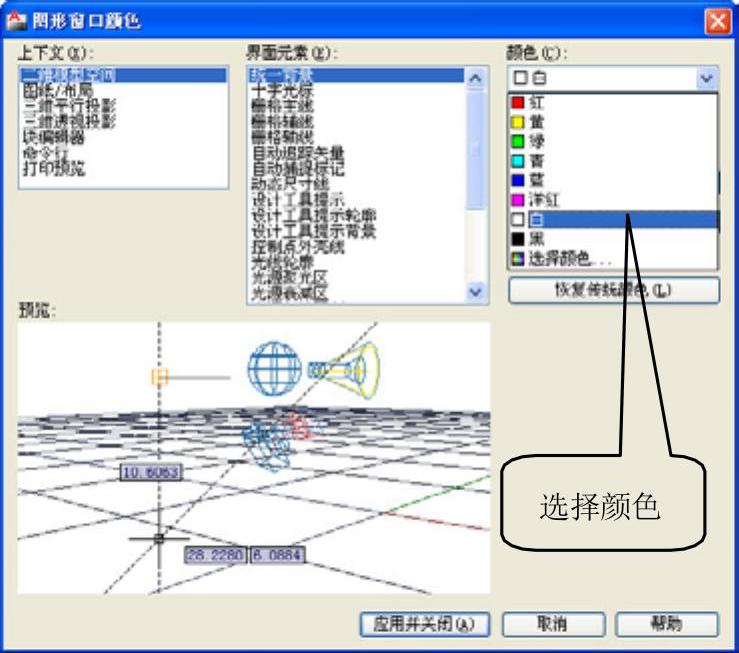
图1-34 “图形窗口颜色”对话框
免责声明:以上内容源自网络,版权归原作者所有,如有侵犯您的原创版权请告知,我们将尽快删除相关内容。




