
AutoCAD中的多段线是作为单个对象创建的相互连接的线段序列,这些线段可以是直线段、圆弧段或两者的组合线段。通常多段线适用的方面包括:地形、等压和其他科学应用的轮廓素线;布线图和电路印制板布局;流程图和布管图;三维实体建模的拉伸轮廓和拉伸路径。
在“绘图”菜单中选择“多段线”命令,或者在工具栏或相应面板中单击“多段线”按钮 ,接着根据命令行的提示指定多段线的起点,此时当前命令行出现的提示信息如图2-50所示。用户可以根据需要决定要绘制的是直线或圆弧,并可以设置半宽、长度、宽度等这些参数来绘制所需的多段线。
,接着根据命令行的提示指定多段线的起点,此时当前命令行出现的提示信息如图2-50所示。用户可以根据需要决定要绘制的是直线或圆弧,并可以设置半宽、长度、宽度等这些参数来绘制所需的多段线。

图2-50 绘制多段线的选项
其中,使用“宽度”选项和“半宽”选项可以绘制各种宽度的多段线,在设计中可以依次设置每条线段的宽度,设置大于零的宽度时将生成宽线,即会创建宽多段线。
如果要绘制直线和圆弧组合多段线,则可以按照如下步骤进行。
1)在“绘图”菜单中选择“多段线”命令,或者在工具栏或相应面板中单击“多段线”按钮 。
。
2)指定多段线线段的起点。
3)指定多段线线段的端点。要注意命令行的提示,并灵活切换到“圆弧”模式或“直线”模式。在命令行的提示下输入“A”并按<Enter>键,或者使用鼠标在提示中单击选择“圆弧”选项,可以切换到“圆弧”模式;在命令行提示下输入“L”并按<Enter>键,或者使用鼠标在提示中单击选择“直线”选项,可以切换到“直线”模式。
4)根据需要指定其他多段线线段。
5)按<Enter>键结束,或者输入“C”并确定以使多段线闭合。
操作范例:绘制直线段与圆弧组合的多段线
1)在“绘图”菜单中选择“多段线”命令,或者在工具栏或相应面板中单击“多段线”按钮 。
。
2)根据命令行的提示进行如下操作。
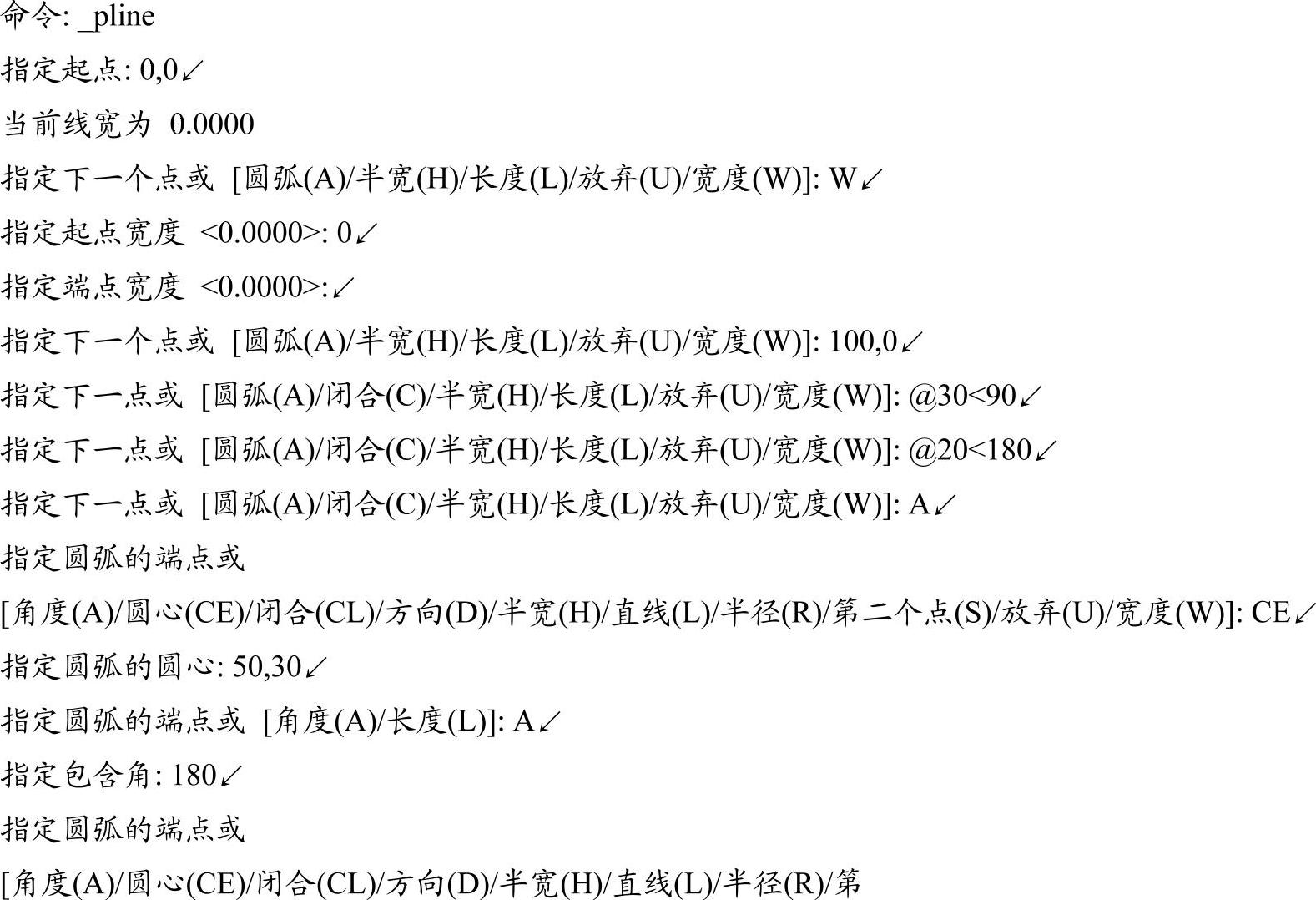 (www.xing528.com)
(www.xing528.com)
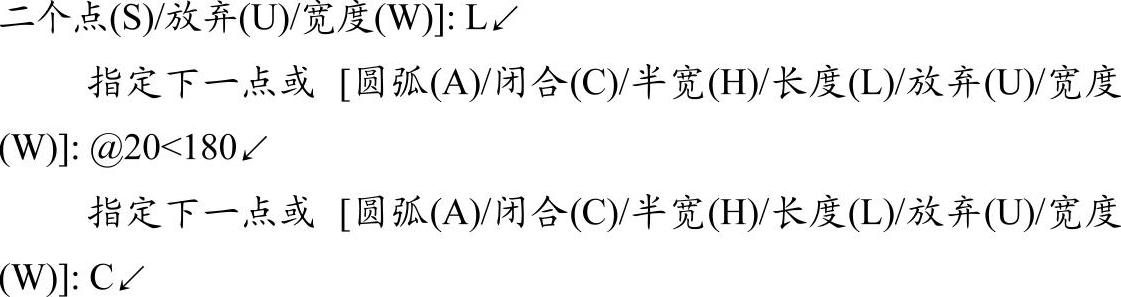
绘制的多段线如图2-51所示。
下面再举一个操作范例,绘制带有宽度的多段线。
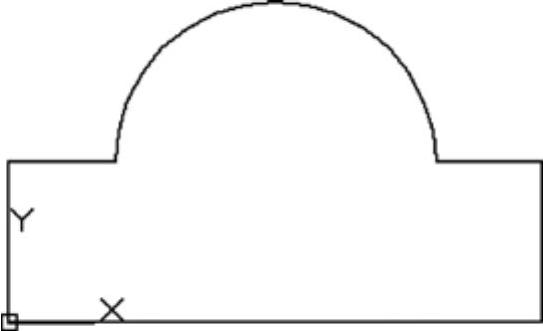
图2-51 绘制的多段线
操作范例:绘制具有宽度的多段线
1)在“绘图”菜单中选择“多段线”命令,或者在工具栏或相应面板中单击“多段线”按钮 。
。
2)根据命令提示进行如下操作。

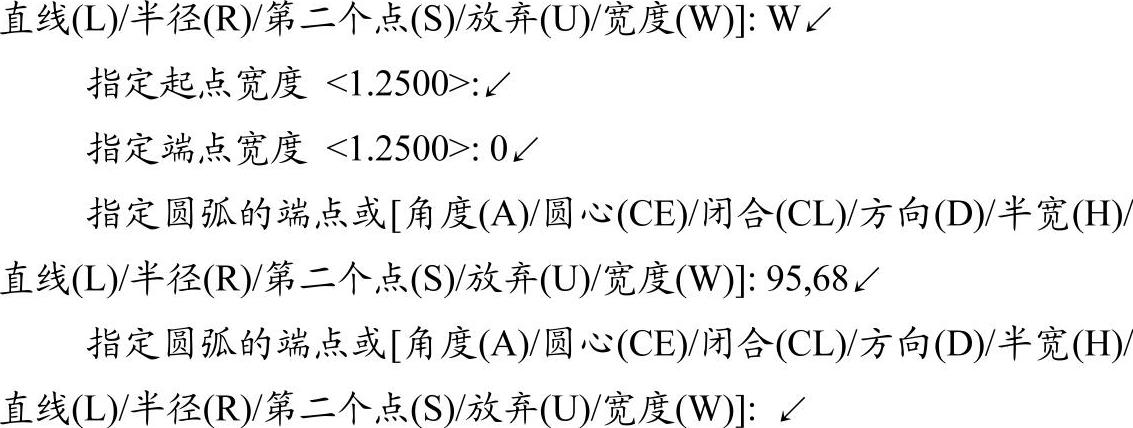
完成绘制的多段线如图2-52所示。

图2-52 绘制的多段线
免责声明:以上内容源自网络,版权归原作者所有,如有侵犯您的原创版权请告知,我们将尽快删除相关内容。




