
使用“修剪”功能可以很方便地修剪相关的图形对象。通常在相交处将不需要的线段部分修剪掉。
注意,AutoCAD允许选择的剪切边或边界边无需与修剪对象相交,可以将对象修剪或延伸至投影边或延长线交点(对象延长后的相交处)。
要修剪对象,可以在菜单栏中选择“修改”→“修剪”命令,也可以在功能区“默认”选项卡的“修改”面板中单击“修剪”按钮 ,接着根据命令行提示来进行操作。
,接着根据命令行提示来进行操作。
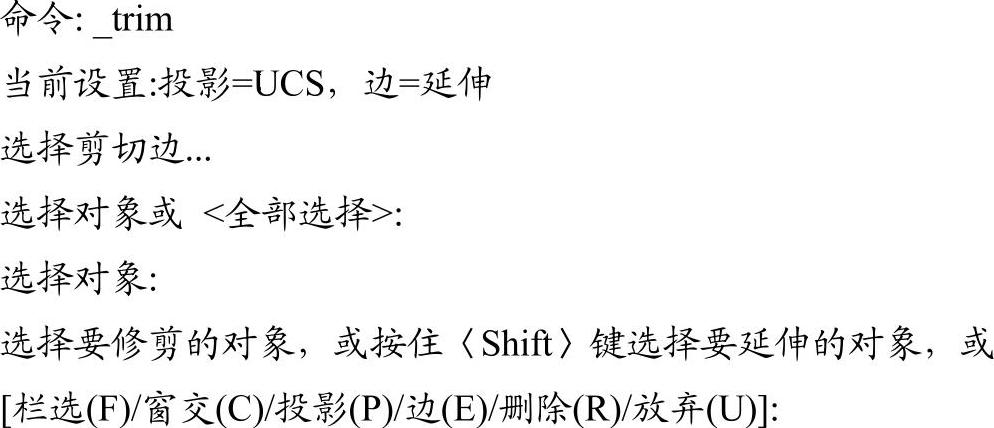
要完全掌握修剪操作的技巧,需要了解“选择要修剪的对象,或按住<Shift>键选择要延伸的对象,或[栏选(F)/窗交(C)/投影(P)/边(E)/删除(R)/放弃(U)]:”提示中的主要选项。
●要修剪的对象:指定要修剪的对象,可以选择多个修剪对象,按<Enter>键退出命令。
●按住<Shift>键选择要延伸的对象:结合<Shift>键进行操作,延伸选定对象而不是修剪它们。此选项提供了一种在修剪和延伸之间切换的简便方法。
●“栏选(F)”:选择此选项,将选择与选择栏相交的所有对象。所述的选择栏是一系列临时线段,它们是用两个或多个栏选点来指定的。
●“窗交(C)”:选择此选项可以选择矩形区域(由两点确定)内部或与之相交的对象。
●“投影(P)”:选择此选项可以指定修剪对象时使用的投影方式。选择此选项将显示“输入投影选项[无(N)/UCS(U)/视图(V)]<当前>:”的提示。
●“边(E)”:选择此选项将确定对象是在另一对象的延长边处进行修剪,还是仅在三维空间中与该对象相交的对象处进行修剪。选择此选项将显示“输入隐含边延伸模式[延伸(E)/不延伸(N)]<当前>:”的提示。
●“删除(R)”:选择此选项将删除选定的对象。此选项提供了一种用来删除不需要的对象的简便方式,而无需退出“TRIM”命令。
●“放弃(U)”:选择此选项撤销由“TRIM”命令所做的最近一次修改。为了便于让读者掌握多种情况下的修剪操作,下面将进行简单的分类说明。
1)对象既可以作为剪切边,也可以是被修剪的对象,如图3-30所示,图中“×”符号处表示选取对象的位置处。
2)修剪若干个对象时,可使用不同的选择方法选择当前的剪切边和修剪对象。在如图3-31所示的修剪示例中,修剪对象是采用栏选方式进行选择的。
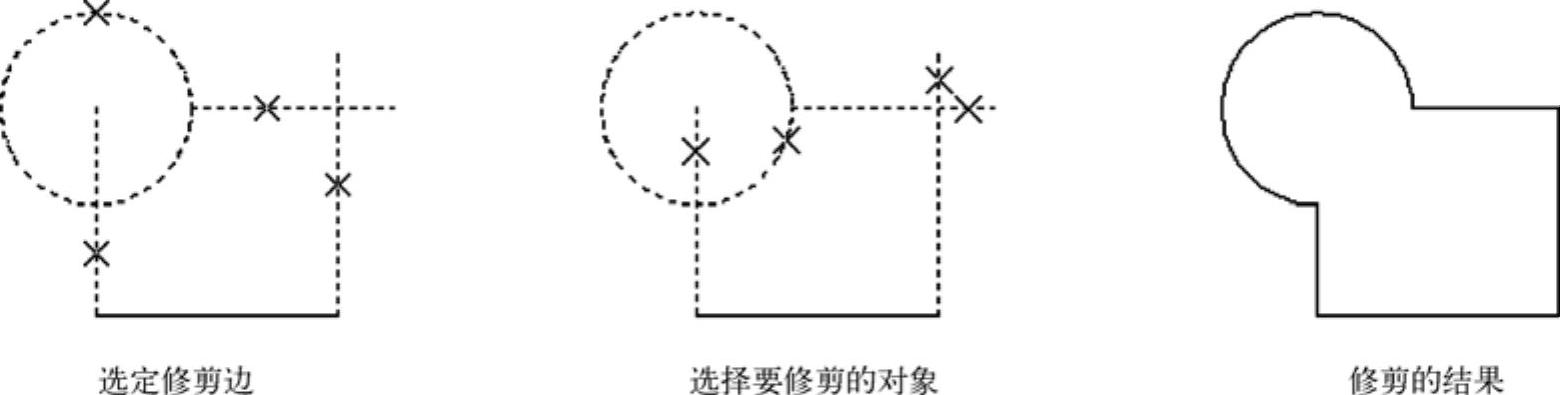 (www.xing528.com)
(www.xing528.com)
图3-30 对象既可作为剪切边也可作为被修剪的对象
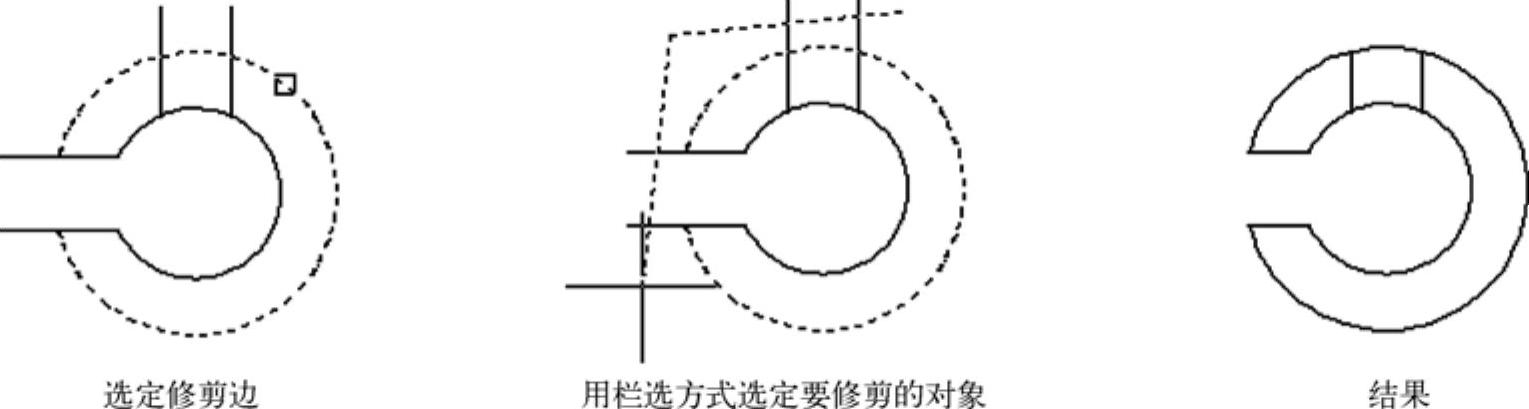
图3-31 修剪示例
3)可以将对象修剪到与其他对象最近的交点处(包括延伸交点)。在提示选择修剪边对象时,若直接按<Enter>键或按鼠标右键,然后选择要修剪的对象,那么可以将对象修剪到最近的交点或延伸交点处。如图3-32所示的修剪示例就是采用这种操作方式来进行修剪对象的。

图3-32 修剪示例
4)如果两个图形对象只是延伸后才具有相交点,那么利用该延伸交点也可修剪对象,如图3-33所示,其操作过程如下。
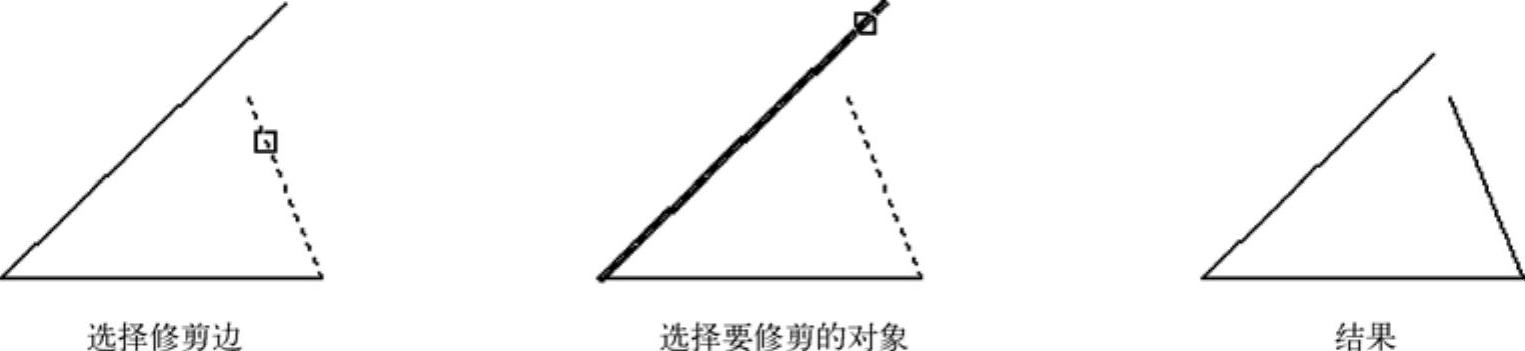
图3-33 修剪示例
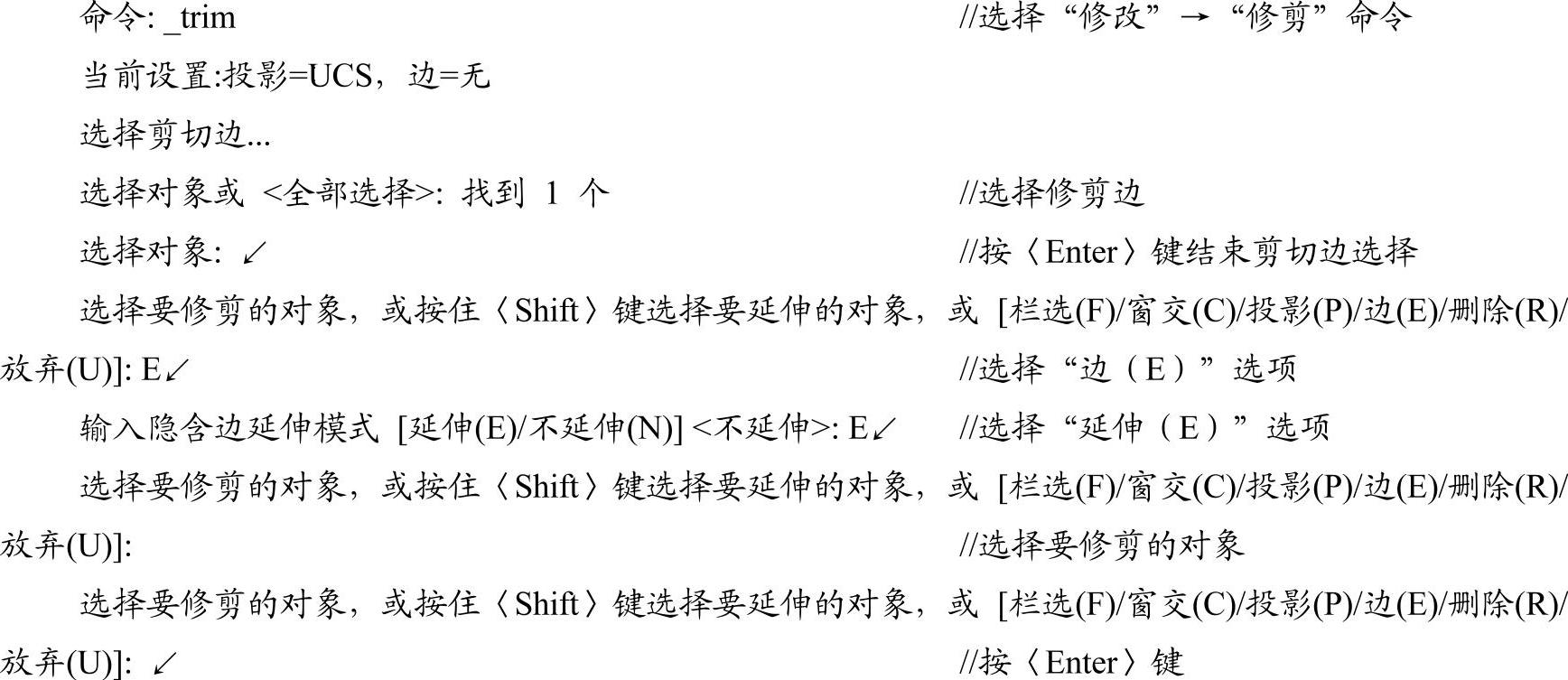
5)在修剪操作中,可以切换到延伸方式,如图3-34所示。其操作方法如下。
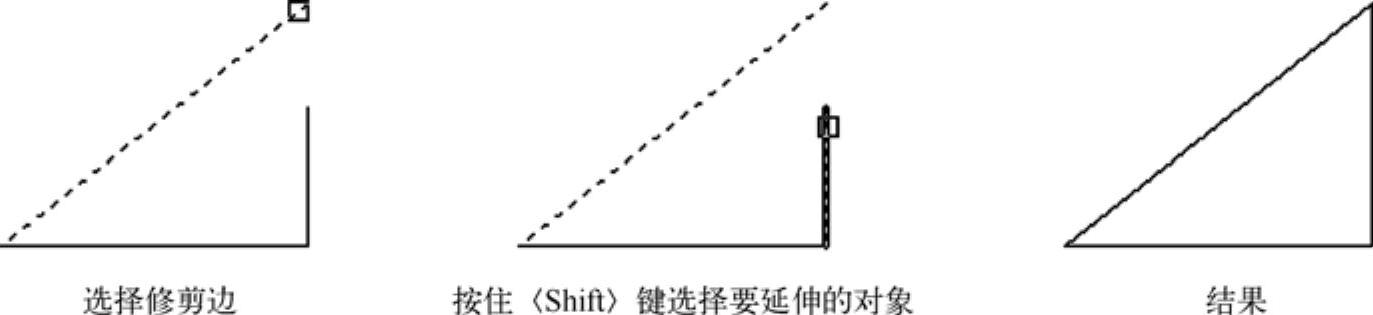
图3-34 从修剪切换到延伸
单击“修剪”按钮 ,接着根据命令提示执行操作。
,接着根据命令提示执行操作。
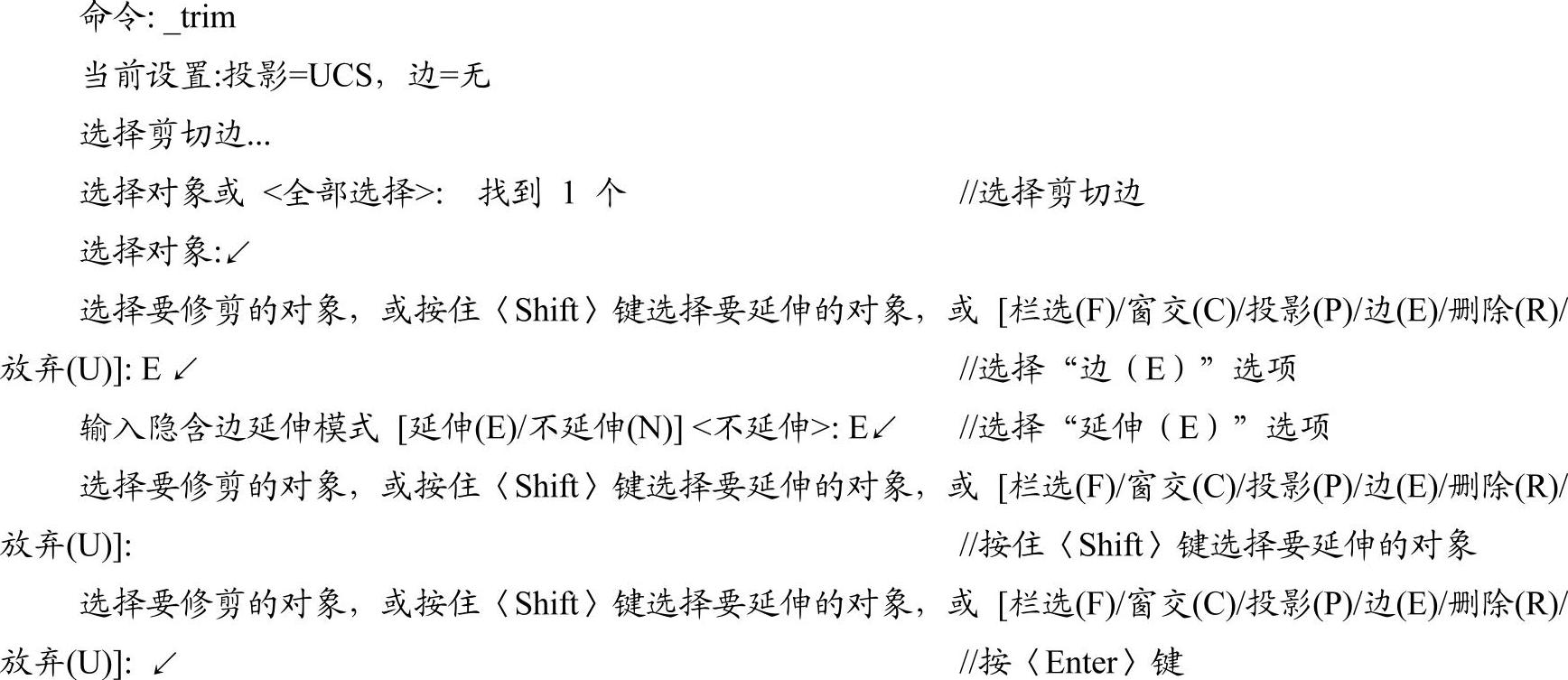
免责声明:以上内容源自网络,版权归原作者所有,如有侵犯您的原创版权请告知,我们将尽快删除相关内容。




