
使用“WBLOCK”命令可以将选定对象保存到指定的图形文件或将块转换为指定的图形文件,也就是说,“WBLOCK”命令的功能是将图形对象或块写入新图形文件。如果需要作为相互独立的图形文件来创建几种版本的符号,或者要在不保留当前图形的情况下创建图形文件,通常可以使用“WBLOCK”命令。
下面介绍如何使用“WBLOCK”命令将块源写入新的单独图形文件。
1)在命令窗口中当前命令行的“命令:”提示下输入“WBLOCK”并按<Enter>键,或者在功能区中“插入”选项卡的“块定义”面板中单击“写块”按钮 ,打开如图6-36所示的“写块”对话框。在“写块”对话框中提供了一种便捷方法用于将当前图形的零件保存到不同的图形文件,或将指定的块定义另存为一个单独的图形文件。
,打开如图6-36所示的“写块”对话框。在“写块”对话框中提供了一种便捷方法用于将当前图形的零件保存到不同的图形文件,或将指定的块定义另存为一个单独的图形文件。
2)在“源”选项组中选择“块”单选按钮,然后从“块”下拉列表框中选择已存在的一个块名称。
3)在“目标”选项组中指定文件的新名称、新位置以及插入块时所用的测量单位,如图6-37所示。
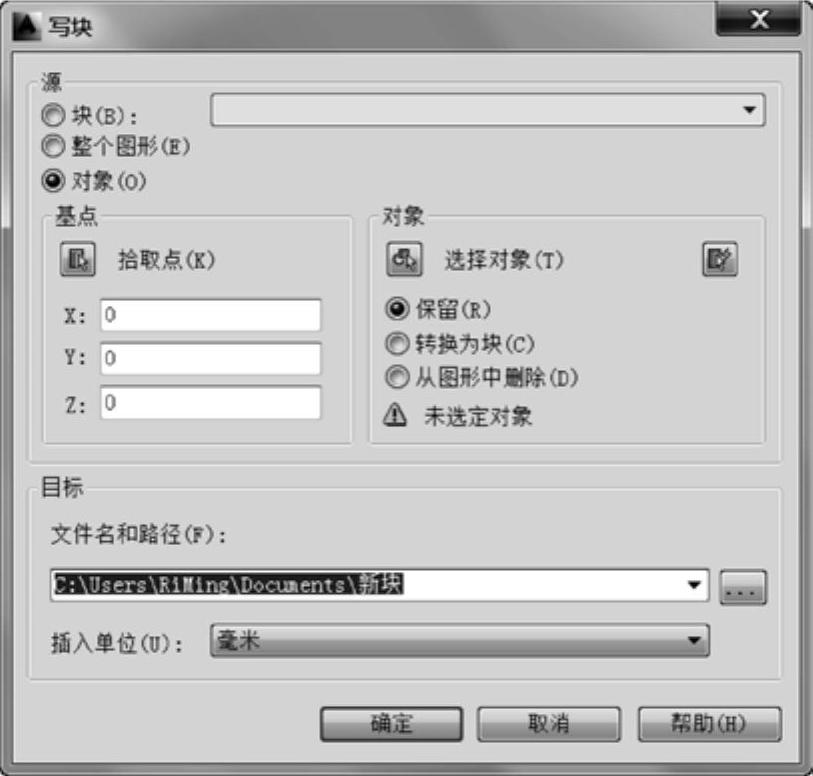
图6-36 “写块”对话框

图6-37 设置目标
4)单击“写块”对话框中的“确定”按钮。(www.xing528.com)
知识点拨:使用“WBLOCK”命令由选定对象创建新图形文件
1)打开现有图形或创建新图形。
2)在命令行的“命令:”提示下输入“WBLOCK”,按<Enter>键,系统弹出“写块”对话框。
3)在“写块”对话框的“源”选项组中选择“对象”单选按钮,并在“对象”选项组中选择一个所需的单选按钮。如果选择“保留”单选按钮,则将选定对象写块另存为文件后,在当前图形中仍然保留它们;如果选择“转换为块”单选按钮,则将选定对象写块另存为文件后,在当前图形中将它们转换为块;如果选择“从图形中删除”单选按钮,则将选定对象另存为文件后,从当前图形中删除它们。如有必要,完成操作后可以使用“OOPS”命令恢复它们。
4)在“对象”选项组中单击“选择对象”按钮 ,接着使用鼠标在图形窗口中选择要包括在新图形中的对象,然后按<Enter>键完成对象选择。
,接着使用鼠标在图形窗口中选择要包括在新图形中的对象,然后按<Enter>键完成对象选择。
5)在“写块”对话框的“基点”选项组中,通过输入X、Y、Z坐标值来定义新图形的基点,或者通过单击“拾取点”按钮 并使用鼠标来指定一个点为新图形的基点。
并使用鼠标来指定一个点为新图形的基点。
6)在“写块”对话框的“目标”选项组中输入新图形的文件名称和路径,或者单击“浏览”按钮 打开“浏览图形文件”对话框来指定文件名和路径。
打开“浏览图形文件”对话框来指定文件名和路径。
7)单击“写块”对话框中的“确定”按钮。
免责声明:以上内容源自网络,版权归原作者所有,如有侵犯您的原创版权请告知,我们将尽快删除相关内容。




