
下面举例说明创建块、插入块和写块的操作。
Task1.创建块
下面将图6.1.4中的所有图元创建为块。
Step1.打开随书光盘中的文件D:\AutoCAD 2018.3\work_file\ch06.01\block1.dwg。
Step2.选择下拉菜单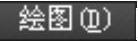



 命令,系统弹出“块定义”对话框。
命令,系统弹出“块定义”对话框。
Step3.输入块的名称。在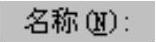 文本框中输入块的名称form1。
文本框中输入块的名称form1。
Step4.指定块的基点。单击 选项组中
选项组中 旁边的按钮
旁边的按钮 ,然后用圆心捕捉的方法选取图6.1.4中的圆心点作为块的基点。
,然后用圆心捕捉的方法选取图6.1.4中的圆心点作为块的基点。
Step5.选择组成块的对象。单击该选项组中 旁边的按钮
旁边的按钮 ,此时系统自动切换到绘图窗口,用窗口选择方法选取图6.1.4中所有的图元,然后按Enter键返回到“块定义”对话框,选中
,此时系统自动切换到绘图窗口,用窗口选择方法选取图6.1.4中所有的图元,然后按Enter键返回到“块定义”对话框,选中 选项组中的
选项组中的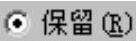 单选项。
单选项。
Step6.设置块单位。在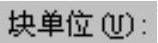 下拉列表中选择“毫米”选项,将单位设置为毫米。
下拉列表中选择“毫米”选项,将单位设置为毫米。
Step7.输入块的说明。在 文本框中输入对图块的说明,如“图案1”。
文本框中输入对图块的说明,如“图案1”。
Step8.定义注释性。在 区域中选中
区域中选中 复选框,单击对话框中的
复选框,单击对话框中的 按钮,完成块的创建。
按钮,完成块的创建。
Step9.选择下拉菜单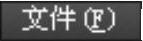

 命令,将文件另存为block1_ok.dwg。
命令,将文件另存为block1_ok.dwg。
Step10.选择下拉菜单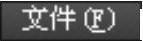

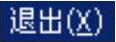 命令,退出AutoCAD系统。
命令,退出AutoCAD系统。
Task2.插入块
由于在Task1的操作中,在创建完块form1以后,没有保存文件block1.dwg,而是以另一个文件名block1_ok.dwg保存了文件,所以在退出AutoCAD后,文件block1.dwg的图形中不含有块form1,而文件block1_ok.dwg中含有块form1,因而在文件block1_ok.dwg的图形中能够插入块form1,在文件block1.dwg中不能插入块form1。
下面将在文件block1_ok.dwg的图形中插入Task1中创建的块,并将“缩放比例”设置为0.5,“旋转角度”设置为45°。
Step1.打开Task1中创建的文件block1_ok.dwg。
Step2.选择“插入块”命令。在当前的图形中选择下拉菜单
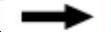
 命令,系统弹出“插入”对话框。
命令,系统弹出“插入”对话框。
Step3.选择块的名称。在 下拉列表中选择块的名称form1。
下拉列表中选择块的名称form1。
Step4.指定块的插入点。在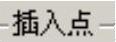 选项组中选中
选项组中选中 复选框。
复选框。
Step5.设置插入块的缩放比例。在 选项组中选中
选项组中选中 复选框,并在
复选框,并在 文本框中输入数值0.5。(www.xing528.com)
文本框中输入数值0.5。(www.xing528.com)
Step6.设置插入块的旋转角度。在 选项组的
选项组的 文本框中输入旋转角度值45。
文本框中输入旋转角度值45。
Step7.单击对话框中的 按钮,然后在绘图区中需要插入块的位置单击。至此完成块的插入操作,效果如图6.1.5所示。
按钮,然后在绘图区中需要插入块的位置单击。至此完成块的插入操作,效果如图6.1.5所示。
Step8.保存block1_ok.dwg文件,并退出AutoCAD系统。
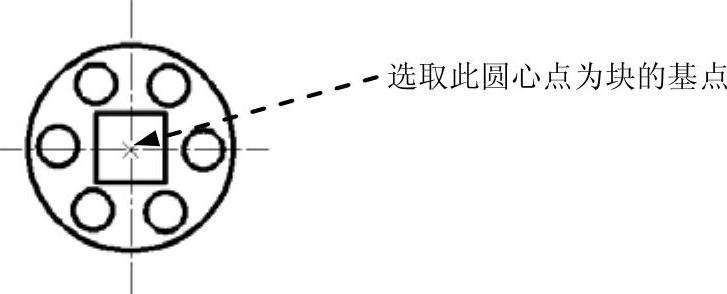
图6.1.4 创建块的图形对象
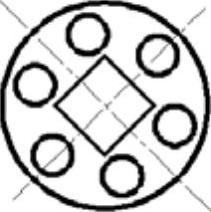
图6.1.5 块的插入效果
Task3.写块
因为文件block1_ok.dwg的图形中含有块form1,所以可以将该图形中的块form1写入磁盘,然后将它插入到另外一个文件block2.dwg的图形中,下面介绍其操作方法。
Step1.打开Task2保存的block1_ok.dwg文件。
Step2.写块操作。
(1)输入“写块”命令。输入命令WBLOCK并按Enter键,此时系统弹出“写块”对话框。
(2)定义组成块的对象来源。在对话框的 选项组中选中
选项组中选中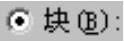 单选项,然后在其后的下拉列表中选择块form1。
单选项,然后在其后的下拉列表中选择块form1。
(3)设定写入块的文件名及存放位置。在 选项组的
选项组的 文本框中将文件名和路径设置为D:\AutoCAD 2018.3\work_file\ch06.01\form1.dwg。
文本框中将文件名和路径设置为D:\AutoCAD 2018.3\work_file\ch06.01\form1.dwg。
(4)设置插入单位。在 下拉列表中选择“毫米”选项。
下拉列表中选择“毫米”选项。
(5)单击 按钮,完成块写入的操作。
按钮,完成块写入的操作。
Step3.打开随书光盘中的文件D:\AutoCAD 2018.3\work_file\ch06.01\block2.dwg。
Step4.插入块操作。
(1)选择下拉菜单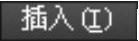
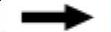
 命令,单击“插入”对话框中的
命令,单击“插入”对话框中的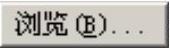 按钮,在“选择图形文件”对话框中选择块D:\AutoCAD 2018.3\work_file\ch06.01\form1.dwg,然后单击
按钮,在“选择图形文件”对话框中选择块D:\AutoCAD 2018.3\work_file\ch06.01\form1.dwg,然后单击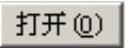 按钮。
按钮。
(2)在“插入”对话框的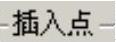 选项组中选中
选项组中选中 复选框,然后单击
复选框,然后单击 按钮,在图形中某处单击,完成块的插入操作。
按钮,在图形中某处单击,完成块的插入操作。
免责声明:以上内容源自网络,版权归原作者所有,如有侵犯您的原创版权请告知,我们将尽快删除相关内容。




