【摘要】:图4-15 对话框图4-16 选择外部块04 单击按钮,结果所选的“轴承”被引用到对话框中,勾选对话框中的“分解”选项功能。重复使用命令,在打开的对话框中,打开“油杯”外部块,并设置参数。06 单击按钮,在命令行“指写插入点:”提示下,将“油杯”图形组装到“轴承”图形上,结果如图4-18所示。07 使用快捷键“I”激活命令,采用默认参数,将“螺栓”外部块插入到“轴承”图形上,插入结果如图4-19所示。图4-20 组装结果图4-21 最终结果

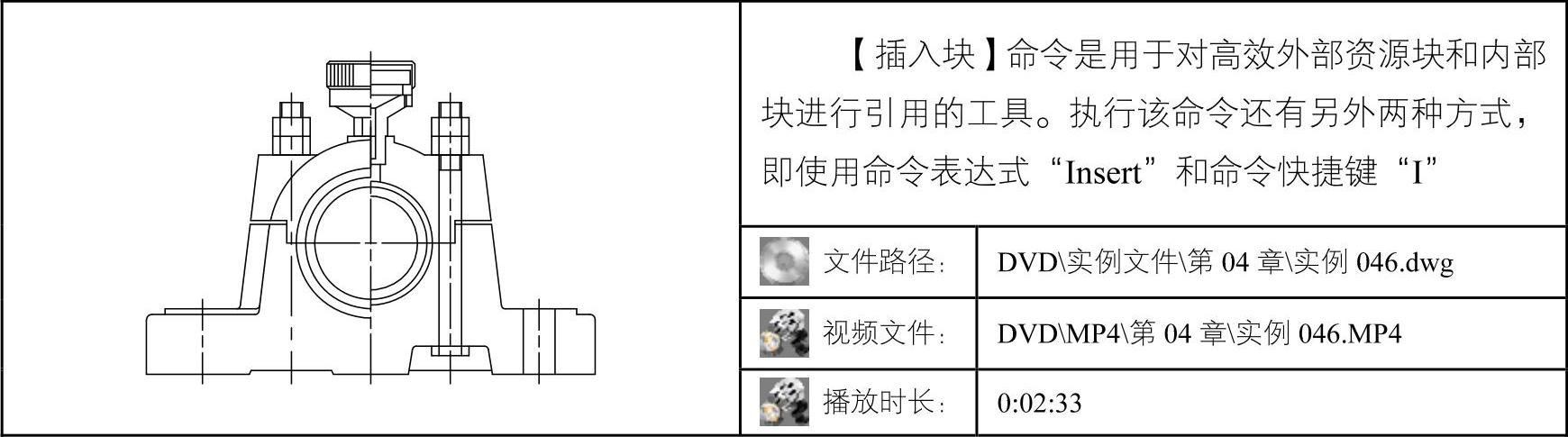
01 执行【文件】|【新建】命令,创建一个空白文件,并打开【对象捕捉】功能。
02 选择菜单【插入】|【块】命令,打开如图4-15所示的【插入】对话框。
03 单击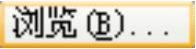 按钮,从弹出的【选择图形文件】对话框中,选择上例创建的“轴承.dwg”高效外部块,如图4-16所示。
按钮,从弹出的【选择图形文件】对话框中,选择上例创建的“轴承.dwg”高效外部块,如图4-16所示。
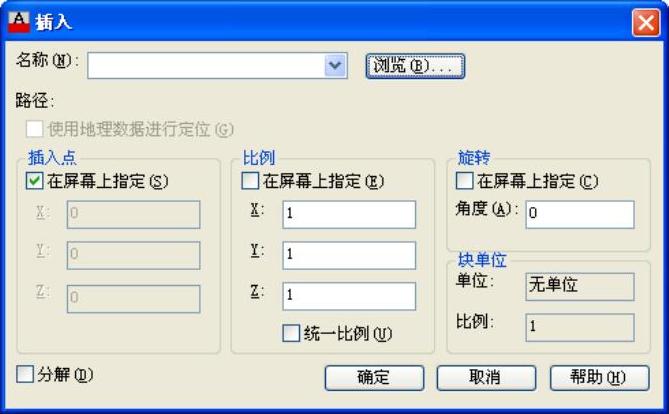
图4-15 【插入】对话框
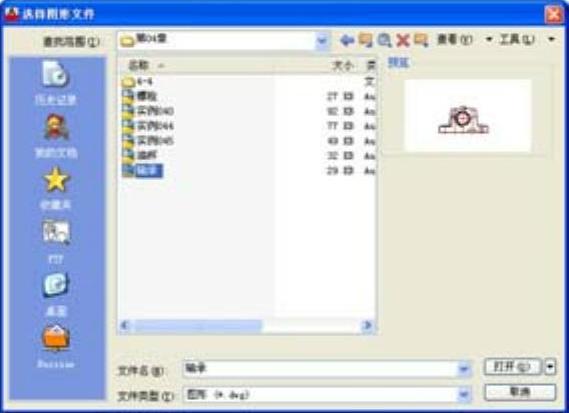
图4-16 选择外部块
04 单击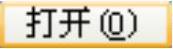 按钮,结果所选的“轴承”被引用到【插入】对话框中,勾选对话框中的“分解”选项功能。
按钮,结果所选的“轴承”被引用到【插入】对话框中,勾选对话框中的“分解”选项功能。
05 其他参数采用默认设置,单击 按钮,在命令行“指定块的插入点:”提示下,在绘图区单击左键,将“轴承”图形以一个外部块的方式,插入到当前文件中,如图4-17所示。重复使用【插入块】命令,在打开的【插入】对话框中,打开“油杯”外部块,并设置参数。
按钮,在命令行“指定块的插入点:”提示下,在绘图区单击左键,将“轴承”图形以一个外部块的方式,插入到当前文件中,如图4-17所示。重复使用【插入块】命令,在打开的【插入】对话框中,打开“油杯”外部块,并设置参数。
06 单击 按钮,在命令行“指写插入点:”提示下,将“油杯”图形组装到“轴承”图形上,结果如图4-18所示。
按钮,在命令行“指写插入点:”提示下,将“油杯”图形组装到“轴承”图形上,结果如图4-18所示。
07 使用快捷键“I”激活【插入块】命令,采用默认参数,将“螺栓”外部块插入到“轴承”图形上,插入结果如图4-19所示。
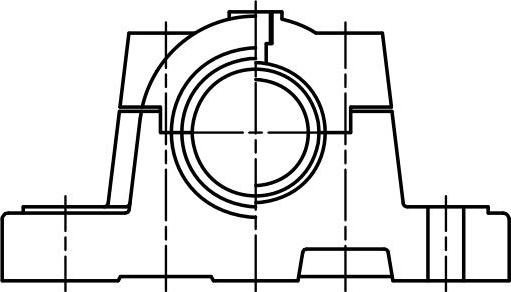 (www.xing528.com)
(www.xing528.com)
图4-17 插入轴承块
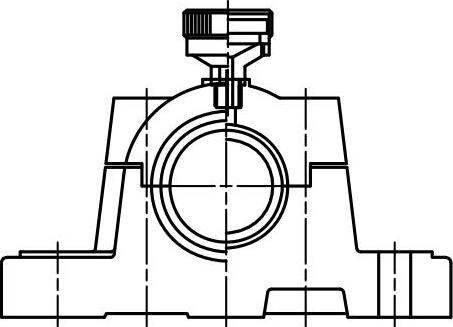
图4-18 插入结果
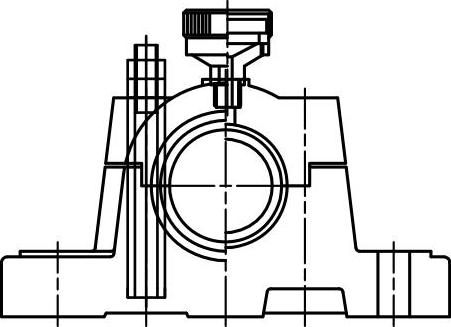
图4-19 插入结果
08 激活【插入块】命令,将“螺栓”块插入到如图4-20所示的位置上。
09 选择菜单【修改】|【分解】命令,选择拼装后的图形,将其图块分解。
10 综合使用【修改】和【删除】命令,对分解的图形进行修剪,最终结果如图4-21所示。
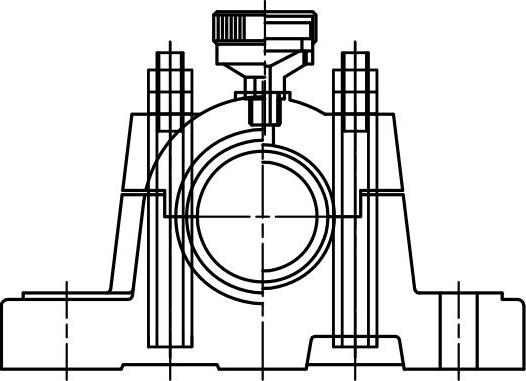
图4-20 组装结果
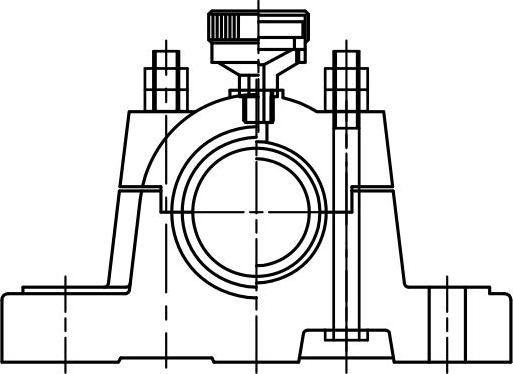
图4-21 最终结果
免责声明:以上内容源自网络,版权归原作者所有,如有侵犯您的原创版权请告知,我们将尽快删除相关内容。




