
1.进入装配模块
(1)选择菜单栏中的【文件(F)】→【设置工作目录(W)】命令,系统弹出“选取工作目录”对话框,选择活塞所在的文件夹,单击【确定】按钮,完成工作目录的设置。
(2)选择菜单栏中的【文件(F)】→【新建(N)】命令,系统弹出“新建”对话框,点选【组件】单选钮,在【名称】文本框中输入“001”,取消对【使用缺省模板】复选框的勾选,单击【确定】按钮,系统弹出“新文件选项”对话框。
(3)在“新文件选项”对话框的【模板】列表框中选择“mmns_asm_design”选项,单击【确定】按钮,进入装配设计模块。
2.创建骨架模型
(1)单击“工程特征”工具栏中的【创建】工具按钮 ,或选择菜单栏中的【插入(I)】→【元件(C)】→【创建(C)】命令,系统弹出“元件创建”对话框,如图11.2所示。
,或选择菜单栏中的【插入(I)】→【元件(C)】→【创建(C)】命令,系统弹出“元件创建”对话框,如图11.2所示。

图11.1 活塞连杆机构
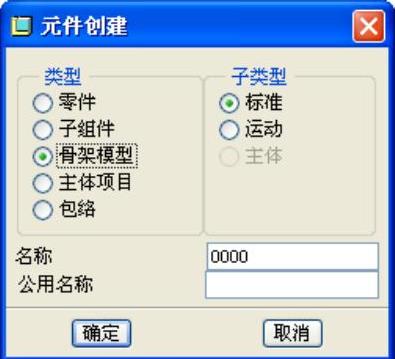
图11.2 “元件创建”对话框
(2)在“元件创建”对话框中,点选【骨架模型】单选钮,在【名称】文本框中输入0000,单击【确定】按钮,系统弹出“创建选项”对话框,点选【空】单选钮,单击【确定】按钮,进入元件创建平台。
(3)单击“基准”工具栏中的【轴】工具按钮 ,系统弹出“基准轴”对话框,如图11.3所示,按住Ctrl键,在模型中选择FRONT、RIGHT基准面作为参照平面,基准轴穿过两参照平面,单击【确定】按钮,完成基准轴的创建。
,系统弹出“基准轴”对话框,如图11.3所示,按住Ctrl键,在模型中选择FRONT、RIGHT基准面作为参照平面,基准轴穿过两参照平面,单击【确定】按钮,完成基准轴的创建。
3.装配活塞
(1)选择菜单栏中的【窗口(W)】→【激活(A)】命令,激活当前的装配模块。
(2)单击“工程特征”工具栏中的【装配】工具按钮 ,或选择菜单栏中的【插入(I)】→【元件(C)】→【装配(A)】命令,系统弹出“打开”对话框,选择元件2.prt,单击【打开】按钮,将活塞添加到当前模型中,同时在信息提示栏中显示元件装配控制面板,如图11.4所示。
,或选择菜单栏中的【插入(I)】→【元件(C)】→【装配(A)】命令,系统弹出“打开”对话框,选择元件2.prt,单击【打开】按钮,将活塞添加到当前模型中,同时在信息提示栏中显示元件装配控制面板,如图11.4所示。
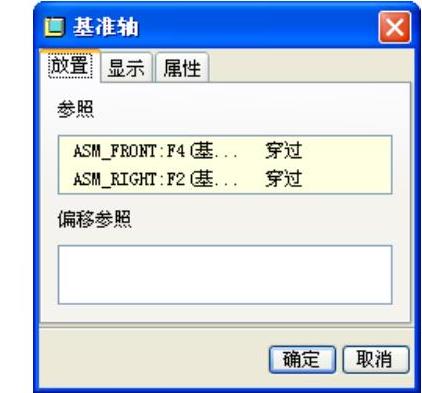
图11.3 “基准轴”对话框
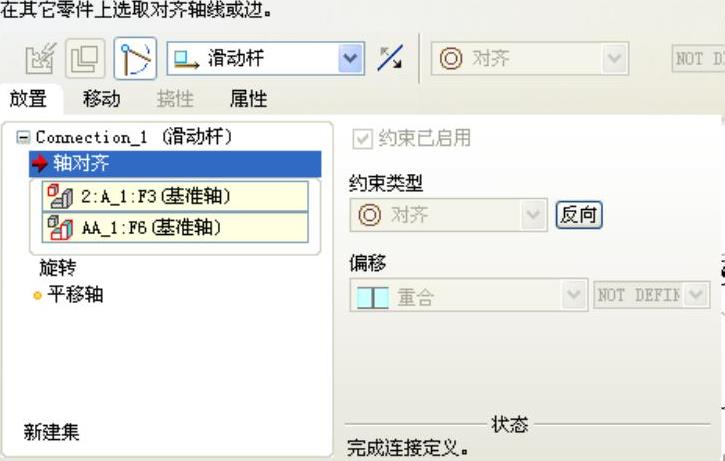
图11.4 元件装配控制面板
(3)在【将约束转化为机构连接】右侧下拉列表框中选择“滑动杆”选项,单击【放置】选项卡,单击【轴对齐】按钮,在3D模型中选择刚才创建的基准轴和活塞垂直轴线,单击【旋转】按钮,在3D模型中选择活塞DTM1基准平面和组件RIGHT基准平面,如图11.5所示。
(4)在【放置】选项卡右下角的【状态】区中显示“完成连接定义”,单击【完成】按钮 ,完成活塞的装配约束,效果如图11.6所示。
,完成活塞的装配约束,效果如图11.6所示。
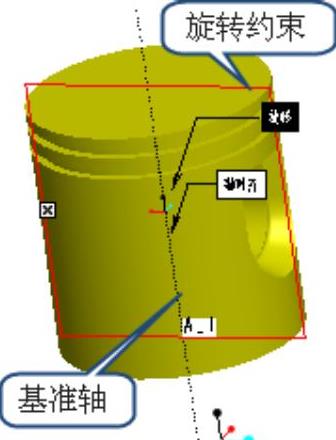
图11.5 滑动杆
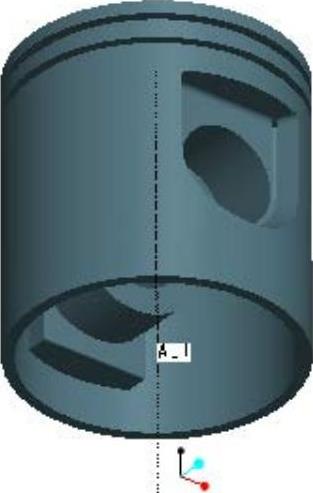
图11.6 约束后的活塞
4.装配基座(www.xing528.com)
(1)单击“工程特征”工具栏上的【装配】工具按钮 ,或选择菜单栏中的【插入(I)】→【元件(C)】→【装配(A)】命令,系统弹出“打开”对话框,选择元件1.prt,单击【打开】按钮,基座就添加到当前模型中,同时在信息提示栏中显示元件装配控制面板。
,或选择菜单栏中的【插入(I)】→【元件(C)】→【装配(A)】命令,系统弹出“打开”对话框,选择元件1.prt,单击【打开】按钮,基座就添加到当前模型中,同时在信息提示栏中显示元件装配控制面板。
(2)选中【将约束转化为机构连接】右侧下拉列表框中的“用户定义”选项,在其后的下拉列表框中选择配对,单击【放置】选项卡,在3D模型中选择基座的基准平面和组件的基准平面,重复以上步骤,将其他2个基准平面进行约束。
(3)在控制面板中【状态】文本框中显示“完成连接定义”选项,单击控制面板中的【完成】按钮 ,完成基座的装配约束,效果如图11.7所示。
,完成基座的装配约束,效果如图11.7所示。
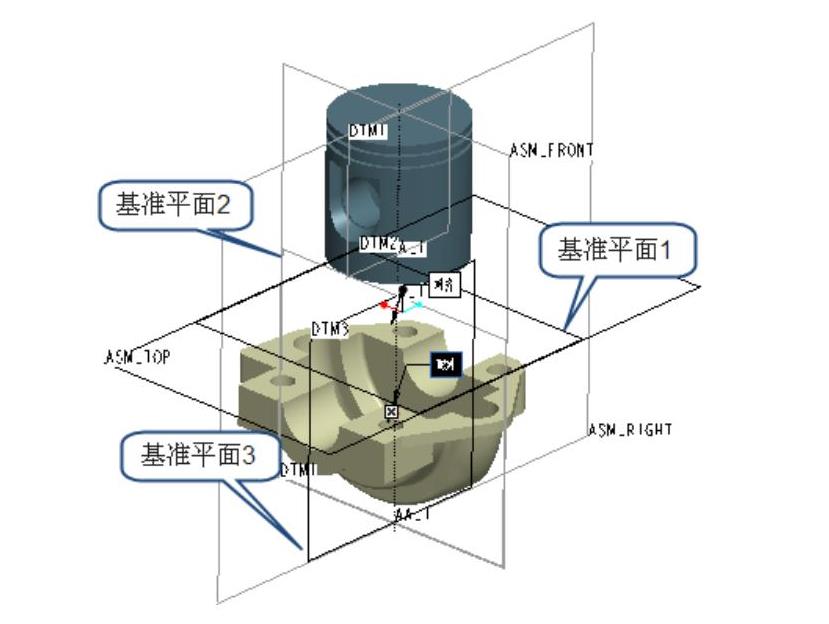
图11.7 基座的约束
5.装配输出轴
(1)单击“工程特征”工具栏上的【装配】工具按钮 ,或选择菜单栏中的【插入(I)】→【元件(C)】→【装配(A)】命令,系统弹出“打开”对话框,选择元件3.prt,单击【打开】按钮,输出轴就添加到当前模型中,同时在信息提示栏中显示元件装配控制面板。
,或选择菜单栏中的【插入(I)】→【元件(C)】→【装配(A)】命令,系统弹出“打开”对话框,选择元件3.prt,单击【打开】按钮,输出轴就添加到当前模型中,同时在信息提示栏中显示元件装配控制面板。
(2)选中【将约束转化为机构连接】右侧下拉列表框中的“销钉”选项,单击【放置】选项卡,单击【轴对齐】按钮,在3D模型中选择基座孔轴线和输出轴的轴线,单击【平移】按钮,在3D模型中选择输出轴的曲柄侧面和基座的内侧面,如图11.8所示。
(3)在控制面板中【状态】文本框中显示“完成连接定义”选项,单击控制面板中的【完成】按钮 ,完成输出轴的装配约束,效果如图11.9所示。
,完成输出轴的装配约束,效果如图11.9所示。
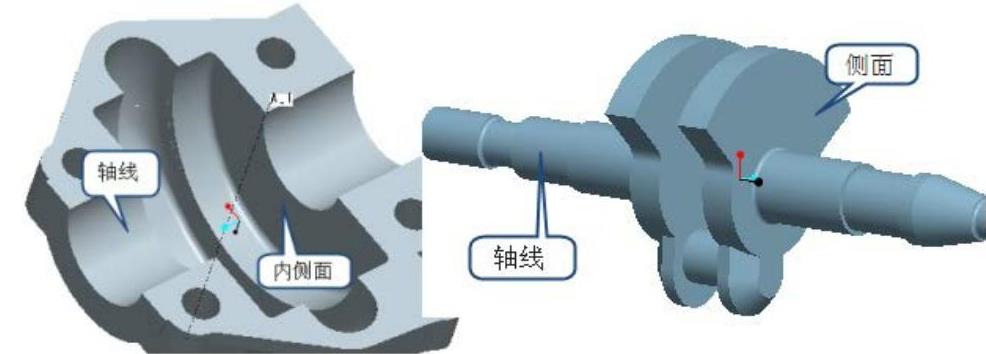
图11.8 销钉连接约束几何元素

图11.9 销钉连接
6.装配连杆
(1)单击“工程特征”工具栏上的【装配】工具按钮 ,或选择菜单栏中的【插入(I)】→【元件(C)】→【装配(A)】命令,系统弹出“打开”对话框,选择元件4.asm,单击【打开】按钮,连杆就添加到当前模型中,同时在信息提示栏中显示元件装配控制面板。
,或选择菜单栏中的【插入(I)】→【元件(C)】→【装配(A)】命令,系统弹出“打开”对话框,选择元件4.asm,单击【打开】按钮,连杆就添加到当前模型中,同时在信息提示栏中显示元件装配控制面板。
(2)选中【将约束转化为机构连接】右侧下拉列表框中的“销钉”选项,单击【放置】选项卡,单击【轴对齐】按钮,在3D模型中选择输出轴曲轴轴线和连杆孔轴线,单击【平移】按钮,在3D模型中选择输出轴的曲柄内侧面和连杆头外侧面,如图11.10所示。
(3)单击【放置】选项卡中【新建集】按钮,一个新的Connection(连接)创建完成,如图11.11所示。

图11.10 销钉连接几何元素
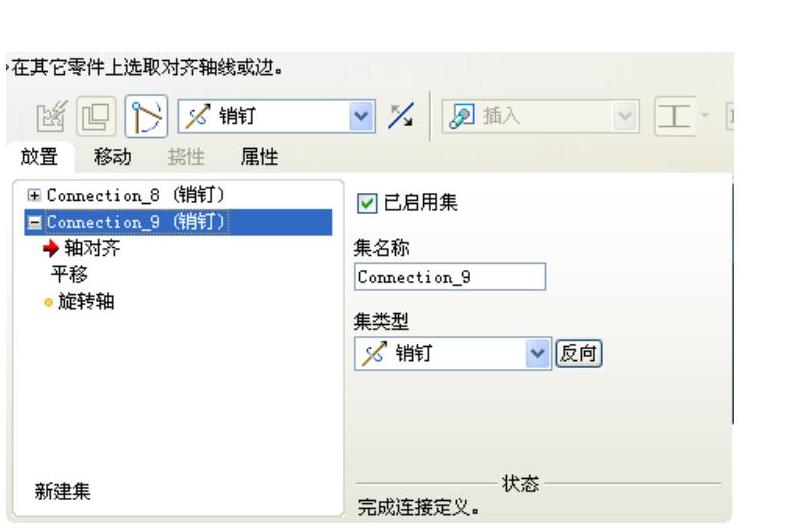
图11.11 控制面板
(4)选中【将约束转化为机构连接】右侧下拉列表框中的“销钉”选项,单击【放置】选项卡,单击【轴对齐】按钮,在3D模型中选择活塞孔的轴线和连杆孔轴线,单击【平移】按钮,在3D模型中选择输出活塞内侧面和连杆头外侧面,如图11.12所示。
(5)在控制面板中【状态】文本框中显示“完成连接定义”选项,单击控制面板中的【完成】按钮 ,完成连杆的装配约束。
,完成连杆的装配约束。
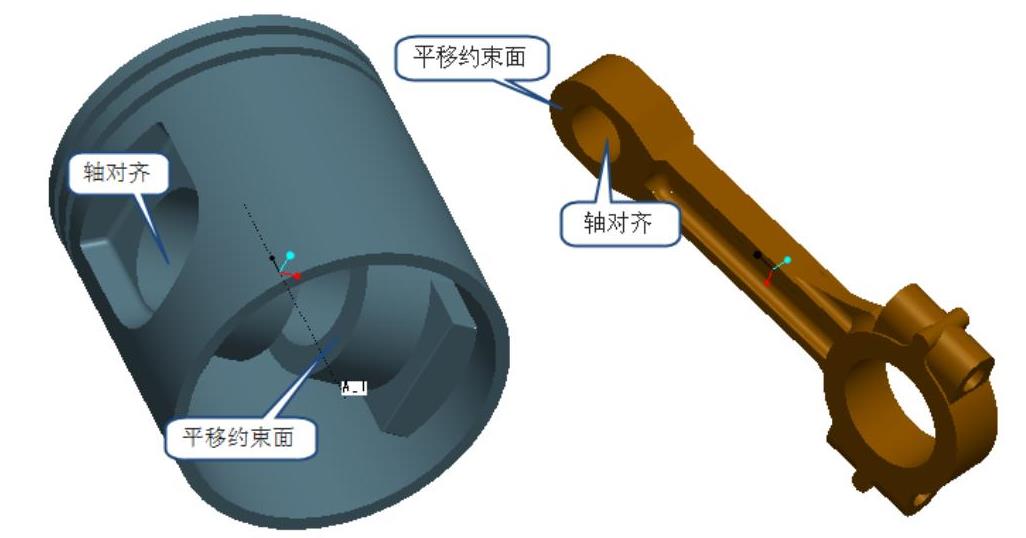
图11.12销钉约束元素
免责声明:以上内容源自网络,版权归原作者所有,如有侵犯您的原创版权请告知,我们将尽快删除相关内容。




