
1.创建轴孔架拉伸体
01 单击功能区“主页”→“草图” 按钮,打开“创建草图”对话框,在工作区中选择XC-ZC平面为草图平面,绘制如图4-4所示的草图。
按钮,打开“创建草图”对话框,在工作区中选择XC-ZC平面为草图平面,绘制如图4-4所示的草图。
02 单击功能区“主页”→“特征”→“拉伸” 按钮,选择工作区中步骤(1)绘制的草图为截面,选择拉伸方向为-YC方向,设置拉伸距离为52,如图4-5所示。
按钮,选择工作区中步骤(1)绘制的草图为截面,选择拉伸方向为-YC方向,设置拉伸距离为52,如图4-5所示。
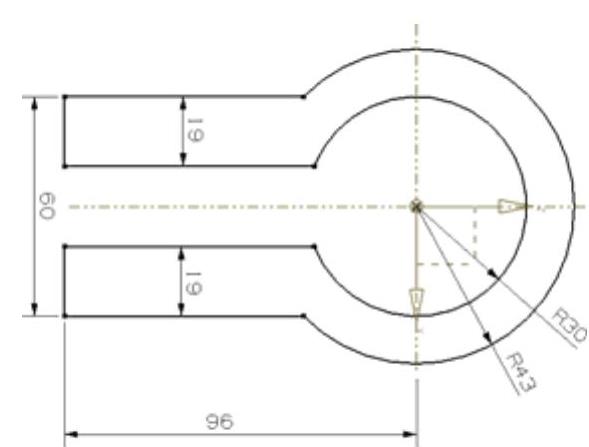
图4-4 绘制轴孔架草图
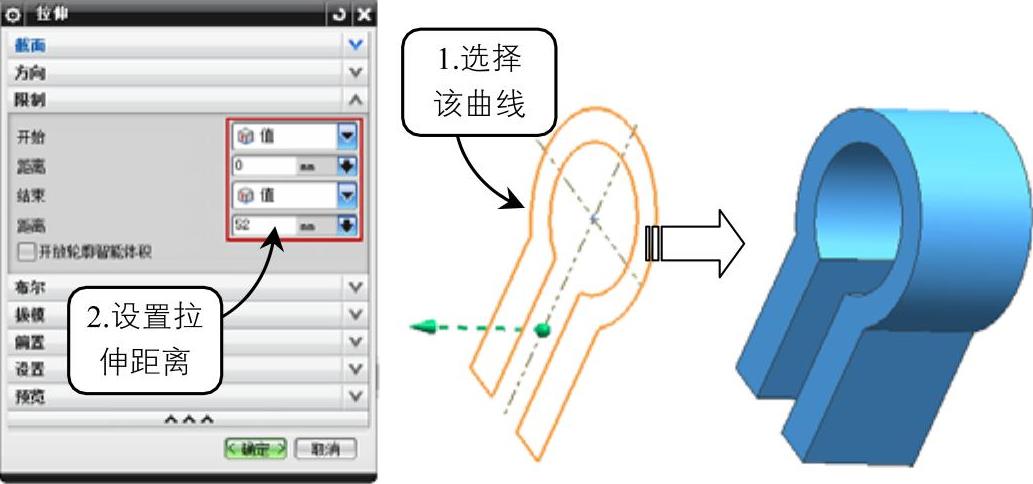
图4-5 创建轴孔架拉伸体
2.创建螺栓块拉伸体
01 单击功能区“主页”→“草图” 按钮,打开“创建草图”对话框,在工作区中选择XC-ZC平面为草图平面,绘制如图4-6所示的草图。
按钮,打开“创建草图”对话框,在工作区中选择XC-ZC平面为草图平面,绘制如图4-6所示的草图。

图4-6 绘制螺栓块草图
02 单击功能区“主页”→“特征”→“拉伸” 按钮,在工作区中选择步骤(1)绘制的平面为截面,往-YC方向拉伸距离为32,如图4-7所示。
按钮,在工作区中选择步骤(1)绘制的平面为截面,往-YC方向拉伸距离为32,如图4-7所示。
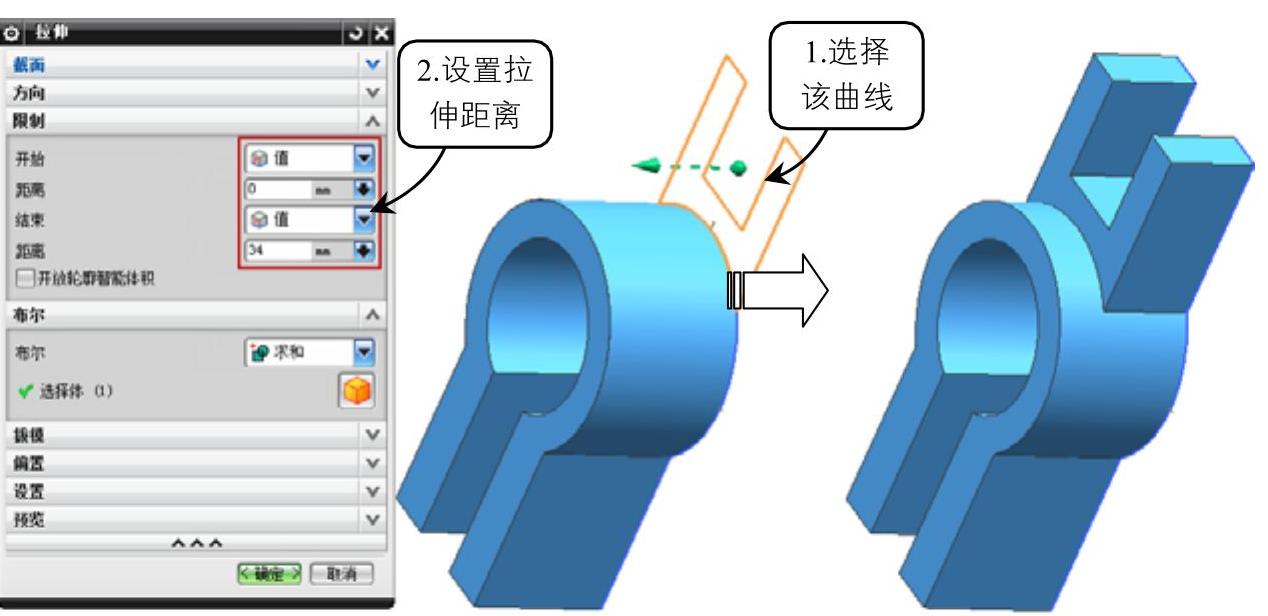
图4-7 创建螺栓块拉伸体
3.创建螺栓块剪切圆角(www.xing528.com)
01 单击功能区“主页”→“草图” 按钮,打开“创建草图”对话框,在工作区中选择螺栓块侧面为草图平面,绘制如图4-8所示的草图。
按钮,打开“创建草图”对话框,在工作区中选择螺栓块侧面为草图平面,绘制如图4-8所示的草图。
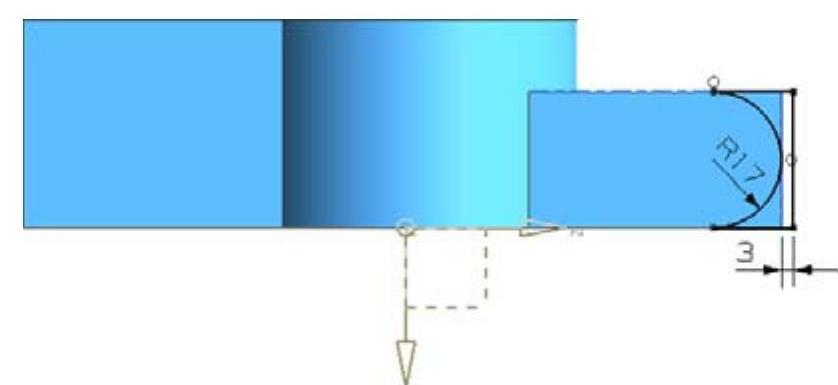
图4-8 绘制剪切圆角草图
02 单击功能区“主页”→“特征”→“拉伸” 按钮,在工作区中选择步骤(1)绘制的平面为截面,选择拉伸方向为XC,设置拉伸距离为-60,并设置布尔运算为求差,如图4-9所示。
按钮,在工作区中选择步骤(1)绘制的平面为截面,选择拉伸方向为XC,设置拉伸距离为-60,并设置布尔运算为求差,如图4-9所示。
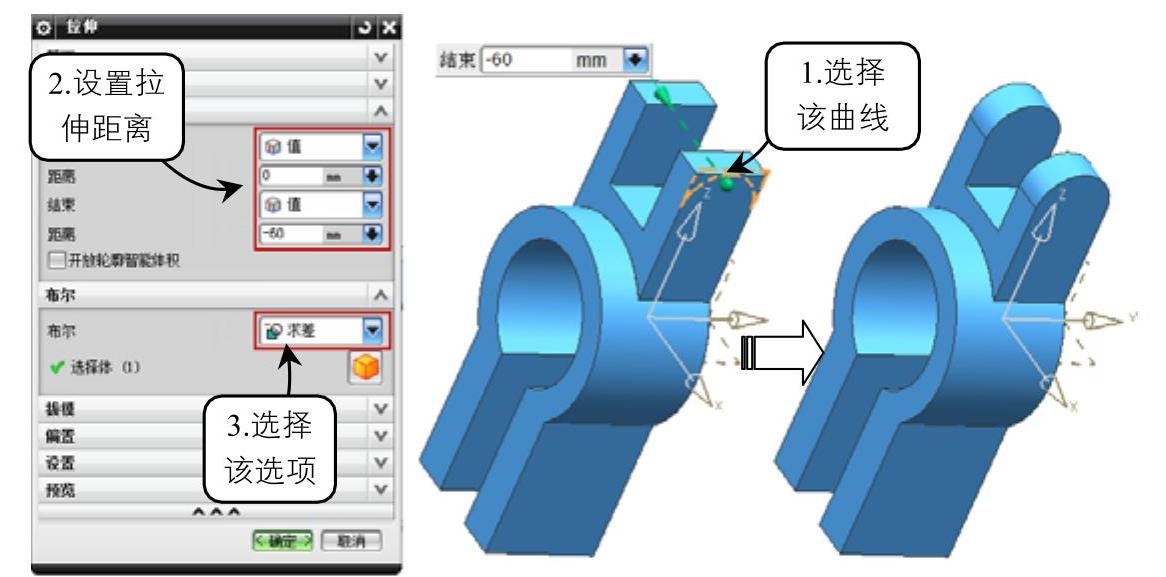
图4-9 创建剪切圆角
4.创建孔
01 单击功能区“主页”→“特征”→“孔” 按钮,打开“孔”对话框,在工作区中选择螺栓块的圆角圆心为中心,选择“成形”下拉列表框中的“简单”选项,设置孔直径和深度,如图4-10所示。
按钮,打开“孔”对话框,在工作区中选择螺栓块的圆角圆心为中心,选择“成形”下拉列表框中的“简单”选项,设置孔直径和深度,如图4-10所示。

图4-10 创建简单孔φ16
02 单击功能区“主页”→“特征”→“孔” 按钮,单击“孔”对话框中的“草图”
按钮,单击“孔”对话框中的“草图” 图标,在草图中定位孔的中心点,完成草图返回“孔”对话框后,选择“成形”下拉列表框中的“简单”选项,设置孔直径和深度,如图4-11所示。定位架实体创建完成。
图标,在草图中定位孔的中心点,完成草图返回“孔”对话框后,选择“成形”下拉列表框中的“简单”选项,设置孔直径和深度,如图4-11所示。定位架实体创建完成。

图4-11 创建简单孔φ12
免责声明:以上内容源自网络,版权归原作者所有,如有侵犯您的原创版权请告知,我们将尽快删除相关内容。




