
任务内容
·制作如图3-28所示的图文混排效果文档。
任务要求
·熟练地在文档适当位置插入图片对象,包括剪贴画、屏幕截图、来自文件中的图、自选图形以及来自剪贴板中的图片。
1.插入剪贴画
Word在自带的剪辑库中提供了大量的图片,从花草到动物,从建筑物到风景名胜等,用户可以从中选择所需的图片,并插入到文档中。常用操作步骤如下:
①打开文档,将插入点移到要插入图片的位置。
②选择“插入”命令,在展开的功能区“插图”组中,单击“剪贴画”按钮。
③在右边出现的“剪贴画”任务窗格中单击“搜索”按钮,再单击所需的剪贴画,或者右键单击所需剪贴画,在弹出的快捷菜单中再单击“插入”按钮,即可将图片插入指定的位置。
图3-28所示为插入“计算机”类别中“女计算机操作员”剪贴画的情况。

图3-28 插入“女计算机操作员”剪贴画
2.使用“屏幕截图”功能
“屏幕截图”是Word 2010新增内置功能,使用这个屏幕截图功能,可以随心所欲地将活动窗口截取为图片插入Word文档中。
(1)快捷插入窗口截图
Word的“屏幕截图”可以智能监视活动窗口(打开且没有最小化的窗口),可以很方便地截取活动窗口的图片插入正在编辑的文章中。操作步骤如下:
①选择屏幕窗口。
②选择“插入”命令,在展开的功能区“插图”组中,单击“屏幕截图”按钮,在打开的“可视窗口”库中选择当前打开的窗口缩略图,选择所需要的图片,Word自动截取窗口图片并插入文档中,如图3-29所示。
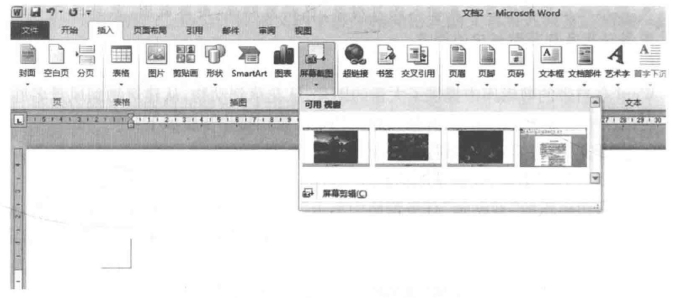 (www.xing528.com)
(www.xing528.com)
图3-29 可截取的活动窗口缩略图
(2)自定义屏幕截图
用Word编辑文档的过程中,除了需要插入软件窗口截图外,更多时候需要插入的是特定区域的屏幕截图,Word的“屏幕截图”功能可以截取屏幕的任意区域插入文档中。操作步骤如下:
①选择“插入”命令,在展开的功能区“插图”组中,单击“屏幕截图”按钮,并在打开的库中选择“屏幕剪辑”选项。
②将光标定位在需要截取图片的开始位置,按住鼠标左键进行拖动,拖至合适的位置处释放鼠标,即可完成自定义截取的图片。
3.插入图形文件
在Word中,可以插入其他图形文件中的图片,如.bmp、jpg、.gif等类型。插入图形文件的操作步骤如下:
①把插入点移到要插入图片的位置。
②选择“插入”命令,在展开的功能区“插图”组中,单击“图片”按钮,系统弹出“插入图片”对话框。
③在对话框中选择要用的图形文件,作为示例,我们可以选择“插入图片”对话框图片库中的“示例图片”文件夹中的“菊花.jpg”。
④单击“插入”按钮。
4.插入“自选图形”
Office提供的“形状”列表中包括的图形类型有:线条、基本形状、箭头总汇、流程图、标注、星与旗帜等。这些图形可以调整大小、旋转、着色以及组合成更复杂的图形。
选择“插入命令”,在展开的功能区“插图”组中单击“形状”按钮,打开“形状”下拉列表,再从列表中选择所需的一种形状图形。
选定所需的形状图形后,鼠标指针会变成十字形,把鼠标指针移动到要插入图形的位置,按下左键拖动鼠标即可完成自选图形的绘制。
5.利用剪贴板插入图片
用户可以利用剪贴板来“剪切”或“复制”其他应用程序制作的图片,然后“粘贴”到文档的指定位置。
免责声明:以上内容源自网络,版权归原作者所有,如有侵犯您的原创版权请告知,我们将尽快删除相关内容。




