
4.1 任务描述
素材位置:PS基础教程/素材/CH04/4-4 宝宝背景.jpg、4-4 宝宝1.jpg、4-4 宝宝2.jpg、4-4 花1.jpg、4-4 花2.jpg、4-4 花3.jpg。
效果位置:PS基础教程/效果/CH04/4-4 宝宝相册.psd。
任务描述:使用智能对象置入素材,制作宝宝相册,最后盖印图层,最终效果如图4-4-1所示。

图4-4-1 制作宝宝相册效果图
4.2 任务目标
1.了解智能对象及其特点。
2.掌握图层复合、盖印图层的方法。
4.3 学习重点和难点
1.智能对象的概念及其特点。
2.图层复合及盖印图层的方法。
4.4 任务实施
【关键步骤思维导图】

步骤1:按下【CTRL+O】组合键,打开“4-4宝宝背景.jpg”,效果如图4-4-2所示。

图4-4-2 打开素材
步骤2:选择菜单“文件>置入”命令,打开“置入”对话框,选择要置入的图片“4-4 宝宝1.jpg”,单击“置入”按钮,如图4-4-3和图4-4-4所示。

图4-4-3 置入命令
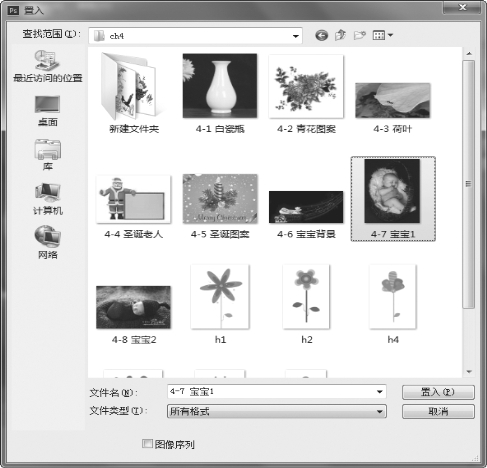
图4-4-4 选择要置入的图像
步骤3:被置入的图像导入当前文件后,是一个智能图层对象,会自动显示适应画布大小并显示调整框,进行适当自由变换后,按【ENTER】键确认,完成置入,如图4-4-5所示。Photoshop中有些普通图层能使用的命令,在智能图层对象中不能使用。
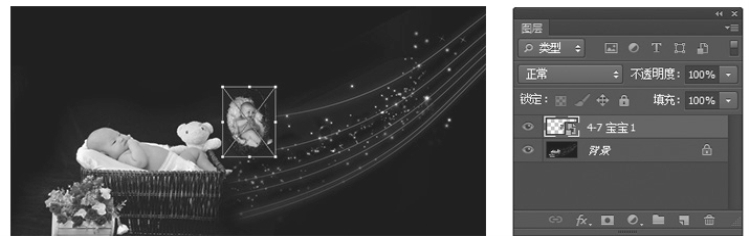
图4-4-5 置入后的图像和图层效果
步骤4:按照同样的方法,置入“4-4宝宝2.jpg”,并将两幅宝宝图像调整到合适的大小和位置,为两个图层添加描边样式,颜色为白色,大小为1像素,操作及效果如图4-4-6所示。

图4-4-6 描边样式

图4-4-7 调整好大小位置和样式的效果
步骤5:在两幅小图像的上部输入文字“SMALL WORLD”,并设置适宜的大小和颜色,效果如图4-4-8所示。

图4-4-8 添加文字并调整大小和颜色
步骤6:分别导入素材“4-4花1.jpg”“ 4-4花2.jpg”和“ 4-4花3.jpg”,并为其设置合适的大小和位置,如图4-4-9所示。

图4-4-9 为图像添加花朵
步骤7:按下【CTRL+SHIFT+ALT+E】组合键盖印所有图层,将多个图层的内容合并为一个图层,同时保持其他图层完好,盖印前后的图层面板对比如图4-4-10所示。
步骤8:按【CTRL+S】保存文件,实例制作完成。(www.xing528.com)
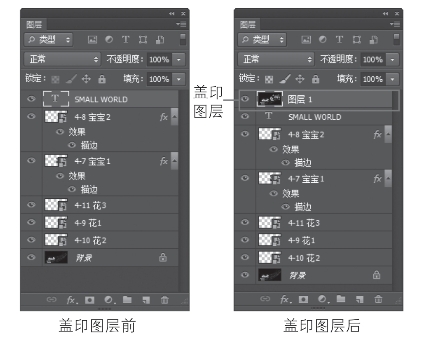
图4-4-10 盖印前后图层面板对比
【课堂提问】
1.什么是智能对象?与普通图层有什么区别?
2.如何盖印图层?盖印图层后图层面板有什么变化?
【随堂笔记】
_____________________________________________________________________________
_____________________________________________________________________________
_____________________________________________________________________________
_____________________________________________________________________________
_____________________________________________________________________________
_____________________________________________________________________________
_____________________________________________________________________________
_____________________________________________________________________________
_____________________________________________________________________________
_____________________________________________________________________________
4.5 知识要点
1.图层复合
图层复合的作用就是将各图层的位置、透明度、样式等信息存储起来。之后可以简单地通过切换来比较几种布局的效果。图层复合,其实就是图层面板状态的快照,它记录了当前文件中的图层可视性、位置和外观(如图层的不透明度、混合模式、图层样式)。可视性指的是图层的显示与隐藏,位置指的是图层在图像中的位置,外观指的是图层的图层样式、不透明度以及混合模式。图层复合只能记录这三项,除此之外的其他均不做记录。通过图层复合可以快速地在文档中切换不同版面的显示状态、排版布局。
当图像最终修改完成之后,就可以对它进行图层复合,进行各种各样的布局,以便选择一个最好的。这个功能需通过“图层复合”面板在单个文件中创建,管理和查看版面的多个版本。因此,它的作用就是当我们向客户展示不同的设计方案时不用保存好多个不同的文件以显示不同的效果;我们只要在PSD文件中把不同的效果记录为不同的图层复合就可以了,在向客户展示的时候,只要打开PSD文件,切换不同的图层复合就可以显示不同的效果了。
图层复合的具体操作是:执行菜单命令“窗口>图层复合”面板,在“图层”面板中调整好一个效果后(如一种设计方案),点击“图层复合面板”下方的“创建新的图层复合”,这样就会创建一个图层复合,然后在图层面板中调整另一种显示效果(如另一种设计方案),创建另一个图层复合,如此反复,可创建多个图层复合效果。在展示的时候,只需打开“图层复合”面板,按图层复合最左边的按钮,就可显示不同的显示效果。

图4-4-11 图层复合面板
2.盖印图层
盖印图层就是将多个图层的内容合并到一个新的图层,同时保持其他图层不变。盖印是重新生成一个新的图层,并不会影响你之前所处理的图层,这样做的好处就是,如果你觉得之前处理的效果不太满意,你可以删除盖印图层,之前做效果的图层依然还在。极大程度上方便我们处理图片,也可以节省时间。选择需要盖印的图层,然后按【CTRL+ALT+E】组合键,即可得到包含当前所有选择图层内容的新图层,按【CTRL+SHIFT+ALT+E】组合键,可以自动盖印所有可见图层。
3.智能对象图层
智能对象图层是对其放大缩小之后,该图层的分辨率也不会发生变化(区别:普通图层缩小之后,再去放大变换,就会发生分辨率的变化)。而且智能图层有“跟着走”的说法,即一个智能图层上发生了变化,对应“智能图层图层副本”也会发生相应的变化。
创建智能对象,可在图层的文字名称上单击右键,即可找到“转换为智能对象”的选项,如图4-4-12所示。
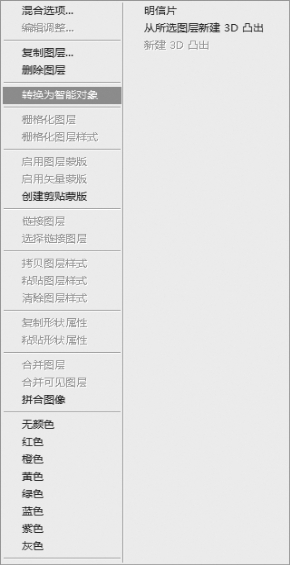
图4-4-12 转换为智能对象
如果想取消智能对象图层,在智能对象图层上单击右键,单击“图层>栅格化图层”即可,如图4-4-13所示。

图4-4-13 栅格化图层
4.6 拓展练习
使用“拓展4-4 春.jpg”“拓展4-4 夏.jpg”“拓展4-4 秋.jpg”和“拓展4-4 冬.jpg”制作如图4-4-14所示巨幅风景画效果。

图4-4-14 巨幅风景画效果图
制作提示:新建2500PX*600PX大小的文件,置入春、夏、秋、冬四幅图画,调整好大小和位置,为图层添加蒙版,为文字添加图层样式,创建色阶调整图层,盖印图层。
免责声明:以上内容源自网络,版权归原作者所有,如有侵犯您的原创版权请告知,我们将尽快删除相关内容。




