
任务描述
无线路由器已经设置好后,只等客户端的连接。所以,李先生开始进行笔记本电脑及手机的联网设置。
任务实施
第1步:配置笔记本电脑的无线连接。单击笔记本式计算机右下角的“无线信号”图标,在搜索结果中可以发现笔记本电脑已经可以搜索到在任务4.2中配置的无线SSID信号“dlink-yhy”,如图4.21所示。
选择“dlink-yhy”选项后,单击“连接”按钮,如图4.22所示,打开连接等待界面,如图4.23所示。
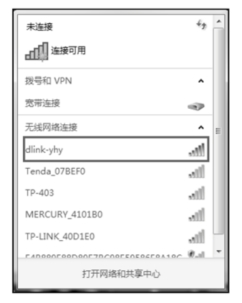
图4.21 搜索到的无线信号界面

图4.22 连接无线信号
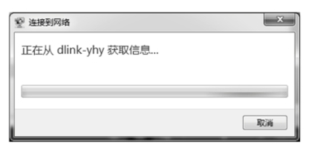
图4.23 连接等待界面
等待30s左右,打开“连接到网络”对话框的“键入网络安全密钥”界面,如图4.24所示。
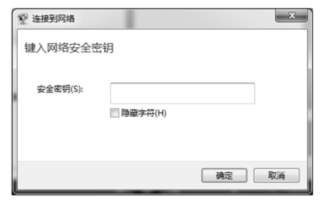
图4.24 输入无线密码
在“安全密钥”文本框中输入设置的无线网络密码,单击“确定”按钮,笔记本电脑即可连接到无线网络了。
再次单击右下角的“无线信号”图标,可以看到“dlink-yhy”无线Wi-Fi已经连接,如图4.25所示。

图4.25 无线连接成功界面
第2步:配置手机的无线连接。
打开手机的设置界面,方法为按手机主界面的“设置”图标。
按“WLAN”图标,进入无线和网络模式,如图4.26所示。(www.xing528.com)
按“WLAN”后面的滑块,开启手机的无线上网WLAN开关,在可用的WLAN列表中可以查看手机搜索到的可用SSID及信号强度,如图4.27所示。

图4.26 手机常用设置界面

图4.27 开启WLAN开关
按搜索到的可用SSID,打开输入密码界面,输入连接路由器的密码,如图4.28所示。
输入密码后,按“连接”按钮,等待几秒,手机即可连接到无线路由器,如图4.29所示。

图4.28 输入连接路由器的密码

图4.29 手机连接成功界面
按连接成功界面下面的“菜单”按钮,弹出如图4.30所示的选项,按“高级设置”按钮,如图4.30所示。在打开的“高级WLAN设置”界面(图4.31)中可以清楚地看到获取的IP地址/子网掩码/网关、安全性、传输速度、信号强度。
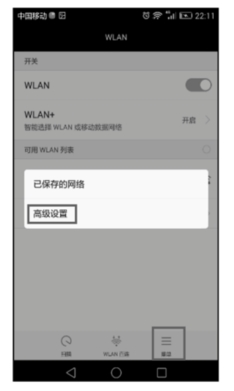
图4.30 高级设置界面

图4.31 查看手机IP地址界面
以上是配置华为手机无线连接的过程,其他手机可参照此过程进行设置。
任务评价
任务评价单
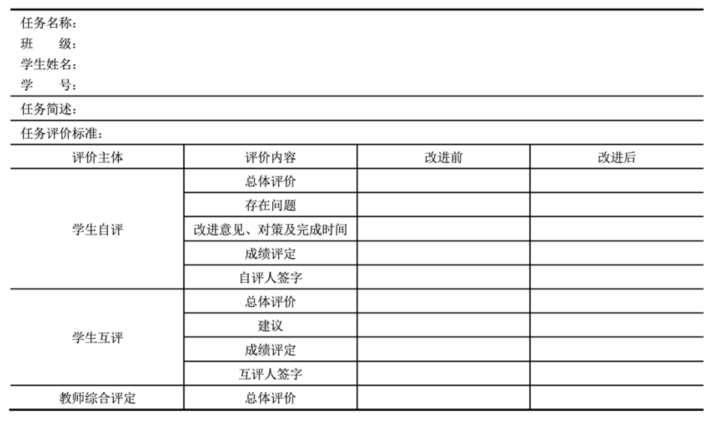
免责声明:以上内容源自网络,版权归原作者所有,如有侵犯您的原创版权请告知,我们将尽快删除相关内容。




