
用户解压已下载“VMware.Workstation.v14.0.0.Win.rar”,然后进入解压后的目录,双击“VMware-workstation-full-14.0.0-6661328.exe”启动VMware Workstation 14 Pro安装程序,如图1.1所示。

图1.1 启动VMware Workstation 14 Pro安装程序
在弹出的“欢迎”窗口中,点击“下一步”按钮进入下一步,如图1.2所示。
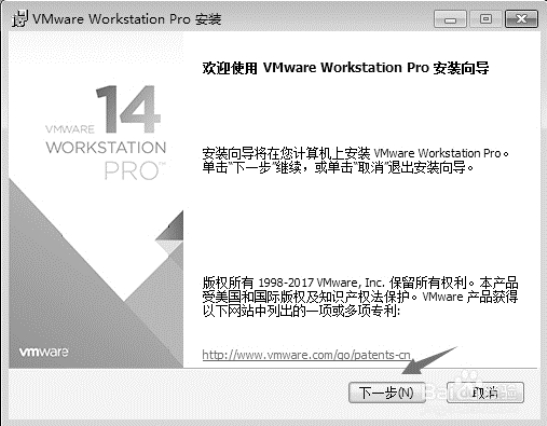
图1.2 “欢迎”窗口
在弹出的“最终用户许可协议”窗口中,勾选“我接受许可协议中的条款”复选框,然后点击“下一步”按钮进入下一步,如图1.3所示。
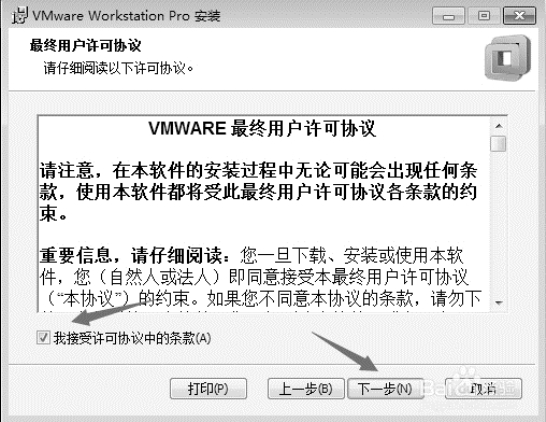
图1.3 “最终用户许可协议”窗口
在弹出的“自定义安装”窗口中,可以点击“更改”按钮选择VMware Workstation的安装目录(本教程中采用默认目录)。选定安装位置后,勾选“增强型键盘驱动程序”,然后点击“下一步”按钮进入下一步,如图1.4所示。

图1.4 “自定义安装”窗口
在弹出的“用户体验设置”窗口中,去掉“启动时检查产品更新”和“加入VMware客户体验改进计划”复选框前的勾,然后点击“下一步”按钮进入下一步,如图1.5所示。

图1.5 “用户体验设置”窗口(www.xing528.com)
在弹出的“快捷方式”窗口中,直接点击“下一步”按钮进入下一步,如图1.6所示。

图1.6 “快捷方式”窗口
在弹出的“已准备好安装VMware Workstation Pro”窗口中,点击“安装”按钮开始安装,如图1.7所示。
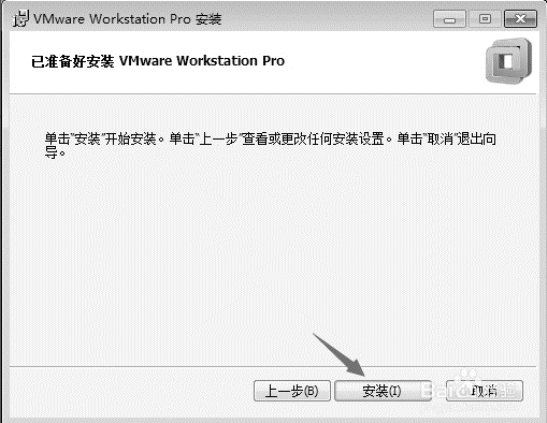
图1.7 “已准备好安装VMware Workstation Pro”窗口
弹出如图1.8所示的“正在安装VMware Workstation Pro”窗口,等待VMware安装完毕后,在弹出的“安装向导已完成”窗口中,点击“完成”按钮完成安装,如图1.9所示。
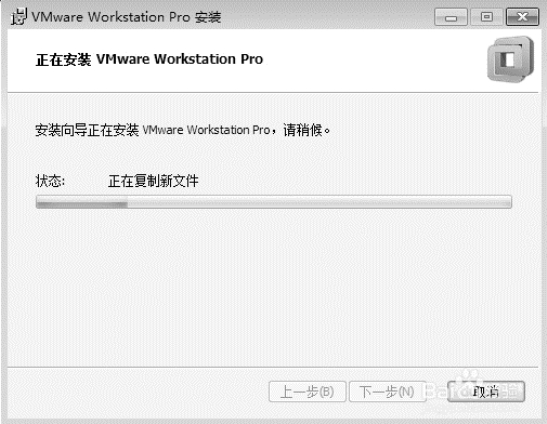
图1.8 “安装向导已完成”窗口
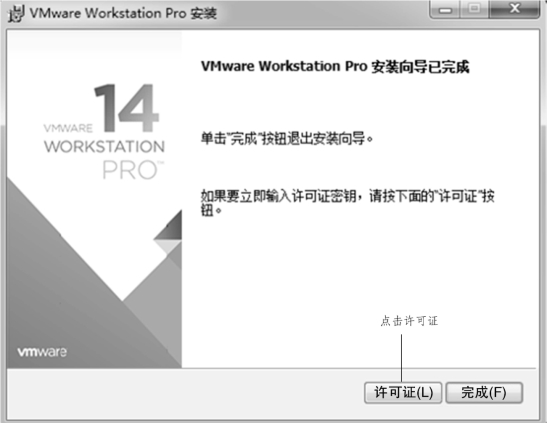
图1.9 “完成”按钮
双击桌面上的“VMware Workstation Pro”图标,在弹出的“VMware Workstation 14激活”窗口中,输入密钥,然后点击“继续”按钮请求激活,如图1.10所示。
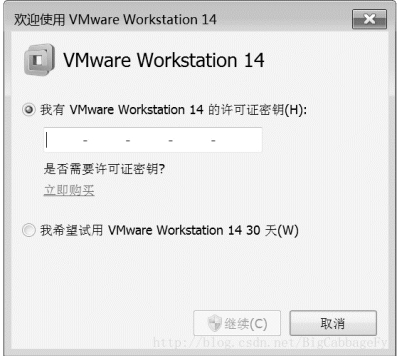
图1.10 “VMware Workstation 14激活”窗口
免责声明:以上内容源自网络,版权归原作者所有,如有侵犯您的原创版权请告知,我们将尽快删除相关内容。




