
双击设备中的“CD-ROM”,选择“使用ISO镜像”,并指定ISO安装文件(Red Hat Enterprise Linux 4安装盘镜像文件1)。
单击命令中的“启动虚拟机”,开始安装。
1)在boot:提示符下按回车,开始安装;
2)在“CD Found”对话框选择“Skip”,跳过磁盘检测(见图1-7);
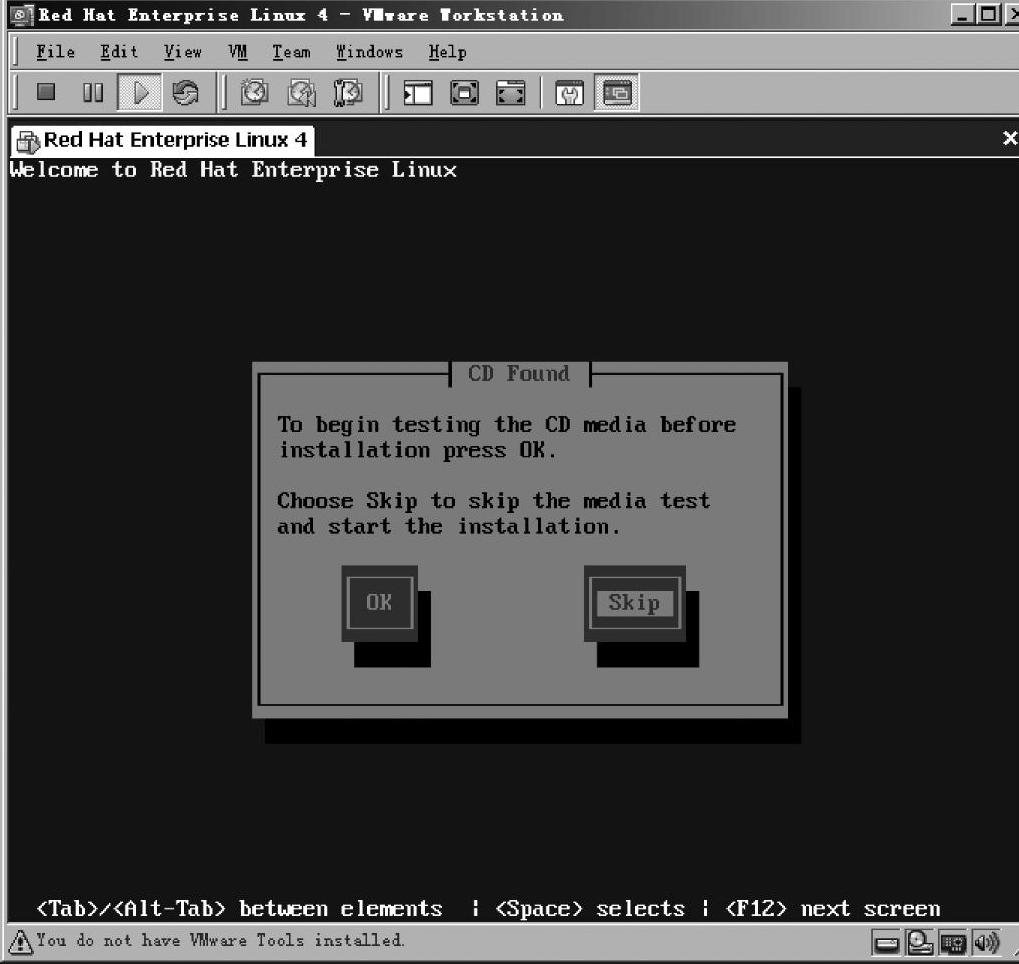
图1-7 选择是否检测磁盘
3)在“Welcome欢迎界面”选择“Next”继续(见图1-8);
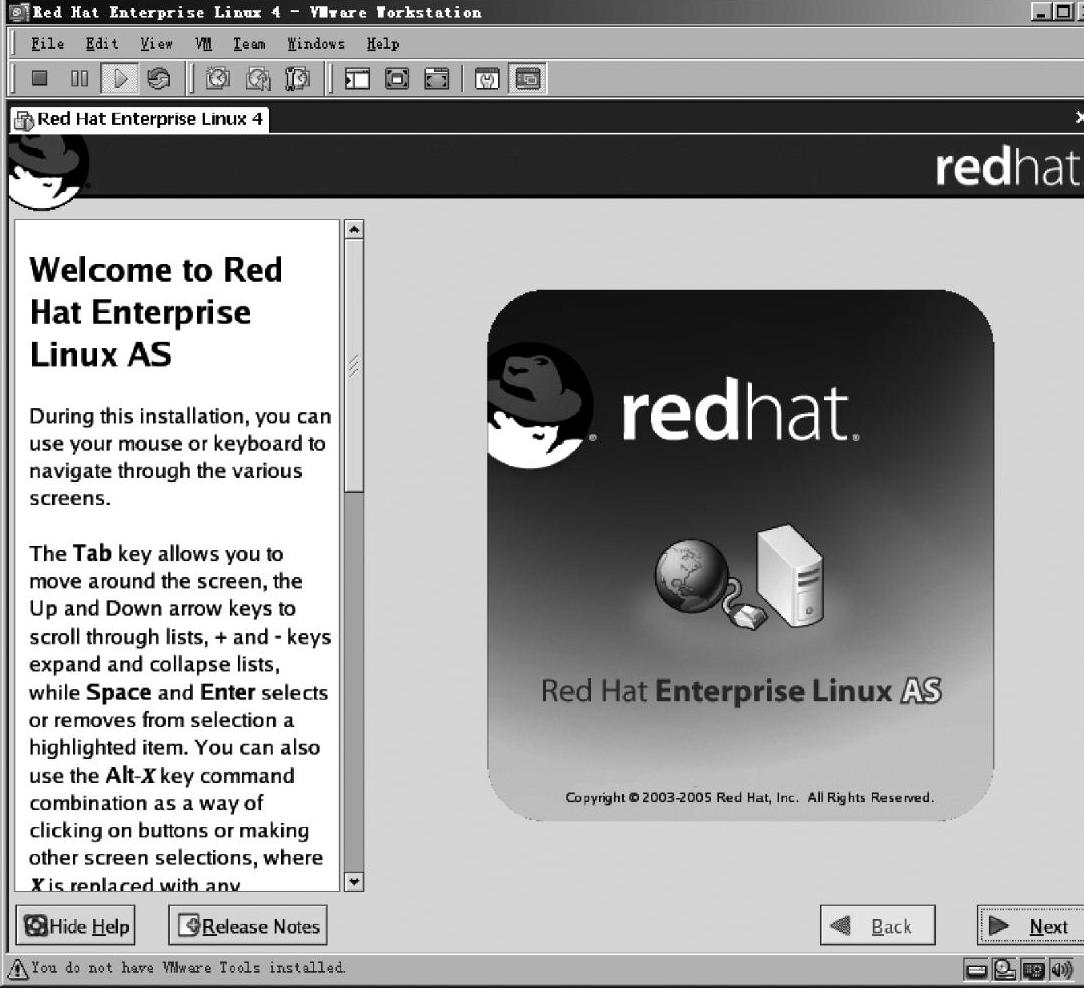
图1-8 欢迎安装Linux界面
4)在“Language Selection”界面选择“Chinese(Simplified)(简体中文)”(见图1-9);
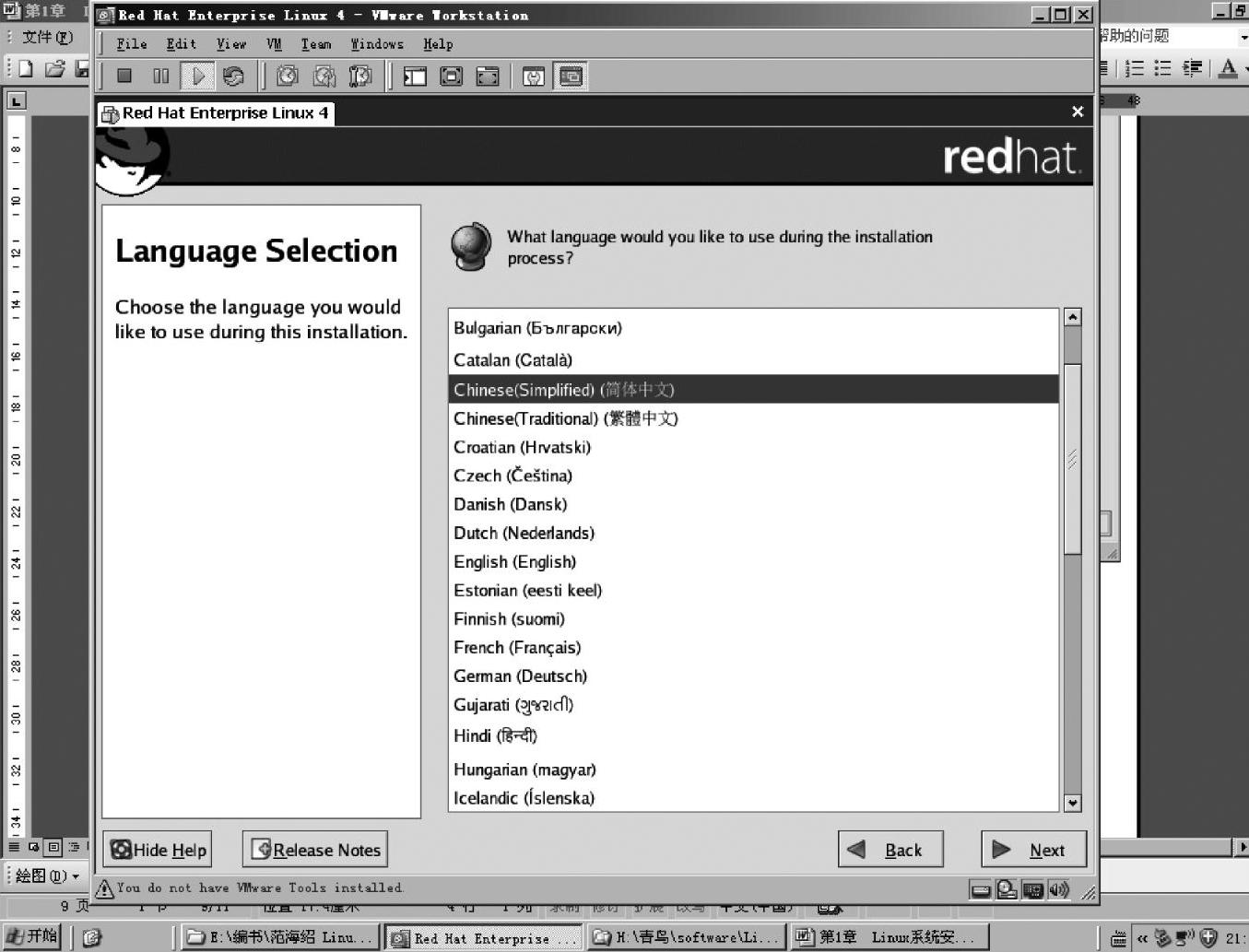
图1-9 选择语言
5)在键盘配置选择默认,按“下一步”;
6)在磁盘分区设置选择“手工分区”,并确定删除所有数据(见图1-10);
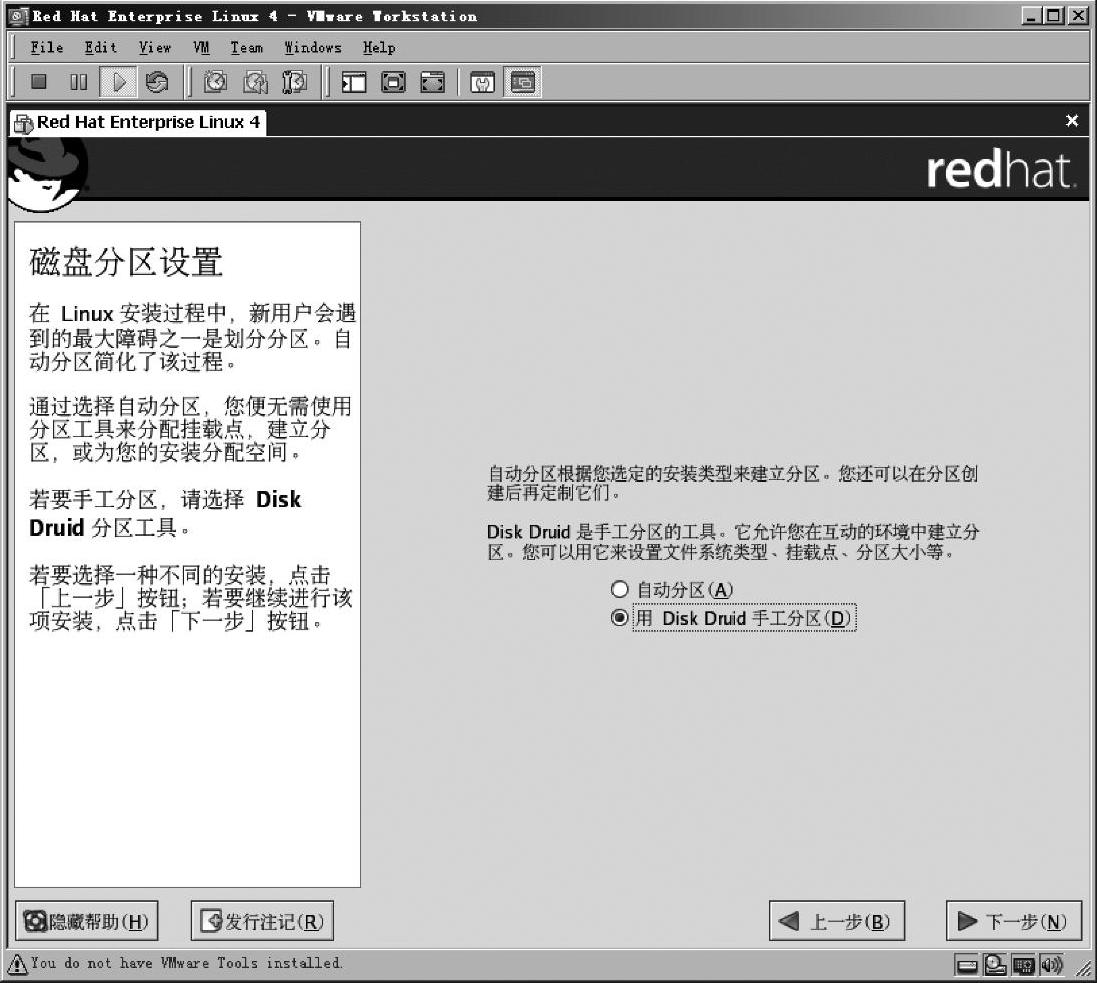
图1-10 选择自动或手动进行磁盘分区
7)在磁盘设置中新建“交换区”和“根”;
选择“文件系统类型”为“swap”,大小为500M(见图1-11);
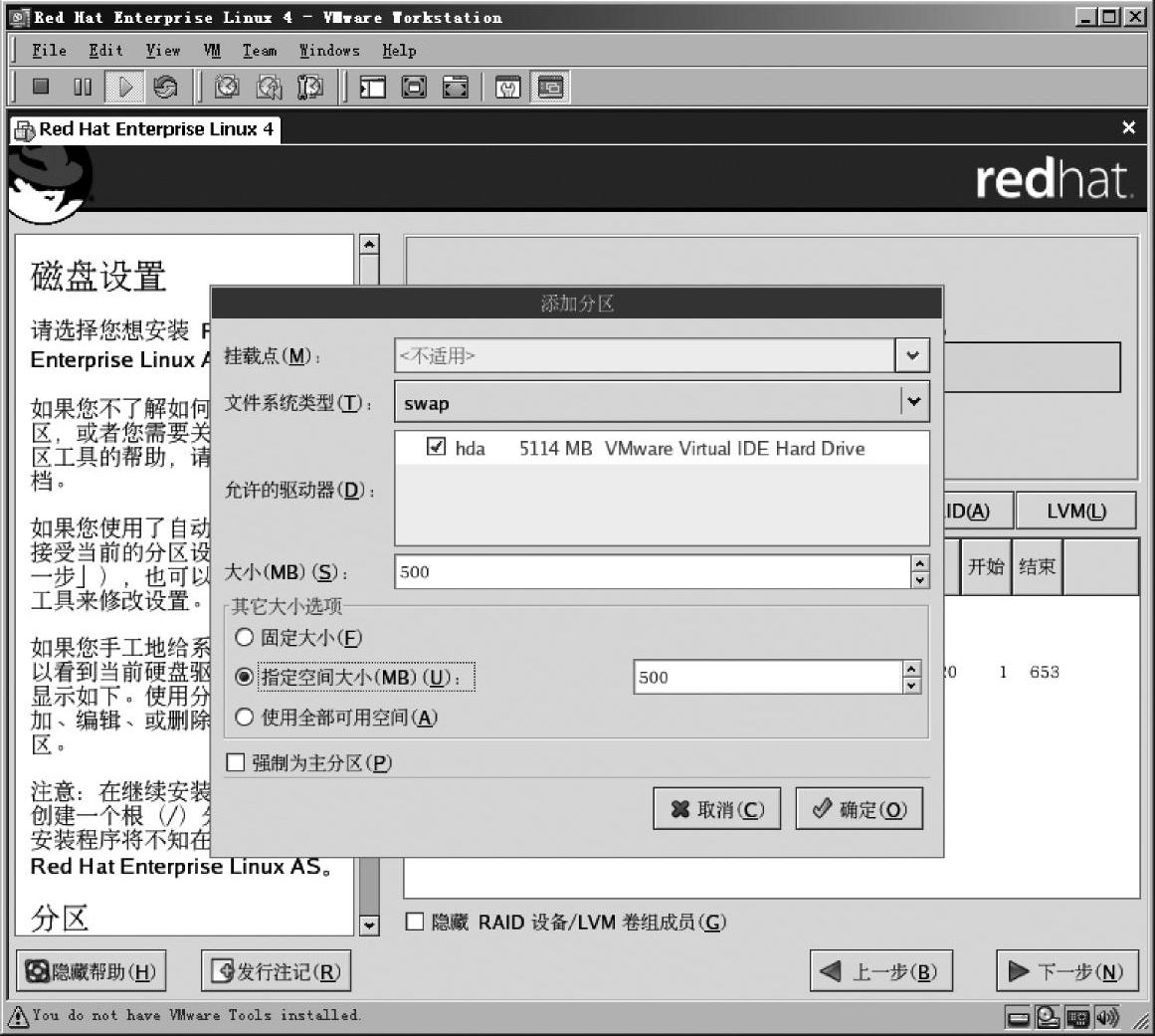
图1-11 交换区设置
选择“挂载点”为“/”,大小为2000M(见图1-12);
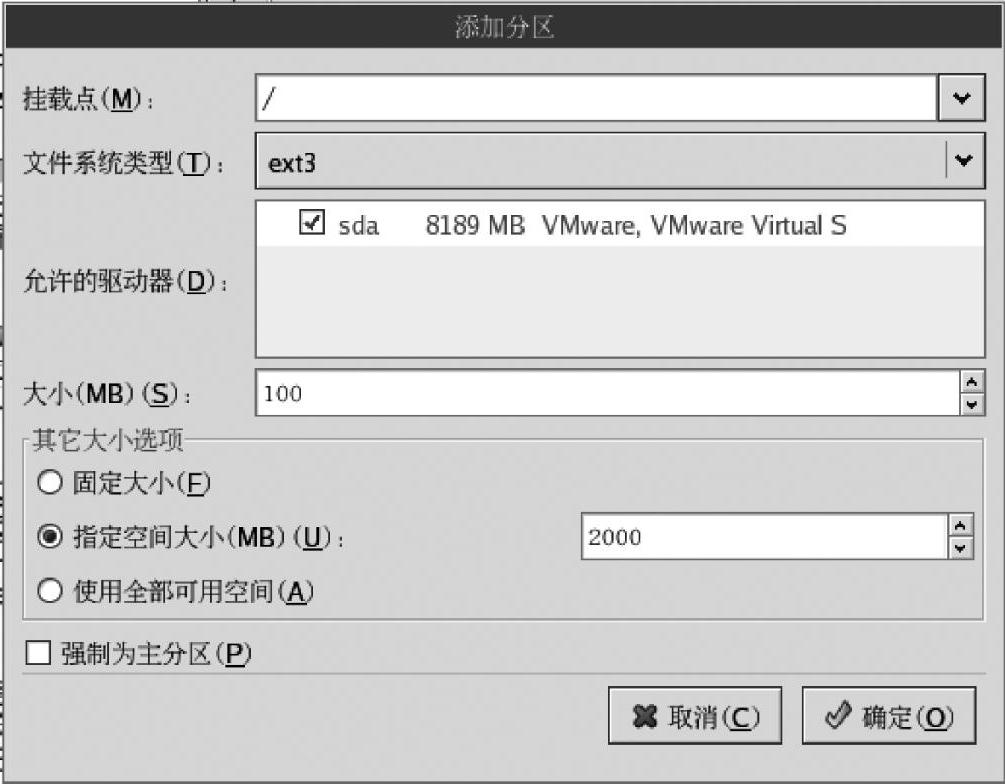
图1-12 根分区设置
选择“挂载点”为“/usr”,用来存放用户数据,大小为“使用全部可用空间”(见图1-13);
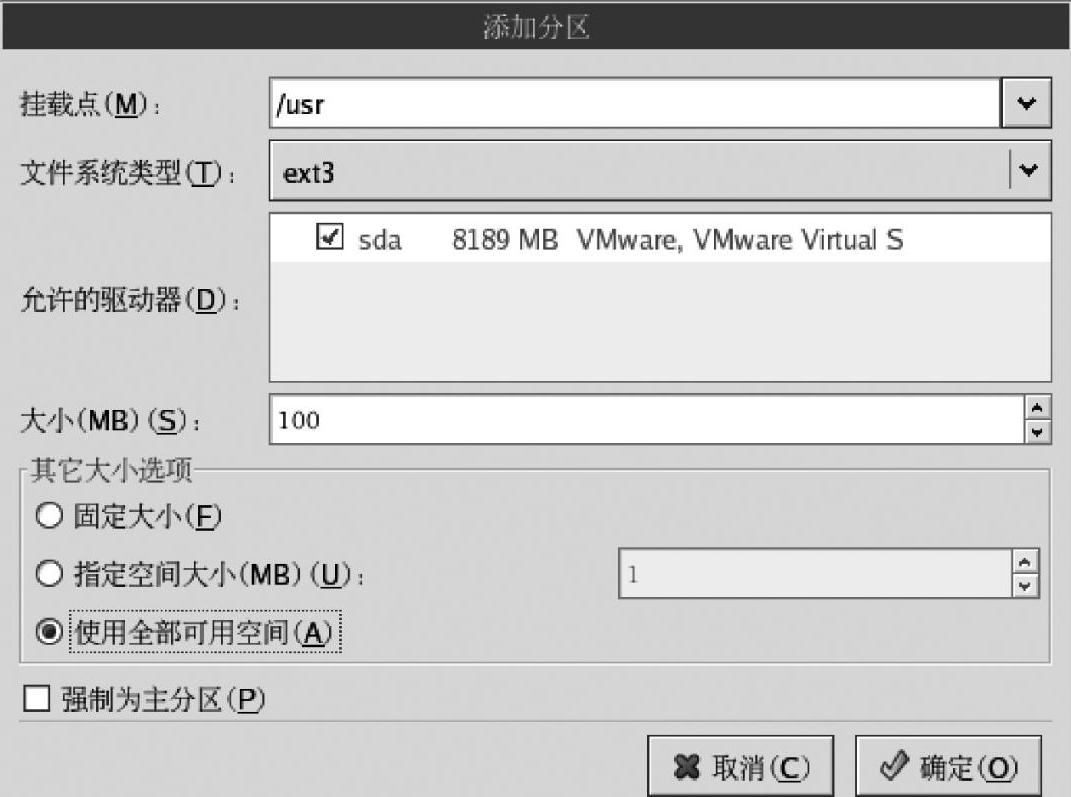
图1-13 用户分区设置
8)在引导装载程序配置选择默认,按“下一步”;
9)在网络配置选择默认,按“下一步”;
10)在防火墙配置选择默认,按“下一步”;
11)在附加语言支持选择默认,按“下一步”;
12)在时区选择“亚洲/上海”;
13)在设置根口令设置口令为“123456”(统一)(见图1-14);
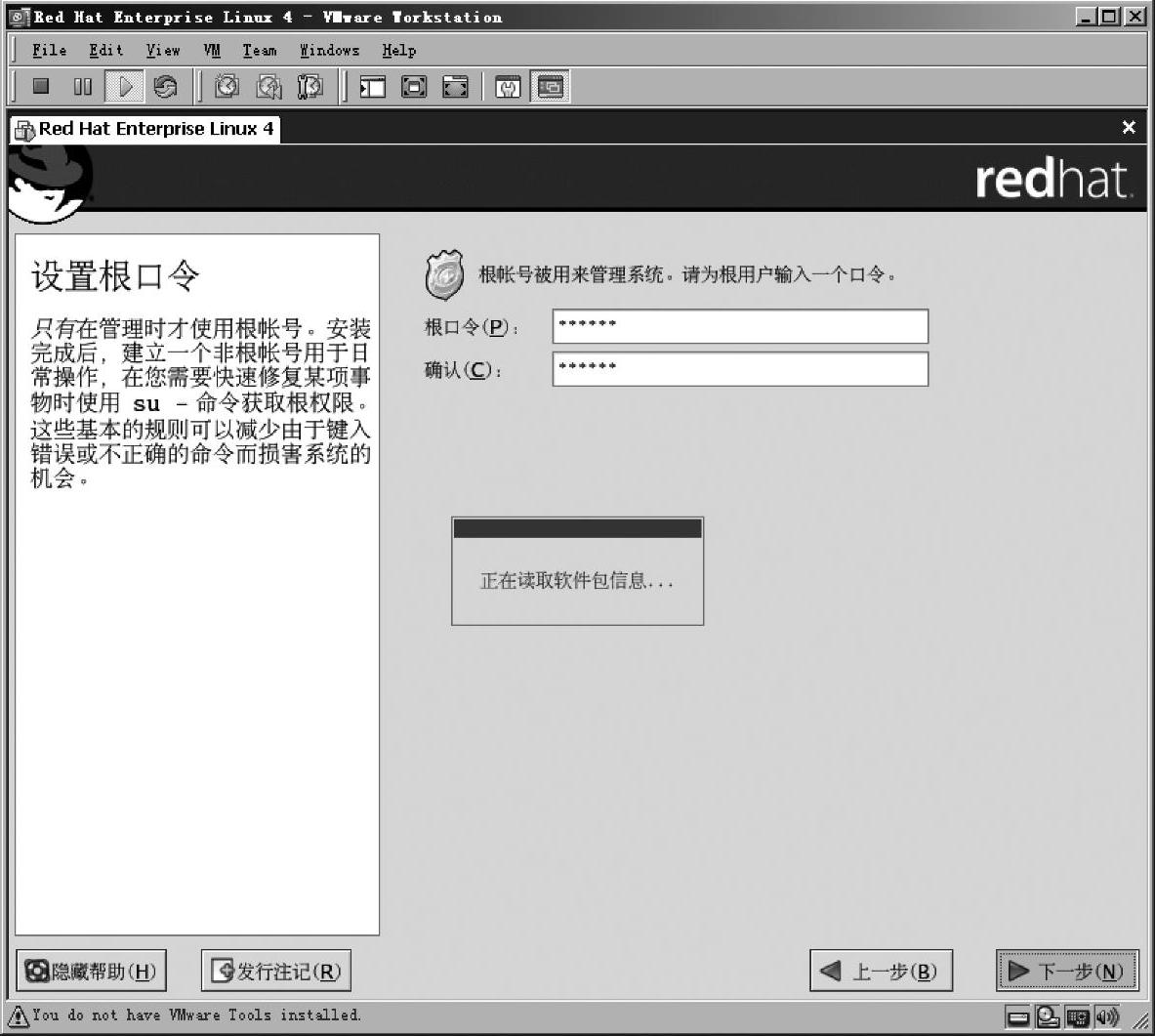
图1-14 系统口令设置
14)在软件包默认安装中选择“定制”(见图1-15);
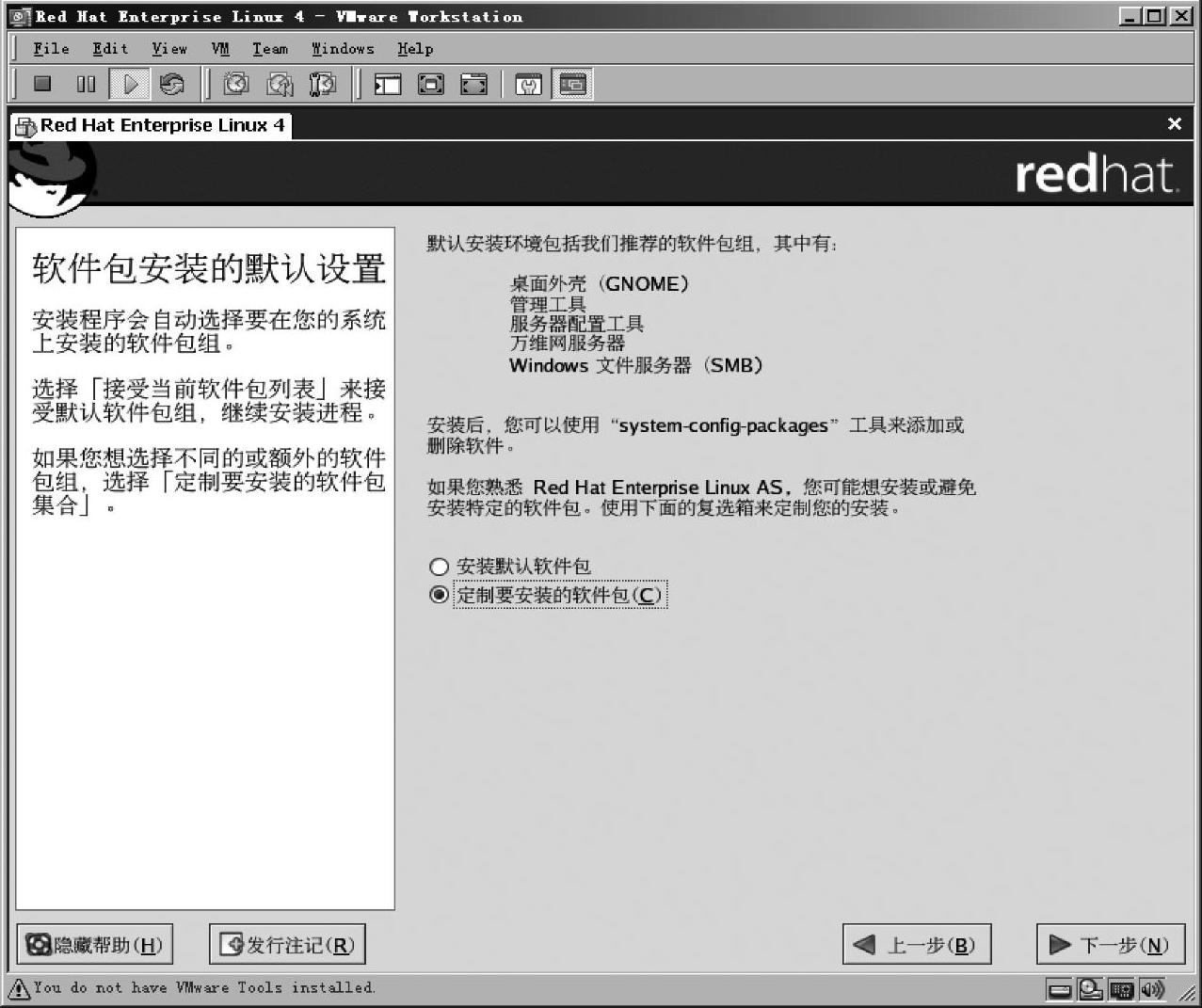
图1-15 软件包安装方式选择
15)在选择软件包窗口选择所需组件(见图1-16);
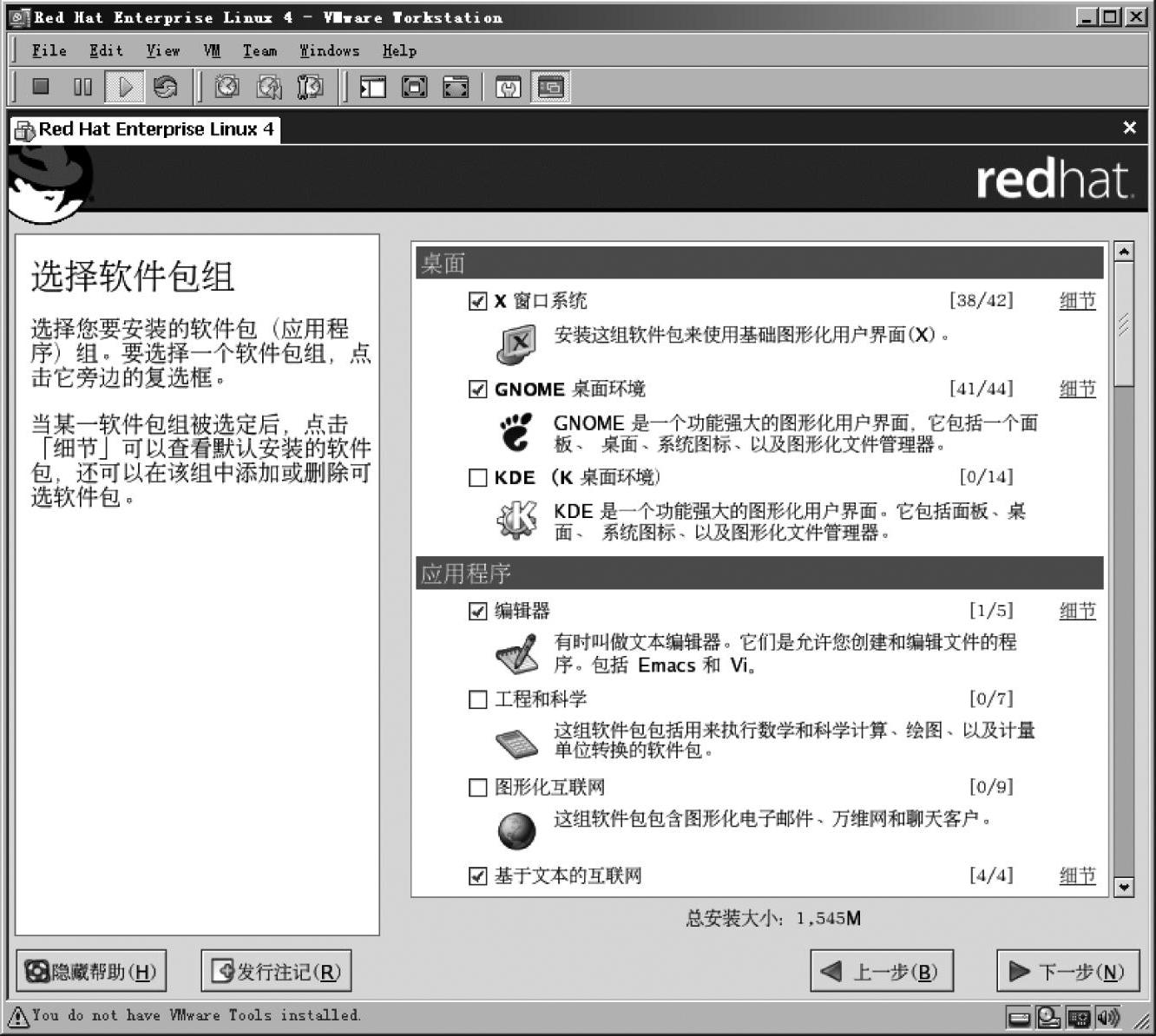
图1-16 选择软件包
桌面:
X窗口系统
GNOME桌面环境
应用程序:
服务器:(www.xing528.com)
服务器配置工具
万维网服务器
Windows文件服务器
FTP服务器
遗留网络服务器
开发:
开发工具
X软件开发
GNOME软件开发
KDE软件开发
系统:
管理工具
系统工具
16)即将安装,按“下一步”开始(不可逆);
17)在“需要的安装介质”对话框按“继续”(见图1-17);
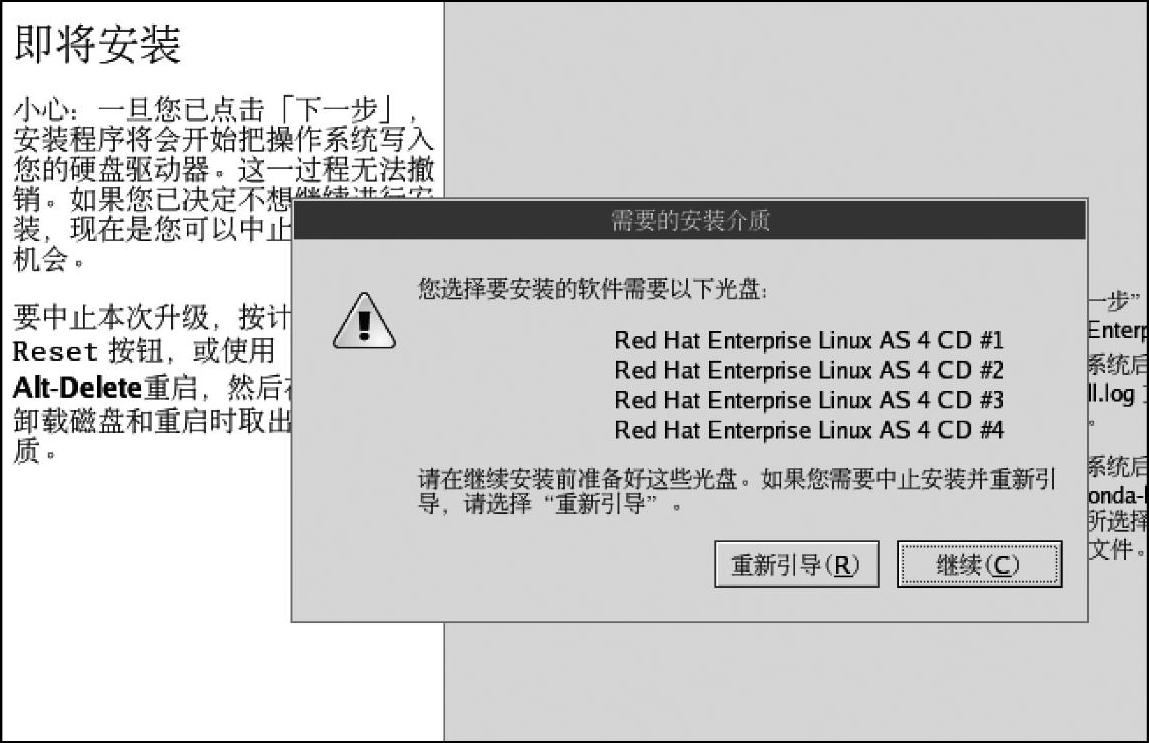
图1-17 安装确认
18)在安装中需要换盘,按“摘要视图(倒数第3个)”,双击“CD-ROM”,选择所需ISO镜像文件,按“控制视图(最后1个)”返回;
19)在安装完成界面,按重新引导(见图1-18);
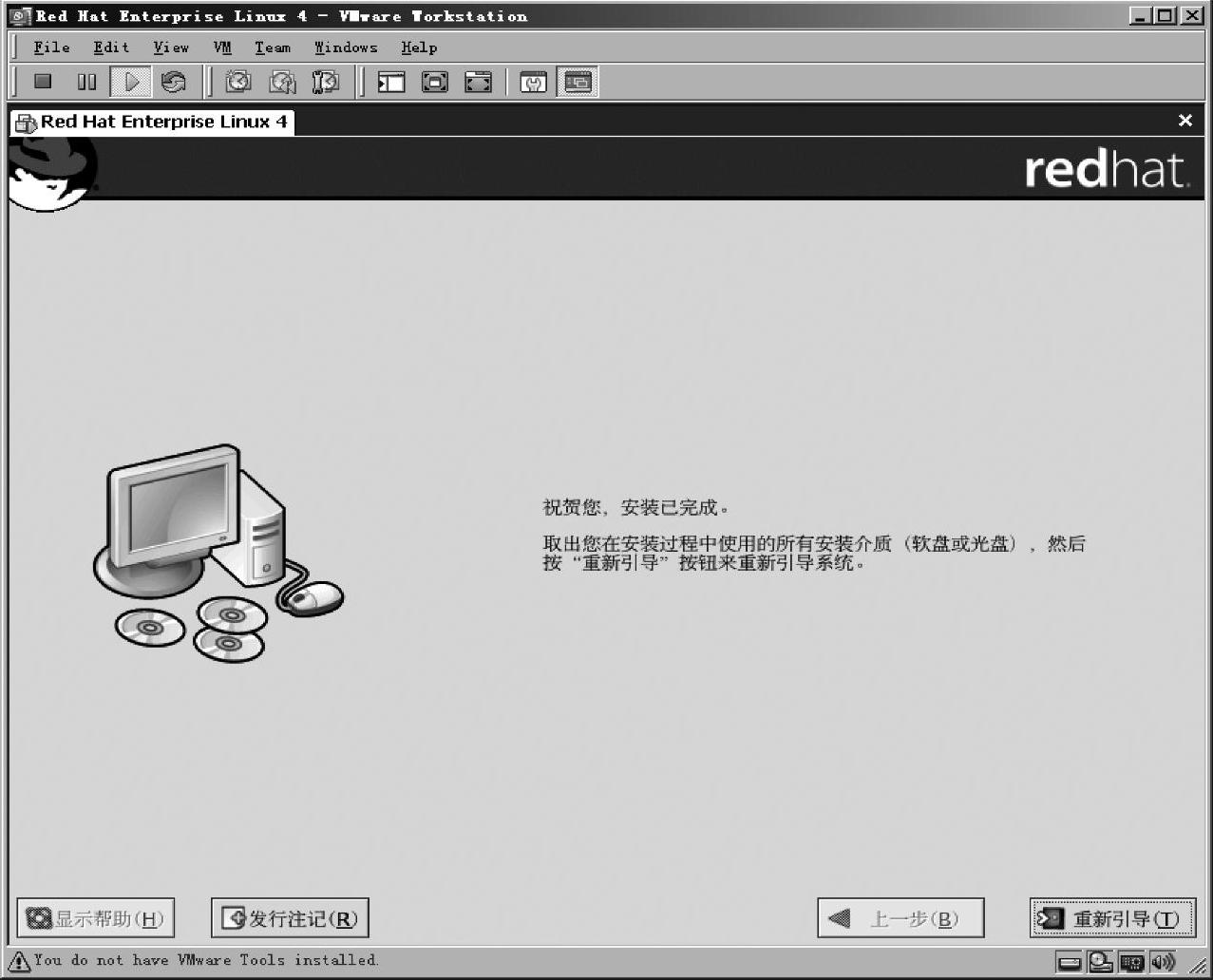
图1-18 安装完成
20)重启后,在欢迎界面,按“下一步”(见图1-19);
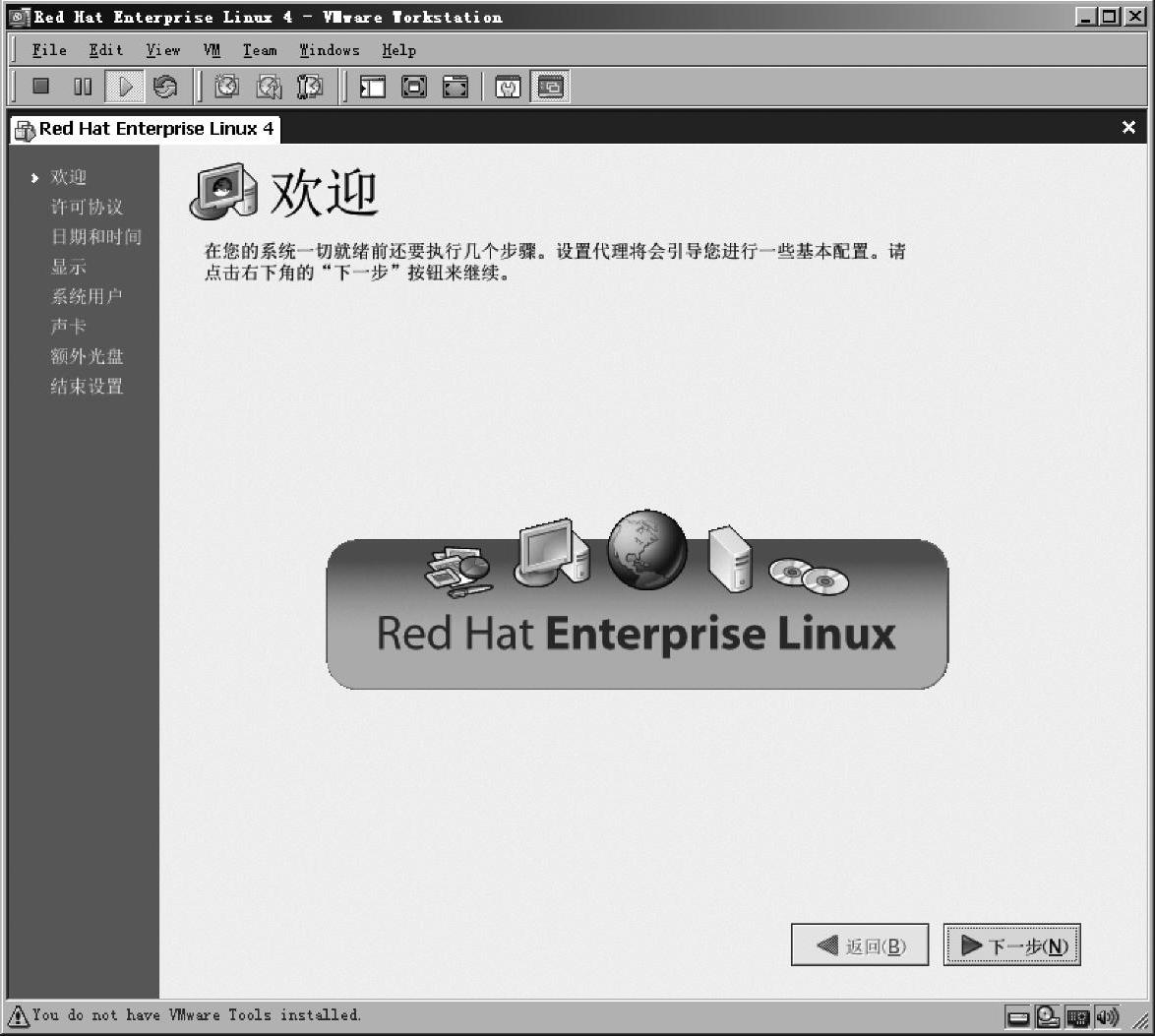
图1-19 启动界面
21)在许可协议,选“同意”,按“下一步”(见图1-20);
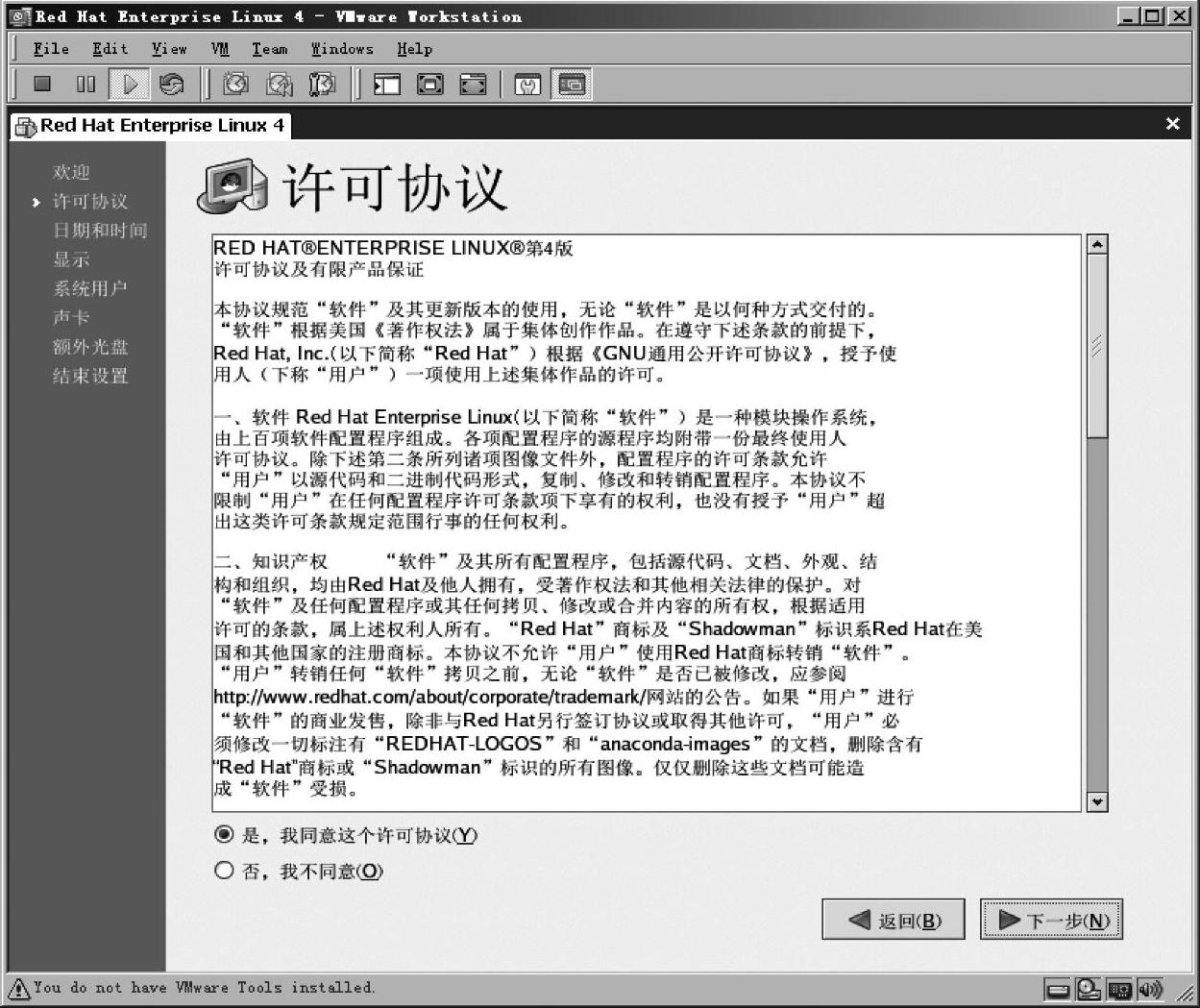
图1-20 许可协议确认
22)在日期和时间页面,选择正确的日期和时间,按“下一步”;
23)在显示页面,选择默认,按“下一步”;
24)在系统用户,按“下一步”,继续(不创建用户)(见图1-21);
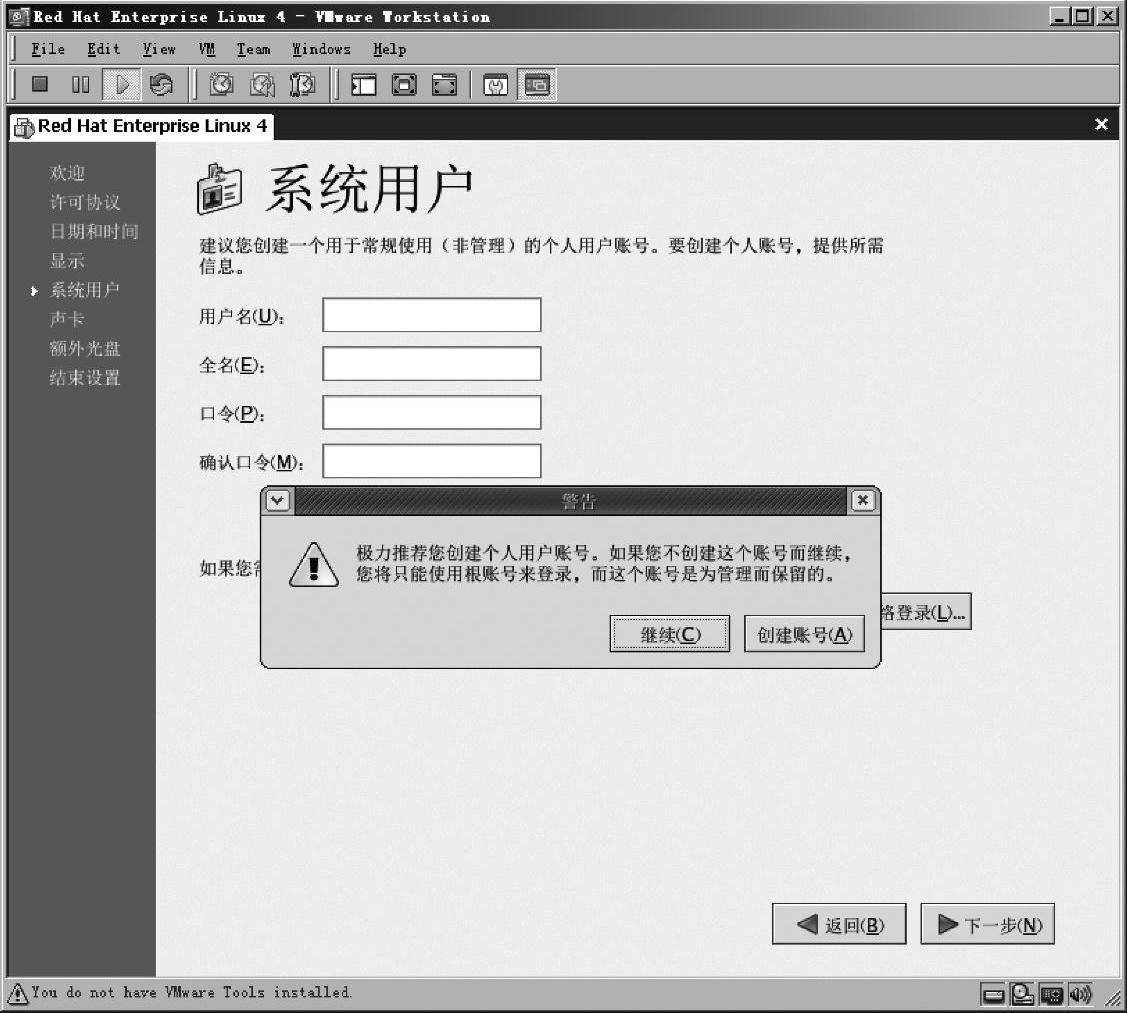
图1-21 额外添加用户界面
25)在声卡页面,可“播放测试声音”,按“下一步”(见图1-22);
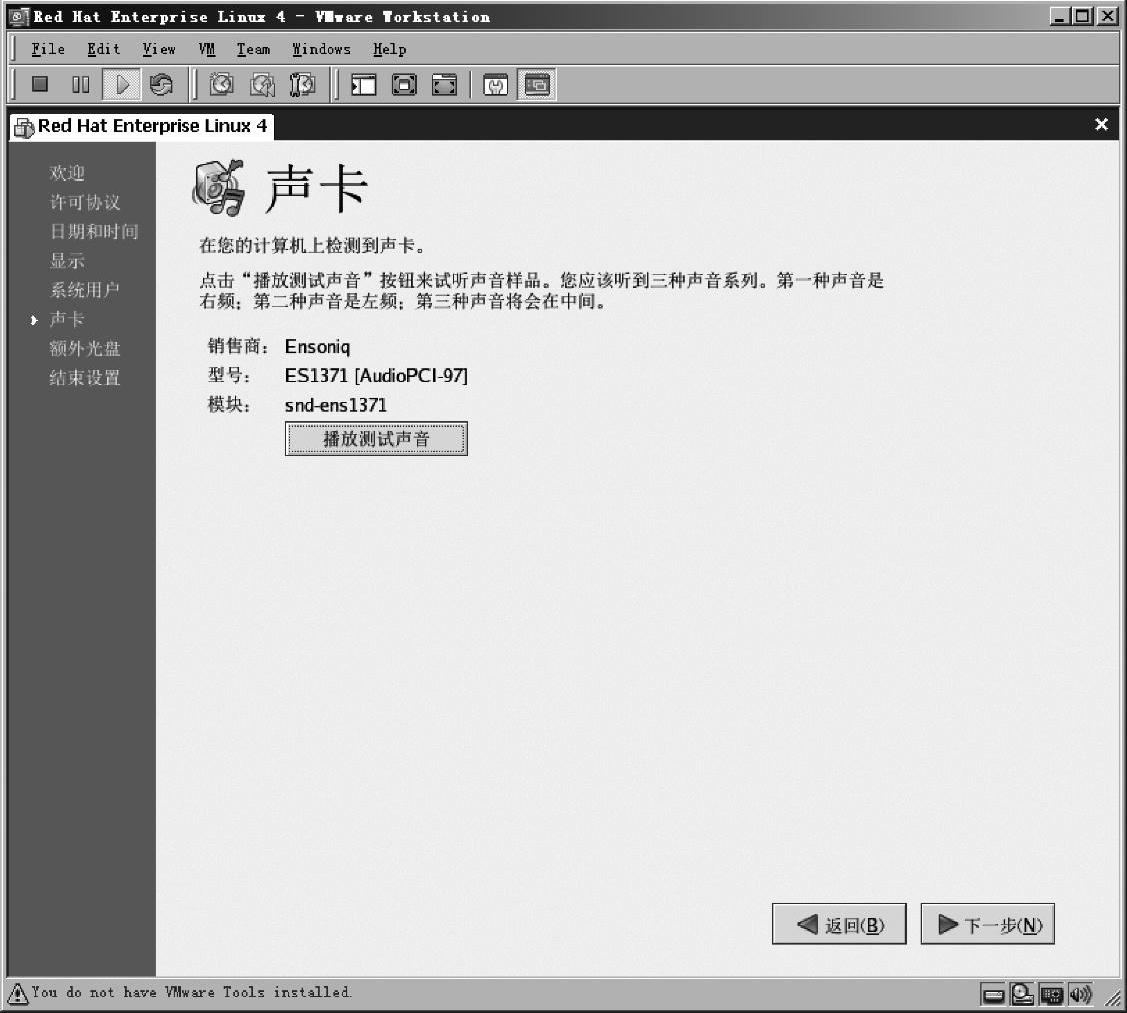
图1-22 声卡测试界面
26)在额外光盘页面,按“下一步”(不安装其他光盘);
27)在结束设置页面,按“下一步”,设置完毕,准备进入系统(见图1-23);
28)在登录界面,用户名“root”,口令“123456”登录(见图1-24、图1-25)。
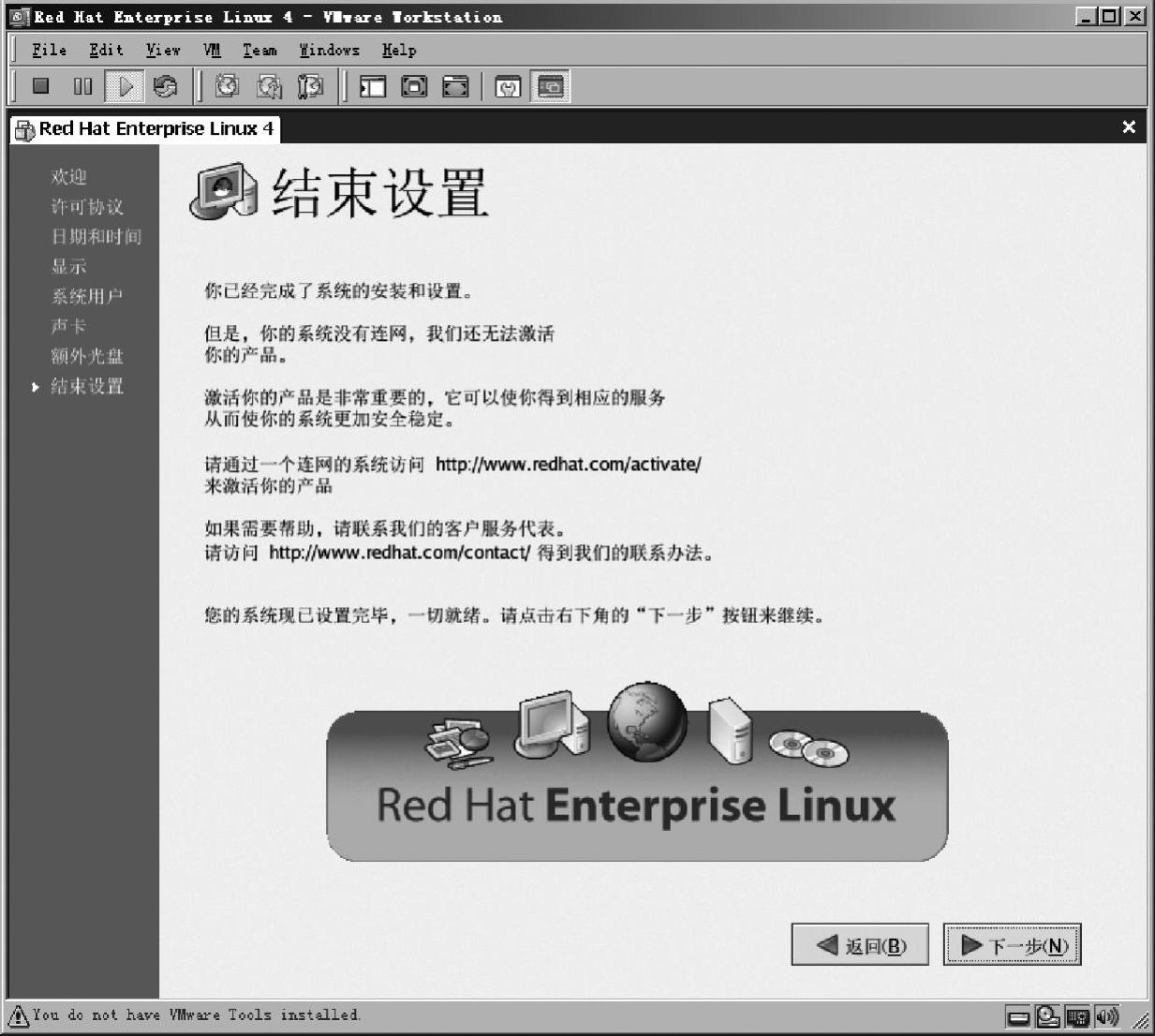
图1-23 初始设置结束界面
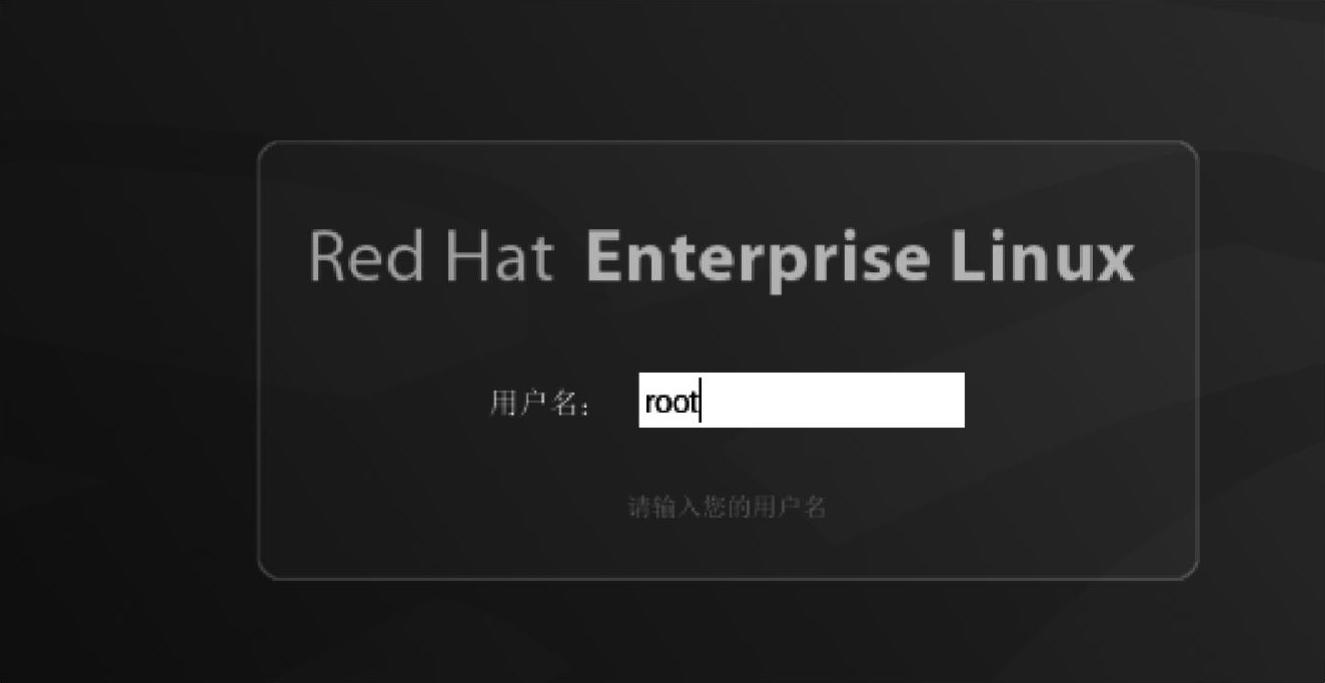
图1-24 用户登录界面
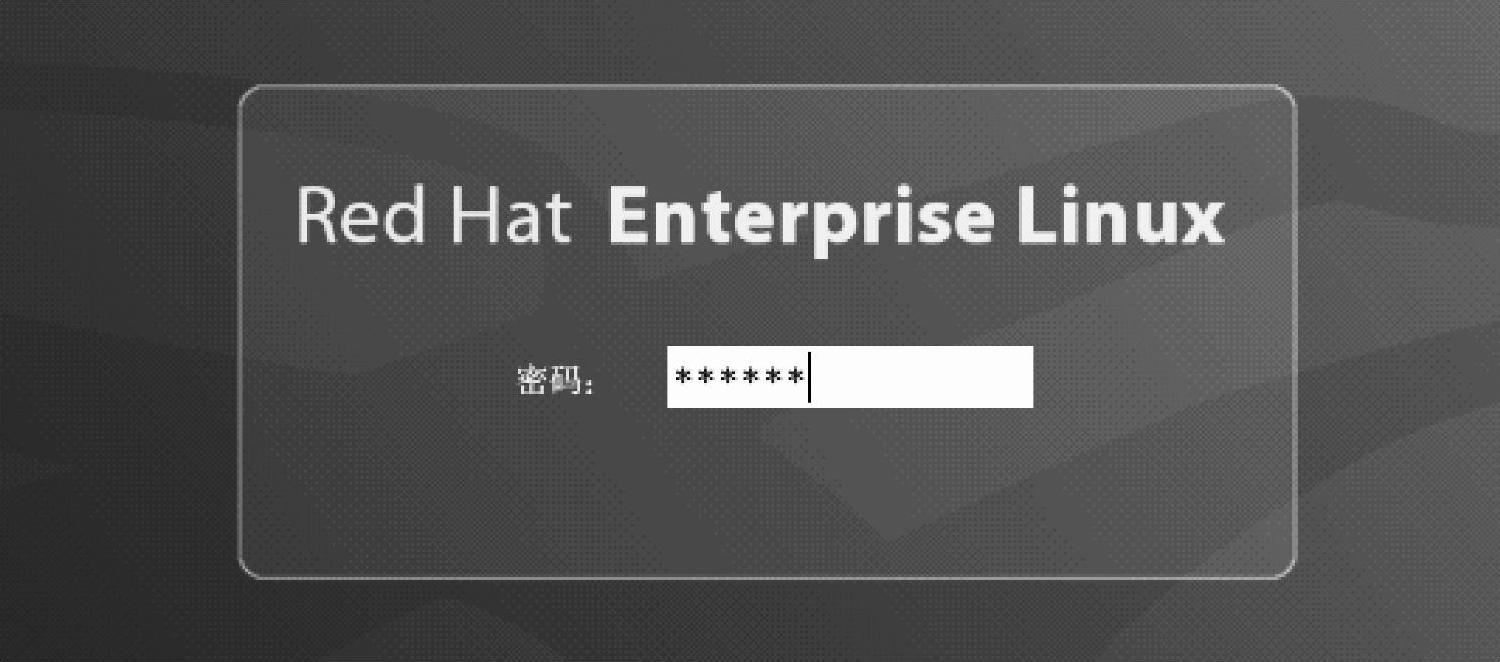
图1-25 输入密码
免责声明:以上内容源自网络,版权归原作者所有,如有侵犯您的原创版权请告知,我们将尽快删除相关内容。




