
Linux目前比较流行的版本有Ubuntu、centos、和redhat等,本文主要介绍Ubuntu16的安装与配置。
(1)从官网(http://releases.ubuntu.com/xenial/)或网易镜像站点依据自己系统选择对应版本下载。
(2)创建虚拟机,在vmware主界面的主页,点击“创建新的虚拟机”标签,如图2-1所示。
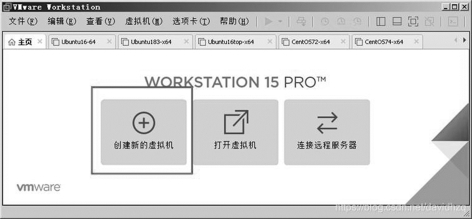
图2-1 创建新的虚拟机
(3)向导界面选择“自定义高级”,然后单击“下一步”按钮,如图2-2所示。
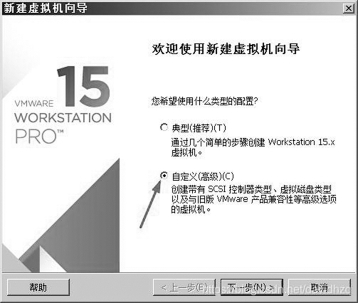
图2-2 选择“自定义高级”
(4)选择当前vmware版本,此处是15版,然后单击“下一步”按钮,如图2-3所示。
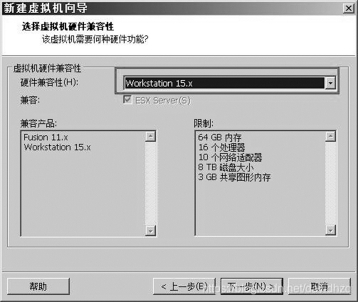
图2-3 选择兼容版本
(5)单击“浏览”按钮,选择下载的镜像文件,然后单击“下一步”按钮,如图2-4所示。
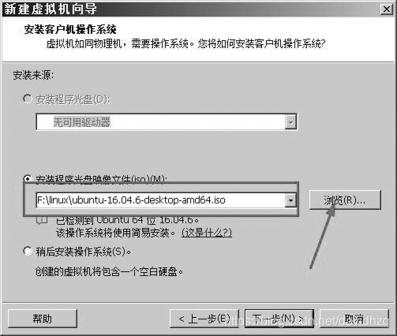
图2-4 选择镜像文件
(6)设置使用Ubuntu的信息,即linux的用户名和口令,设置完后,单击“下一步”按钮,如图2-5所示。
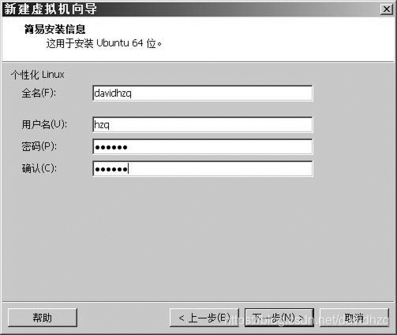
图2-5 设置使用Ubuntu的信息
(7)虚拟机名称可以随便取(此处我们将充当主节点的虚拟机命名为master,从节点命名为slave0和slave1),“位置”就是将来虚拟机文件安装所在的目录,因为虚拟机文件比较大,要选择一个磁盘空间比较大的目录。然后单击“下一步”按钮,如图2-6所示。

图2-6 设置虚拟机名称和安装路径
(8)设置要分配给虚拟机的CPU,配置高的可以往上调,一般采用默认值,然后单击“下一步”按钮,如图2-7所示。

图2-7 处理器配置
(9)虚拟机内存设置,Ubuntu16和18内存一般采用默认2G比较合适,然后单击“下一步”按钮,如图2-8所示。
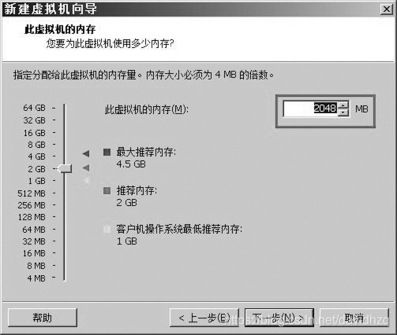
图2-8 虚拟机内存设置
(10)虚拟机网络配置,如果局域网里有足够的IP,就用桥接网络,否则就用NAT模式,配置完单击“下一步”按钮,如图2-9所示。
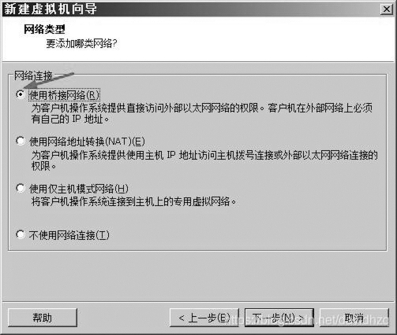
图2-9 虚拟机网络配置(www.xing528.com)
桥接模式:桥接就是把两个本来分开的网段连接起来,连接之后成为一个更大的网络。vmware提供了一个虚拟的桥接器,它就像一座桥一样把虚拟机的网络环境和物理机的网络环境连在了一起。所以桥接之后虚拟机就是物理机网络环境的一部分了,此时虚拟机就像和局域网中其他机器一样,它可以访问网络中的任何机器,网络中其他机器也可以访问虚拟机,当然虚拟机也可以上外网。在这种模式下虚拟机必须占用局域网的IP资源,MAC地址也要唯一。
Host-only模式:这种又叫“仅主机模式”,此时,虚拟机最多只能跟宿主机传输数据,但所有虚拟机之间是可以相互访问的。这种模式下虚拟机和真实的物理网络是隔离开来的,所有虚拟机可以互相访问,但局域网其他机器不可以访问虚拟机。这种模式下虚拟机没法上网,虚拟机需要的资料可以通过宿主机拷贝进去。
NAT模式:所谓NAT就是网络地址映射,虚拟机对外访问的时候是先映射到宿主物理机上,物理机再对外进行转发,反过来,也是类似的过程。所以想实现虚拟机和其他物理机的互联互通就需要配置相应的网关代理或端口转发。此时,如果宿主物理机可以上网,那么虚拟机也是可以的。
(11)选择虚拟机的硬盘控制器和硬盘类型,选择默认值,然后,单击“下一步”按钮,如图2-10至图2-11所示。
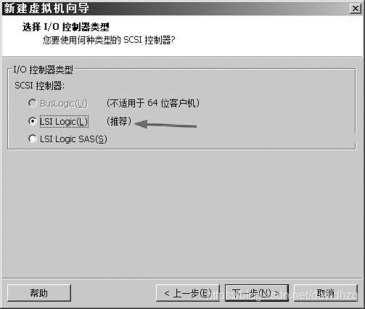
图2-10 选择硬盘控制器

图2-11 选择虚拟机硬盘类型
(12)创建新虚拟磁盘,如果使用单独物理磁盘的选第三项,然后,单击“下一步”按钮,如图2-12所示。
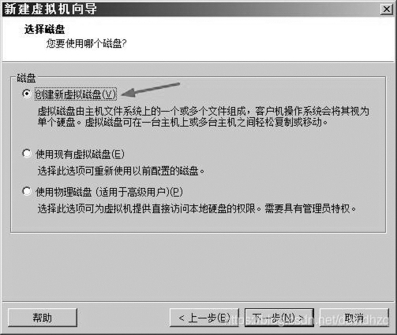
图2-12 选择新虚机磁盘
(13)设置磁盘空间,一般默认20G;磁盘文件选单个文件,否则文件数量比较多,不利于分发和管理。然后,单击“下一步”按钮,如图2-13所示。
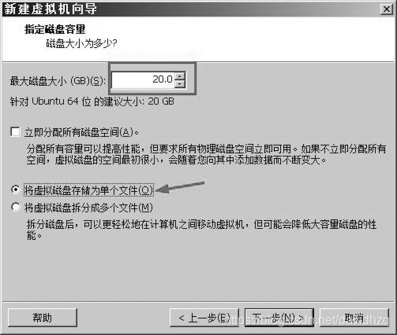
图2-13 指定磁盘容量
(14)磁盘文件命名,然后,单击“下一步”按钮,如图2-14所示。
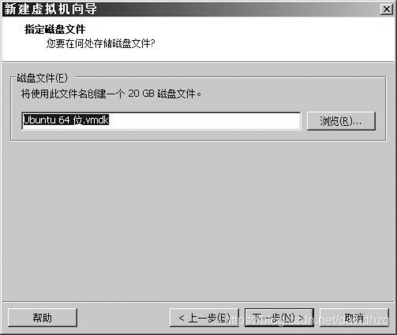
图2-14 磁盘文件命名
(15)到这一步就创建完一个虚拟机了。如果对刚才的配置不满意可以点“自定义”进一步修改,否则,点击“完成”按钮,如图2-15所示。

图2-15 虚拟机配置完成
(16)上述步骤只是完成虚拟机的置,此步才开始真正安装Ubuntu,如图2-16所示。
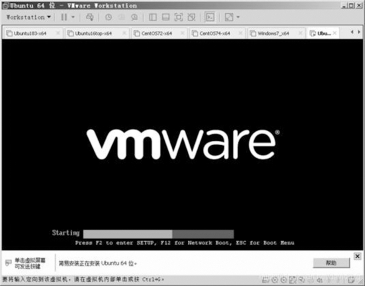
如图2-16 Ubuntu安装界面
(17)安装过程大约需要半个小时,安装完毕,使用步骤(6)设置的用户口令登录即可,如图2-17所示。
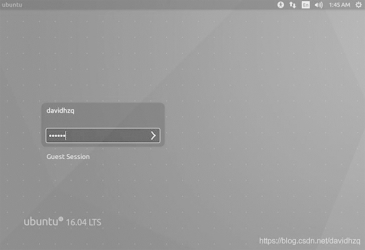
图2-17 登录Ubuntu系统
注意:登录进去之后一般就会问你要不要升级到新版本,点击“Don’t Upgrade”按钮,如图2-18所示。
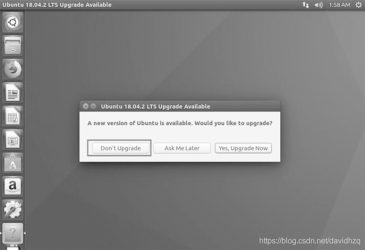
图2-18 拒绝更新Ubuntu
免责声明:以上内容源自网络,版权归原作者所有,如有侵犯您的原创版权请告知,我们将尽快删除相关内容。




