
本书采用在主机中安装虚拟化软件VMware Workstation 14 并在其之上安装CentOS 7 64 位系统的方式来构建Hadoop 集群。首先下载Linux 发行版CentOS 7 镜像文件,然后进行安装。具体的安装过程如下:
①打开VMware Workstation 14,选择“创建新的虚拟机”,在弹出的对话框中,选择“自定义(高级)”,如图2.1 所示。

图2.1 创建新的虚拟机
②选择硬件兼容性为“Workstation 14.x”,如图2.2 所示。需要注意的是VMware Workstation 不能向上兼容,也就是低版本的Workstation 无法打开高版本的虚拟机,因此,对于硬件兼容性需要特别注意版本的选择。

图2.2 选择虚拟机硬件兼容性
③暂不指定操作系统安装来源,选择“稍后安装操作系统”,如图2.3 所示。

图2.3 选择操作系统安装来源
④选择客户机操作系统为“Linux”,版本为“CentOS 7 64 位”,如图2.4 所示。
⑤指定虚拟机操作系统的名称及安装路径,如图2.5 所示。为了后面便于使用,将桌面版命名为“CentOS7-64-master”,两个mini 版分别命名为“CentOS7-64-slave1”和“CentOS7-64-slave2”。

图2.4 客户机操作系统选择

图2.5 虚拟机名称及安装路径的设置
⑥设置处理器配置,使用默认配置即可,如图2.6 所示。

图2.6 设置处理器配置
⑦指定虚拟机内存,桌面版选择2 GB,mini 版选择1 GB,如图2.7 所示。

图2.7 指定虚拟机内存
⑧网络类型选择“使用网络地址转换(NAT)(E)”,如图2.8 所示。

图2.8 选择网络类型
⑨I/O 控制器类型使用默认的“LSI Logic(L)”,磁盘类型选择推荐的“SCSI(S)”。
⑩磁盘选择,选择“创建新虚拟磁盘”,如图2.9 所示。

图2.9 磁盘选择
⑪指定磁盘容量为20 GB,磁盘容量可根据实际存储数据大小进行调整,选择“将虚拟磁盘拆分成多个文件”,如图2.10 所示。

图2.10 指定磁盘容量
⑫指定磁盘文件存放位置,如图2.11 所示。

图2.11 指定磁盘文件存放位置
⑬至此,虚拟机基本设置完成,可单击“自定义硬件”来对设置进行查看与修改,以及指定操作系统安装来源,如图2.12 所示。
 (www.xing528.com)
(www.xing528.com)
图2.12 查看虚拟机设置
⑭在“自定义硬件”这里,可以更改虚拟机的设置。选择“新CD/DVD(IDE)”,设备状态勾选“启动时连接”。选择“使用ISO 映像文件”,找到映像文件位置,主节点选择“CentOS-7-x86_64-DVD-1810.iso”,两个从节点选择“CentOS-7-x86_64-Minimal-1810. iso”,最后单击“关闭”按钮,如图2.13 所示。

图2.13 指定ISO 映像文件
⑮配置完成后,可在VMware Workstation 中看到之前配置的虚拟机和相关硬件设置,可单击“编辑虚拟机设置”修改相关配置,如图2.14 所示。按照上述步骤,再配置好“CentOS7-64-slave1”和“CentOS7-64-slave2”。
⑯单击图2.14 中的“开启此虚拟机”,将启动该虚拟机进行CentOS 的安装。注意,鼠标的热点在主机和客户机之间切换,可按快捷键“Ctrl+Alt”。
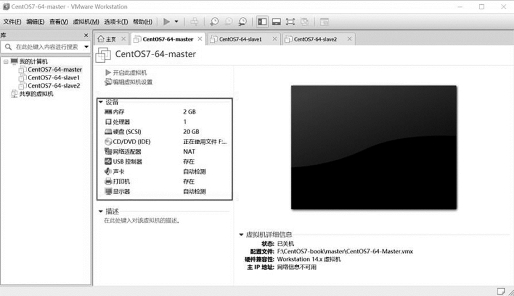
图2.14 虚拟机信息
⑰将操作系统语言设置为中文,如图2.15 所示。

图2.15 设置中文
⑱软件选择,slave1 和slave2 直接使用默认的“最小安装”,如图2.16 所示。因为master安装的是桌面版,所以在“软件选择”这里需要选择“GNOME 桌面”,如图2.17 所示。

图2.16 软件选择

图2.17 选择GNOME 桌面
⑲单击“安装位置”,选择硬盘分区方案,使用默认的自动分区,如图2.18 和图2.19 所示。另外,在安装过程中,凡是出现黄色叹号的地方都要单击进入进行设置,消除掉黄色叹号,才能正常进行安装。

图2.18 选择安装位置

图2.19 选择自动分区方案
⑳以上安装选项设置好后,单击“开始安装”按钮即可进行CentOS 的安装,图2.20 所示为桌面版安装信息,图2.21 所示为mini 版安装信息。

图2.20 桌面版(master)安装信息
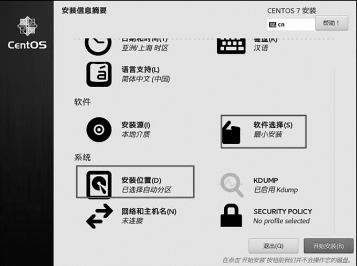
图2.21 mini 版(slave1 和slave2)安装信息
㉑单击图2.22 中的“ROOT 密码”,进入图2.23 所示界面,进行ROOT 密码设置,将密码设置为“root123”,单击左上角“完成”按钮两次即可。

图2.22 密码设置

图2.23 设置密码
㉒单击图2.22 中的“创建用户”,进入图2.24所示的界面进行用户的创建,设置用户名为“apache”,密码为“apache123”,单击两次左上角的“完成”按钮,之后便等待系统安装完成。为了系统安全性的考虑,一般不直接使用超级用户root,而需要创建一个新的用户。也可以跳过这一步直接进行系统的安装,等系统安装完成后再进入系统使用Linux 命令进行新用户的创建。
㉓安装完成后单击“重启”按钮,即可进入CentOS 7 操作系统,如图2.25 所示。

图2.24 创建新用户
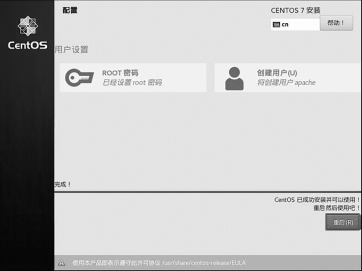
图2.25 安装完成
免责声明:以上内容源自网络,版权归原作者所有,如有侵犯您的原创版权请告知,我们将尽快删除相关内容。




