
通过学习本案例,读者能够熟练掌握在AutoCAD中如何使用基本的绘图操作,从而在以后的设计中如鱼得水。本节将通过绘制一个M10螺母来讲解AutoCAD绘图中一些基本命令的使用方法。文件路径:光盘\最终文件\3-最终文件\3.8.dwg
难易指数:★★★★★
任务要求:运用基本的绘图命令和平面图形编辑命令绘制图形,注意基本绘图命令的使用。
最终效果如下图所示。
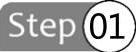 打开AutoCAD 2014后,单击“图层特性”按钮,如下左图所示。
打开AutoCAD 2014后,单击“图层特性”按钮,如下左图所示。
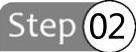 弹出“图层特性管理器”选项板,单击“新建图层”按钮,如下右图所示。
弹出“图层特性管理器”选项板,单击“新建图层”按钮,如下右图所示。
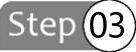 如下左图所示,建立“粗实线”和“中心线”两个图层,其线型、颜色、线宽如下左图所示。
如下左图所示,建立“粗实线”和“中心线”两个图层,其线型、颜色、线宽如下左图所示。
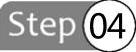 在“图层”下拉列表中选择“中心线”图层,如下右图所示。
在“图层”下拉列表中选择“中心线”图层,如下右图所示。
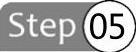 单击“直线”按钮,如下左图所示。
单击“直线”按钮,如下左图所示。
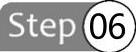 绘制中心线,如下右图所示。
绘制中心线,如下右图所示。
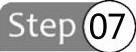 在“图层”下拉列表中选择“粗实线”图层,如下左图所示。
在“图层”下拉列表中选择“粗实线”图层,如下左图所示。
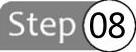 单击“圆”按钮,如下右图所示。
单击“圆”按钮,如下右图所示。
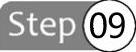 以中心线的交点为圆心,如下左图所示。(www.xing528.com)
以中心线的交点为圆心,如下左图所示。(www.xing528.com)
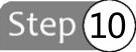 绘制直径为“17”的圆,如下右图所示。
绘制直径为“17”的圆,如下右图所示。
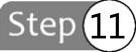 单击“多边形”按钮,如下左图所示。
单击“多边形”按钮,如下左图所示。
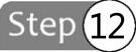 以圆心为中心,绘制一个外接圆六边形,如下右图所示。
以圆心为中心,绘制一个外接圆六边形,如下右图所示。
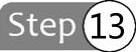 单击“圆”按钮,并绘制两个圆,直径分别为“10”和“8.5”,然后通过选图层的方式将直径为“10”的圆更改为细线,如下左图所示。
单击“圆”按钮,并绘制两个圆,直径分别为“10”和“8.5”,然后通过选图层的方式将直径为“10”的圆更改为细线,如下左图所示。
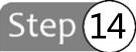 单击“直线”按钮,如下右图所示。
单击“直线”按钮,如下右图所示。
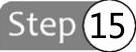 与图形的最上端点齐平,绘制宽为“7.5”的矩形,并绘制3条直线,如下左图所示。单击“圆弧”按钮,如下右图所示。
与图形的最上端点齐平,绘制宽为“7.5”的矩形,并绘制3条直线,如下左图所示。单击“圆弧”按钮,如下右图所示。
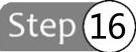 采用三点法绘制两段圆弧,如下左图所示。单击“修剪”按钮,如下右图所示。
采用三点法绘制两段圆弧,如下左图所示。单击“修剪”按钮,如下右图所示。
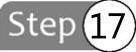 先将所有的线条都选中,然后进行修剪,最终效果如下左图所示。单击“镜像”按钮,如下右图所示。
先将所有的线条都选中,然后进行修剪,最终效果如下左图所示。单击“镜像”按钮,如下右图所示。
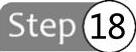 将圆弧进行两次镜像,最终效果如下左图所示。单击“修剪”按钮,对圆弧进行修剪,得到最终的效果图如下右图所示,并保存文件。单击“圆”按钮,在长方形的中心绘制半径为“2.5”的圆。单击“另存为”按钮,将文件保存起来。
将圆弧进行两次镜像,最终效果如下左图所示。单击“修剪”按钮,对圆弧进行修剪,得到最终的效果图如下右图所示,并保存文件。单击“圆”按钮,在长方形的中心绘制半径为“2.5”的圆。单击“另存为”按钮,将文件保存起来。
题外话:
有些读者朋友可能会对 下所配的左图和右图中表达的绘制圆弧的方法产生疑惑,这个方法涉及几何画法与机械制图的相关知识,有兴趣的读者可以自行了解,本节不再讲述。
下所配的左图和右图中表达的绘制圆弧的方法产生疑惑,这个方法涉及几何画法与机械制图的相关知识,有兴趣的读者可以自行了解,本节不再讲述。
免责声明:以上内容源自网络,版权归原作者所有,如有侵犯您的原创版权请告知,我们将尽快删除相关内容。




