
以黄色或紫红色的球显示接点,如图9-13所示。
●  (紫色)接点连接到两个或更多的横梁构件。
(紫色)接点连接到两个或更多的横梁构件。
●  (黄色)接点只连接到一个横梁构件,并与其他横梁断开连接。这样的接点必须手动连接到邻近的梁单元。
(黄色)接点只连接到一个横梁构件,并与其他横梁断开连接。这样的接点必须手动连接到邻近的梁单元。
上面的步骤中显示了如何直接通过从计算得到的接点中添加/移除构件来编辑接点,还可以修改假定小球的直径来定义接点。所有处于该小球之内的接点将组成一个新的接点。
【等于零】:当横梁的端点相互接触时生成一个接点。
【小于】:横梁端点之间的距离小于这个间隙时,将被定义为一个接点。需要激活【在更新上保留修改的接点】选项,以保留最新计算得到的接点。
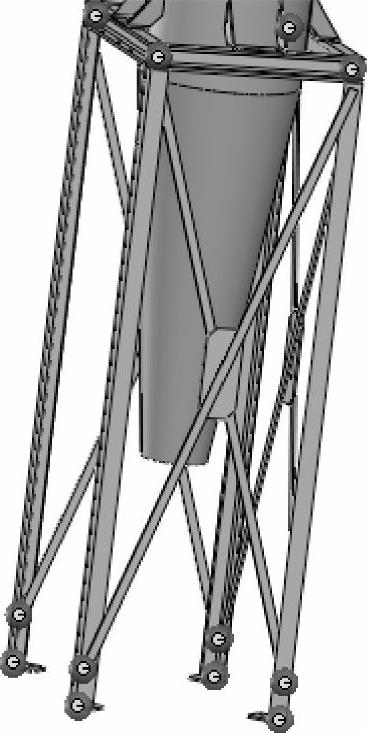
图9-13 显示接点

步骤14 连接交叉板到零件Cross Gusset
在两个交叉板与Cross Gusset之间添加一个【接合】的相触面组,如图9-14所示。
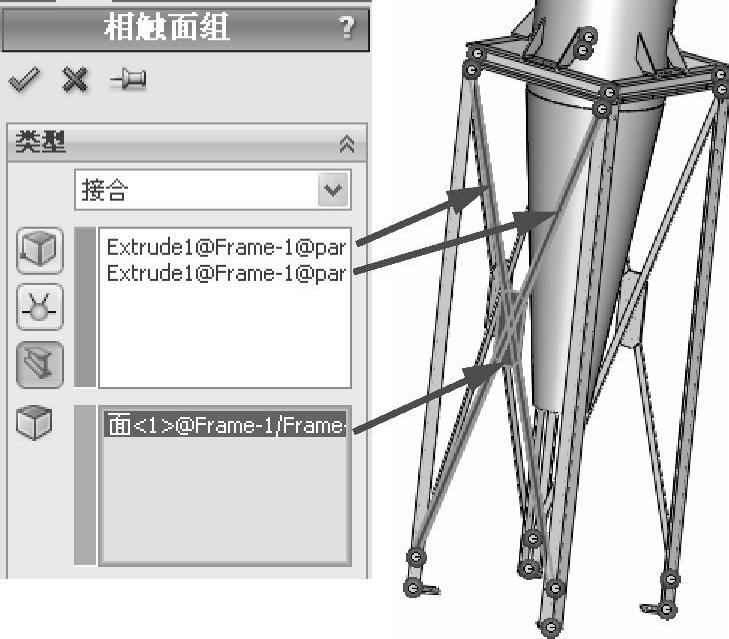
图9-14 连接交叉板到零件Cross Gusset
提示
确认选择的是Cross Gusset实体的外侧面。该侧面曾被用于壳体定义(步骤6)。
步骤15 爆炸显示装配体视图
爆炸视图有助于在钣金Corner Gusset与框架单元之间创建相触面组。
步骤16 连接Mounting Brackets到支架Frame
连接每个Mounting Brackets的底部到框架的顶部横梁,如图9-15所示。
步骤17 解除装配体爆炸显示
步骤18 添加夹具
在4个支架腿部添加【固定几何体】的夹具,如图9-16所示。
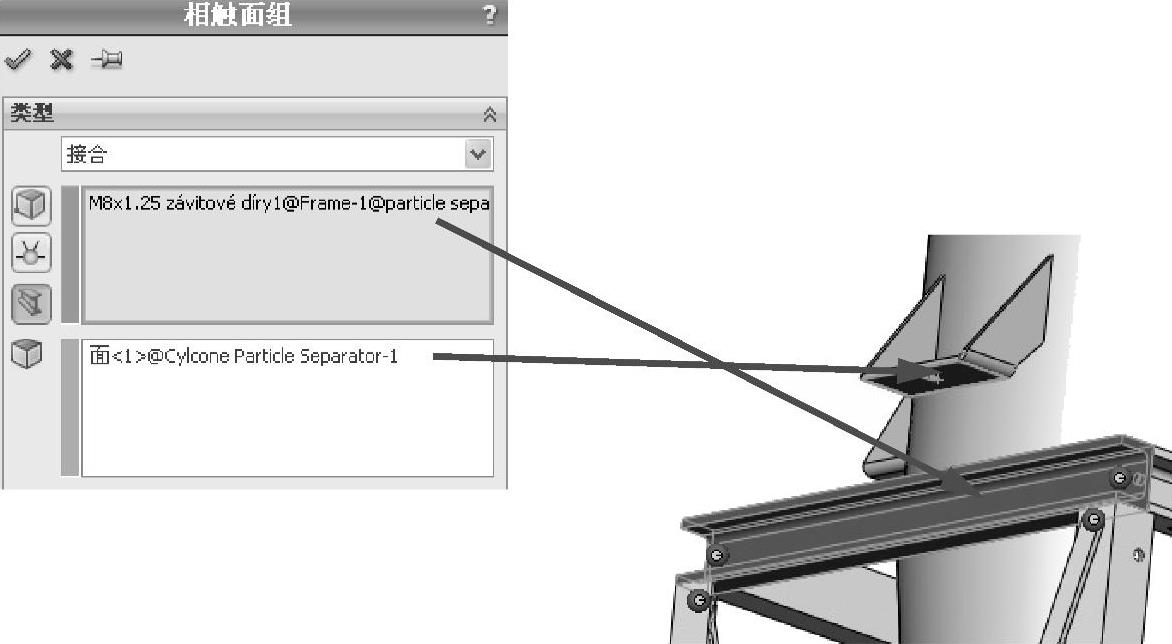
图9-15 连接Mounting Brackets到支架Frame
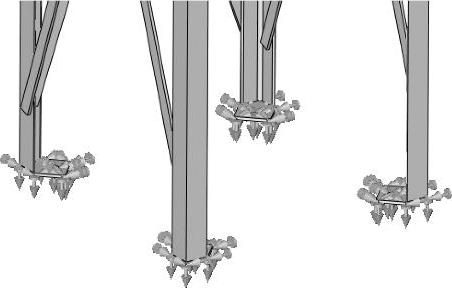
图9-16 添加夹具
● 施加载荷 横梁按钮 允许将载荷直接加载到结构件上。也可以直接加载载荷到铰接
允许将载荷直接加载到结构件上。也可以直接加载载荷到铰接 或拉伸体的表面、边线、或顶点
或拉伸体的表面、边线、或顶点 。
。
步骤19 施加外部载荷
对图9-17所示的横梁加载150N的垂直载荷,稍后将模拟该结构承受外部零部件重量的效果。
提示
分布载荷作用在没有对角支撑的横梁上。
在入口的背面加载75N和45N的力,如图9-18所示。这些载荷可能在装配的过程中产生。
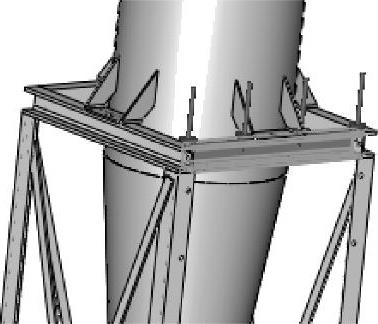
图9-17 施加外部载荷
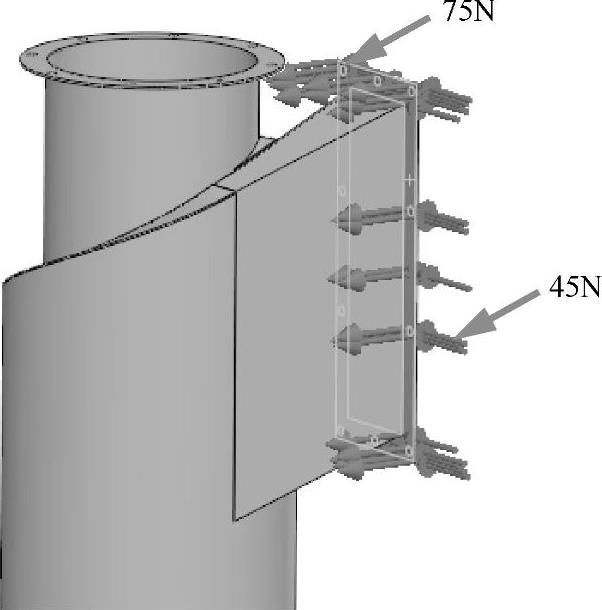
图9-18 入口背面加载力
提示
这些力必须作用在用来定义壳特征的面上,如图9-18所示。
步骤20 重力载荷
在全局Z轴正方向指定重力载荷。
步骤21 对梁应用网格控制
在【所选实体】下方选择【横梁】,然后选择4个水平方向的横梁。选择【单元大小】并输入数值为5mm,如图9-19所示。
步骤22 划分网格
使用【高】品质的单元对装配体划分网格,使用【标准网格】并指定【整体大小】为25mm,如图9-20所示。(www.xing528.com)

图9-19 网格控制
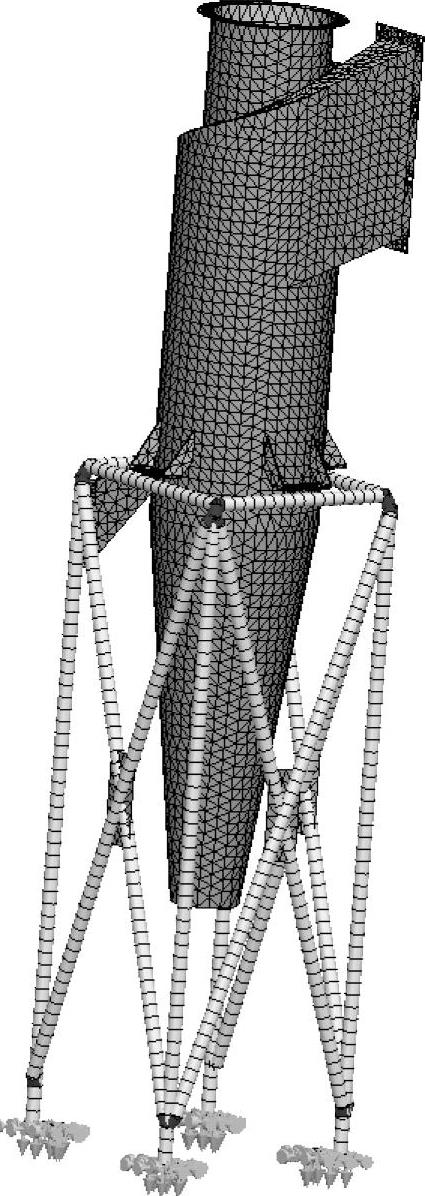
图9-20 划分网格
步骤23 检查网格
现在应当能够看到三种不同类型的网格单元。
● 渲染横梁轮廓 有可能将横梁的网格和结果显示为圆柱(简化模式)或真实的横梁轮廓,如图9-21所示。对于有大量横梁的模型,显示网格或横梁截面的结果可能需要耗费更长时间。
当在应力图解中选择该选项时,应力将通过计算显示在梁的截面上。这会更准确地表现出应力轮廓。如果不选该选项,则只会显示每个横梁筋骨上的最高应力值。
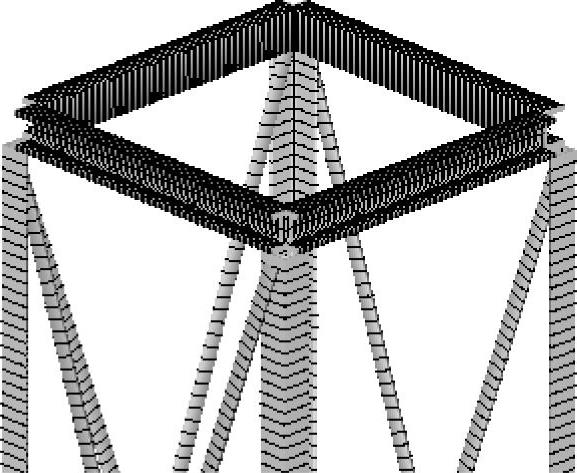
图9-21 渲染横梁轮廓

步骤24 对齐网格
确保壳体顶部和底部是相互对齐并保持一致的,这个环节对正确地进行后处理是非常重要的,如图9-22所示。
提示
图9-22a所示是默认的壳网格对齐效果,用户可能会得到与之不一样的结果。对齐的网格如图9-22b所示。
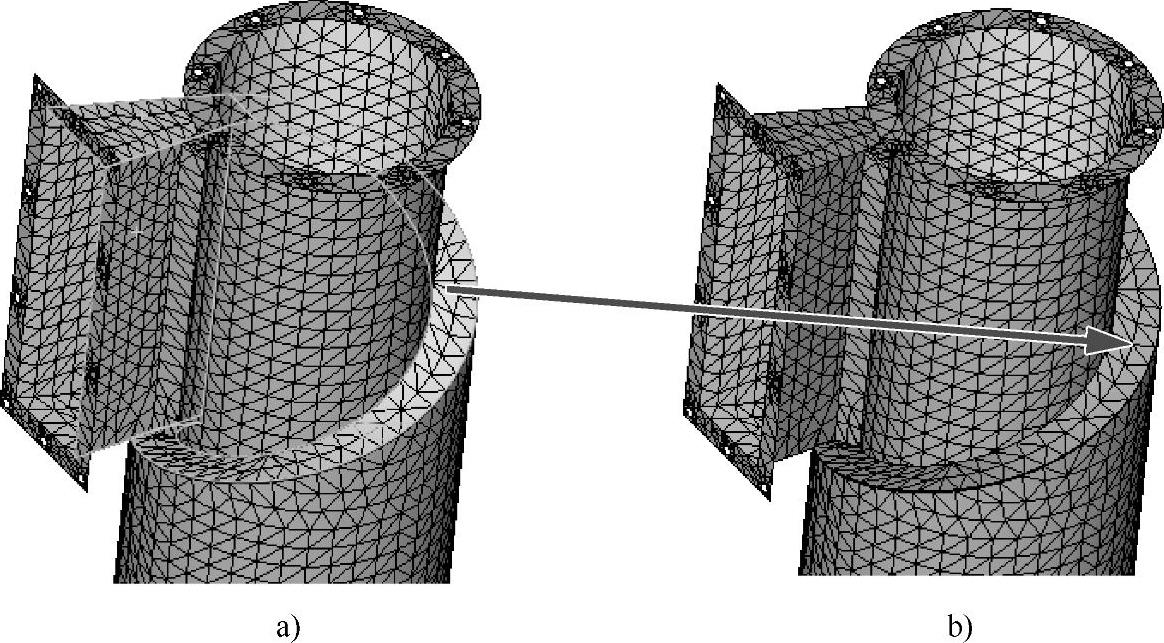
图9-22 对齐网格
● 横梁印记 当横梁接点连接到一个实体或壳体表面时,网格划分器会在接触面生成真实横梁与之相交的印记。这更加真实地表现了接点,从而在横梁-实体/壳体相交的界面得到更好的结果。在印记区域会生成更多单元,而且横梁接点会在印记区域连接所有的单元。如果横梁的截面不完全位于接触面内,则印记将基于部分接触的截面而生成,如图9-23所示。
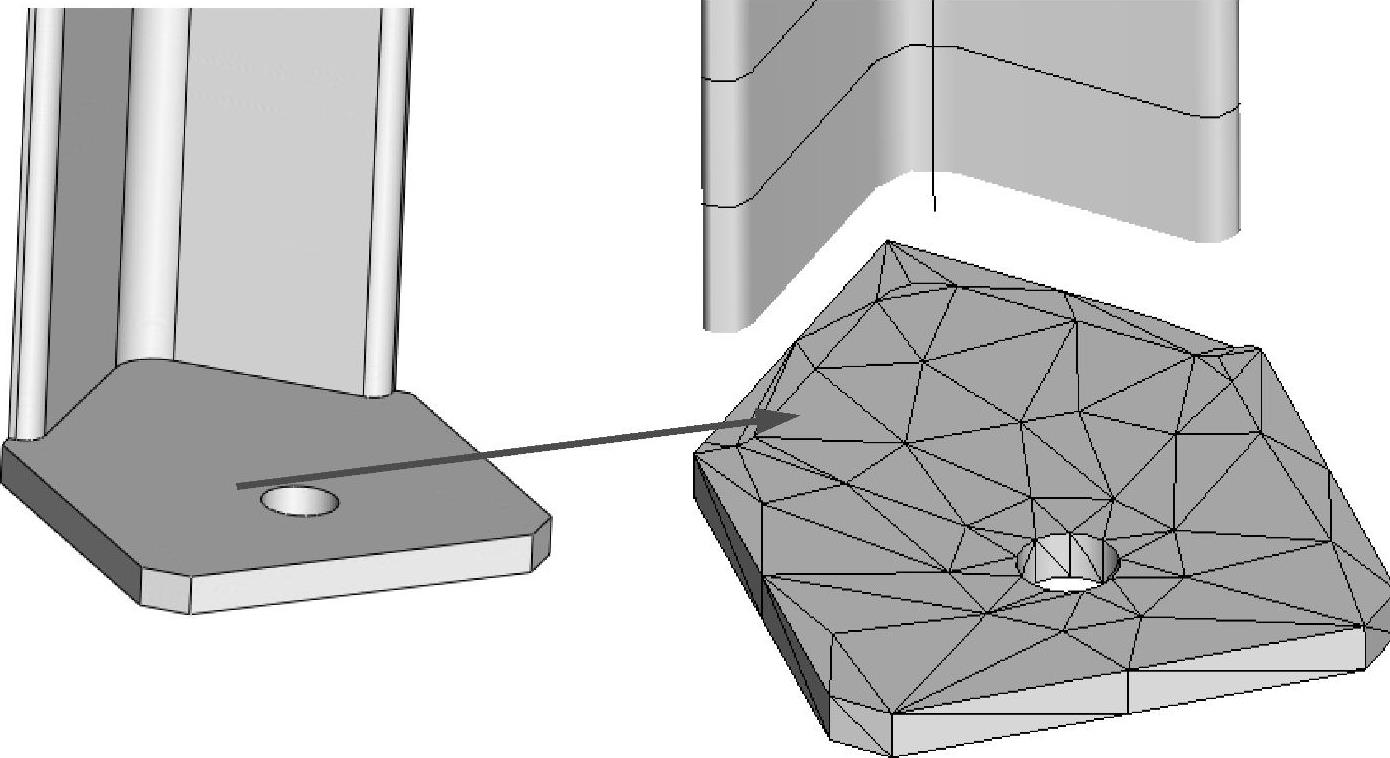
图9-23 横梁印记
步骤25 运行分析
【运行】该算例。
步骤26 位移图解
编辑图解并选择【高级选项】中的【3D渲染抽壳厚度(更慢)】,查看位移图解。入口位置的最大位移0.107mm是相当小的,如图9-24所示。
步骤27 应力图解
右键单击应力1并进入【设定】。设置【边界选项】为【无】,选择【将模型叠加于变形形状上】。单击【确定】。
首先显现实体及壳体上的von Mises应力,如图9-25所示。
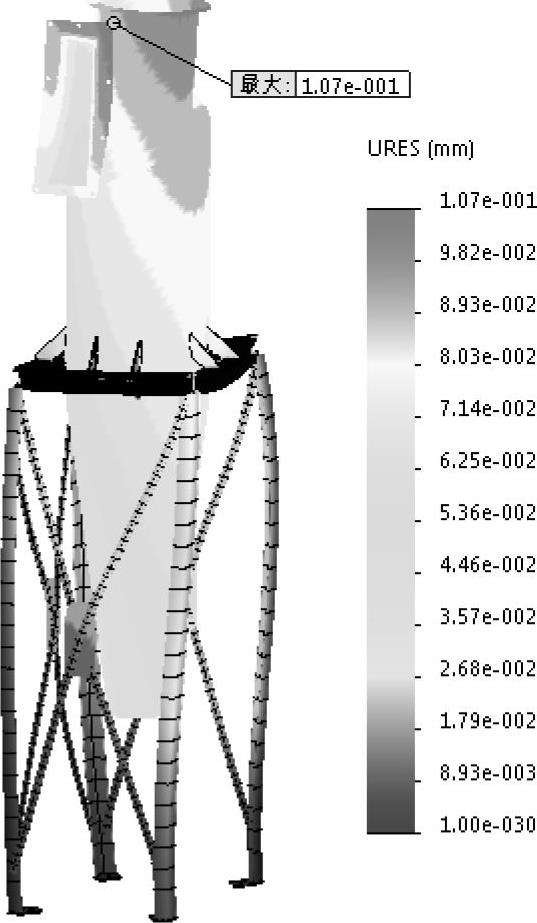
图9-24 位移图解
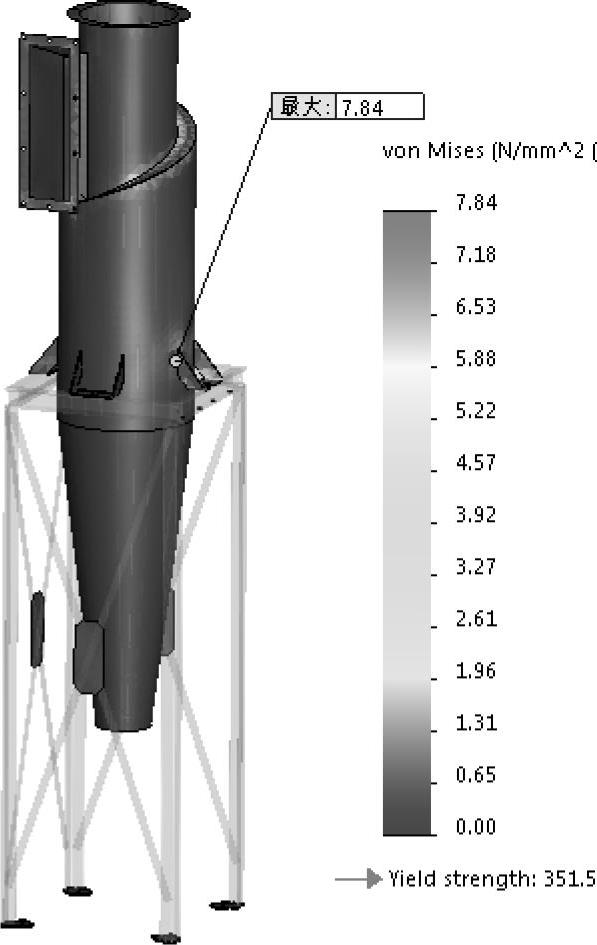
图9-25 实体及壳体应力结果显示
最大应力大约为7.84MPa,位于Mounting Bracket中加载垂直载荷的地方。
由于应力最大值位于支架和壳体的接合处,所以可能需要对此连接进行更加详细的分析。
此外,也有必要从壳单元的顶部和底部两个方向观察应力。
提示
这个图解只显示了实体和壳体的应力分布,接下来看横梁上的应力。
步骤28 重新定义应力图解
定义一个新的应力图解,单击【横梁】显示梁单元上的应力。勾选【渲染横梁轮廓(更慢)】复选框。
从下拉列表中选择“轴”。最大轴向应力为0.927MPa,位于一个对角支撑板上,这将在两个支撑腿上产生-1.48MPa的压应力,如图9-26所示。
提示
同样,这个图解只显示横梁的应力分布。

图9-26 轴向横梁应力结果显示
免责声明:以上内容源自网络,版权归原作者所有,如有侵犯您的原创版权请告知,我们将尽快删除相关内容。




