
1.问题描述
某长方形二维薄板长宽分别为2m和1m,假设长方形薄板底部边线温度为1℃,右侧边线对流系数为5W/m2·℃,温度为0℃,顶部边线和左侧边线完全绝热;薄板材料各向同性,导热系数为1W/(m·C),其他相关参数在分析过程中体现。试确定二维薄板稳态导热下的温度分布。
2.有限元分析过程
(1)启动Workbench 18.0 在“开始”菜单中执行【ANSYS 18.0】→【Workbench 18.0】命令。
(2)创建稳态热分析项目
①在工具箱【Toolbox】的【Analysis Systems】中双击或拖动稳态热分析项目【Steady State Thermal】到项目分析流程图,如图6-13所示。
②在Workbench的工具栏中单击【Save】,保存项目工程名为:Plate.wbpj。有限元分析文件保存在D:\AWB\Chapter06文件夹中。
(3)确定材料参数
①编辑工程数据单元,单击鼠标右键选择【Engineering Data】→【Edit】。
②在工程数据属性中增加新材料:【Outline of Schematic A2:Engineering Data】→【Click here to add a new material】,输入材料名称New。
③在左侧的工具箱【Toolbox】中选择【Thermal】→【Isotropic Thermal Conductivity】→【Properties of Outline Row 4:New】→【Isotropic Thermal Conductivity】=1,同时,【Chart of Properties Row 2:Isotropic Thermal Conductivity】出现,显示温度 导热系数关系表。
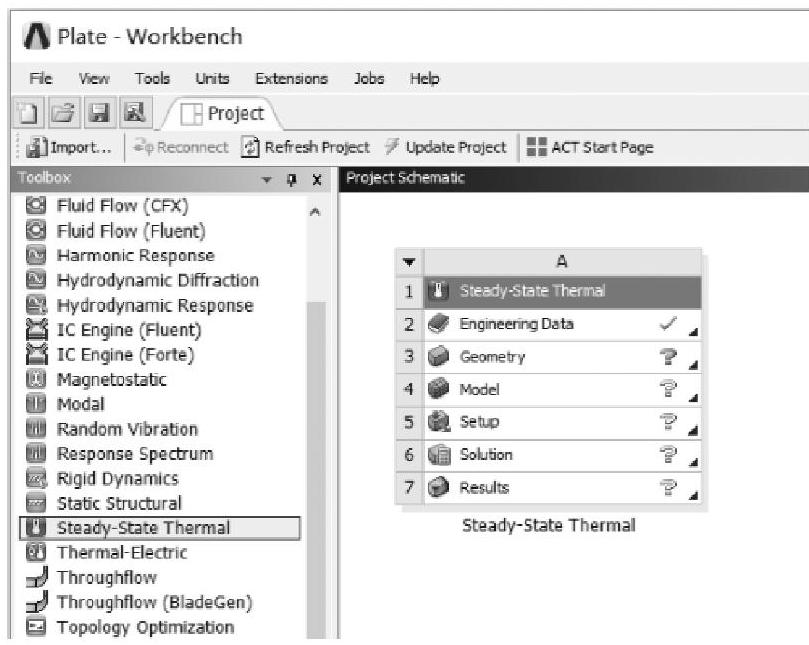
图6-13 创建薄板稳态热分析项目
④单击工具栏中的【A2:Engineering Data】关闭按钮,返回到Workbench主界面,新材料创建完毕。
(4)导入几何
①在稳态热分析项目上,右键单击【Geometry】→【Properties】→【Properties of Schematic A3:Geometry】→【Advanced Geometry Options】→【Analysis Type】=2D。
②在稳态热分析项目上,右键单击【Geometry】→【Import Geometry】→【Browse】→找到模型文件Plate.agdb,打开导入几何模型。模型文件在D:\AWB\Chapter06文件夹中。
(5)进入Mechanical分析环境
①在稳态热分析项目上,右键单击【Model】→【Edit】进入Mechanical分析环境。
②在Mechanical的主菜单【Units】中设置单位为Metric(m,kg,N,s,V,A)。
(6)进行几何模型材料属性分配 分配薄板材料:单击【Model】→【Geometry】→【Plate】→【Detail of“Plate”】→【Material】→【Assignment】=New。
(7)划分网格
①在图形区域单击右键,从弹出的快捷菜单中选择【View】→【Front】,放正薄板模型。
②选择【Mesh】→【Details of“Mesh”】→【Sizing】→【Size Function】=Adaptive,其他默认。
③在标准工具栏上单击 ,选择薄板表面,然后在左边导航树图上右键单击【Mesh】→【Insert】→【Face Meshing】。
,选择薄板表面,然后在左边导航树图上右键单击【Mesh】→【Insert】→【Face Meshing】。
④在标准工具栏上单击 ,选择薄板左侧边,然后在左边导航树图上右键单击【Mesh】,从弹出的菜单中选择【Insert】→【Sizing】;【Sizing】→【Details of“Edge Sizing”Sizing】→【Defi-nition】→【Type】=Number of Divisions,【Number of Divisions】=20;【Advanced】→【Behavior】=Hard。
,选择薄板左侧边,然后在左边导航树图上右键单击【Mesh】,从弹出的菜单中选择【Insert】→【Sizing】;【Sizing】→【Details of“Edge Sizing”Sizing】→【Defi-nition】→【Type】=Number of Divisions,【Number of Divisions】=20;【Advanced】→【Behavior】=Hard。
⑤在标准工具栏上单击 ,选择薄板顶侧边,然后在左边导航树图上右键单击【Mesh】,从弹出的菜单中选择【Insert】→【Sizing】;【Sizing】→【Details of“Edge Sizing”Siz-ing】→【Definition】→【Type】=Number of Divisions,【Number of Divisions】=10;【Advanced】→【Behavior】=Hard。
,选择薄板顶侧边,然后在左边导航树图上右键单击【Mesh】,从弹出的菜单中选择【Insert】→【Sizing】;【Sizing】→【Details of“Edge Sizing”Siz-ing】→【Definition】→【Type】=Number of Divisions,【Number of Divisions】=10;【Advanced】→【Behavior】=Hard。
⑥生成网格,选择选择【Mesh】→【Generate Mesh】,图形区域显示程序自动生成的四边形网格模型,如图6-14所示。(www.xing528.com)
⑦网格质量检查,在导航树里单击【Mesh】→【Details of“Mesh”】→【Quality】→【Mesh Metric】=Element Quality,显示Element Quality规则下网格质量详细信息,平均值处在好水平范围内,展开【Statistics】显示网格和节点数量。
(8)施加边界条件
①选择【Steady State Thermal(A5)】。
②施加薄板底部边线温度,在标准工具栏上单击 ,选择薄板底边线,在工具栏中选择【Temperature】→【Detail of“Temperature”】→【Definition】→【Magnitude】=1℃,如图6-15所示。
,选择薄板底边线,在工具栏中选择【Temperature】→【Detail of“Temperature”】→【Definition】→【Magnitude】=1℃,如图6-15所示。
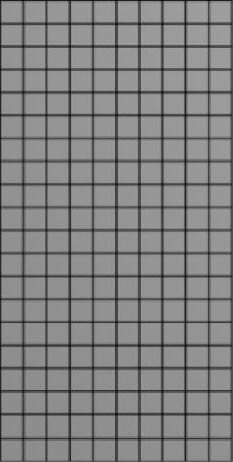
图6-14 网格划分
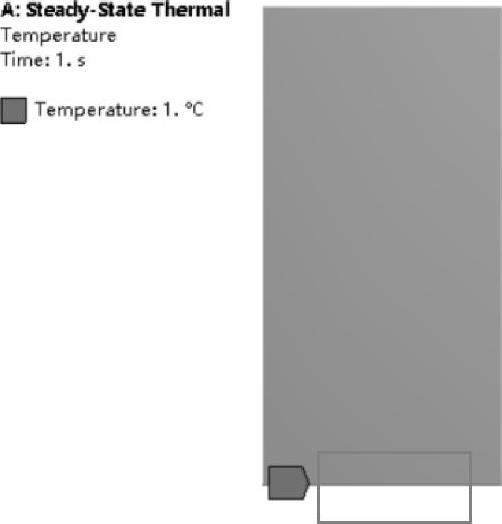
图6-15 施加温度边界条件
③施加薄板右侧边线对流换热系数及环境温度,在标准工具栏上单击 ,选择薄板右边线,在工具栏中选择【Convection】→【Detail of“Convection”】→【Definition】→【Film Coeffi-cient】=5W/(m2·℃),【Ambient Temperature】=0℃,如图6-16所示。
,选择薄板右边线,在工具栏中选择【Convection】→【Detail of“Convection”】→【Definition】→【Film Coeffi-cient】=5W/(m2·℃),【Ambient Temperature】=0℃,如图6-16所示。
④施加薄板左侧和顶部边线完全绝热条件,在标准工具栏上单击 ,选择薄板左边线和顶边线,在工具栏中选择【Heat】→【perfectly insulated】,其他默认,如图6-17所示。
,选择薄板左边线和顶边线,在工具栏中选择【Heat】→【perfectly insulated】,其他默认,如图6-17所示。
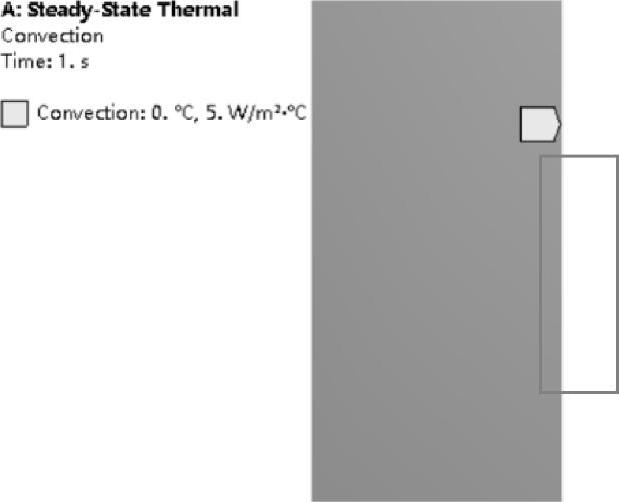
图6-16 施加对流边界条件
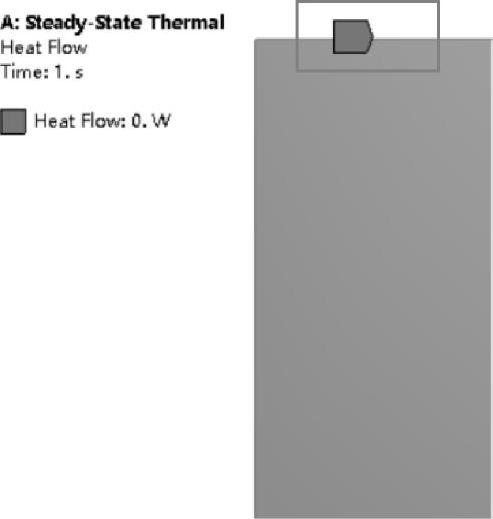
图6-17 施加完全绝热边界
(9)设置需要的结果
①在导航树上单击【Solution(A6)】。
②在求解工具栏上单击【Thermal】→【Temperature】。
(10)求解与结果显示
①在Mechanical标准工具栏上单击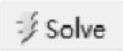 进行求解运算。
进行求解运算。
②运算结束后,单击【Solution(A6)】→【Temperature】,图形区域显示稳态热传导计算得到的温度变化云图,如图6-18所示。
(11)保存与退出
①单击Mechanical主界面的菜单【File】→【Close Mechani-cal】退出环境,返回到Workbench主界面,此时主界面的项目管理区中显示的分析项目均已完成。
②单击Workbench主界面上的【Save】按钮,保存所有分析结果文件。
③退出Workbench环境,单击Workbench主界面的菜单【File】→【Exit】退出主界面,完成项目分析。
点评:本实例是二维薄板稳态导热分析,创建导热材料和施加热载荷是关键。稳态热分析过程相对简单,不过,本实例可以继续求热通量等结果,可进一步细化网格,验证结果与网格的无关性。
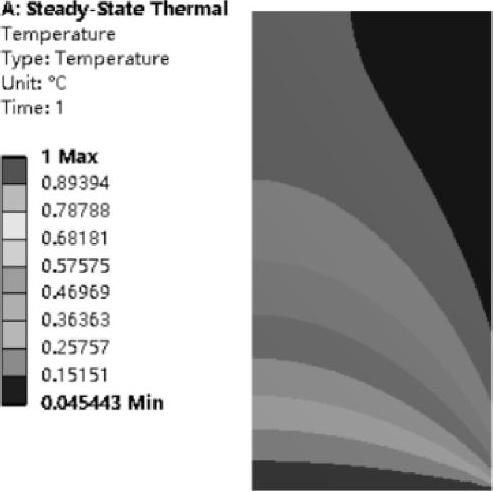
图6-18 温度结果
免责声明:以上内容源自网络,版权归原作者所有,如有侵犯您的原创版权请告知,我们将尽快删除相关内容。




